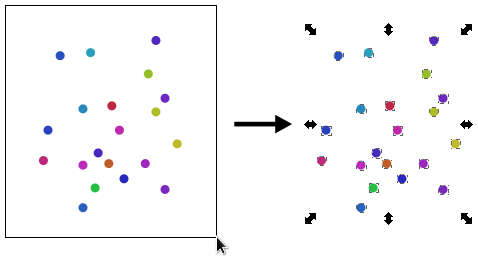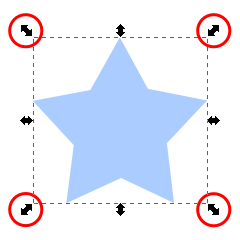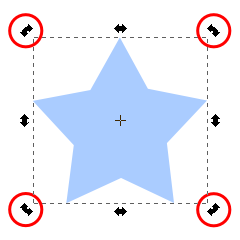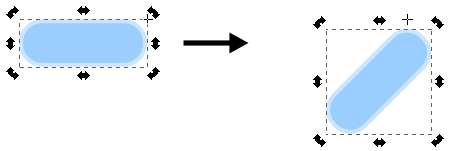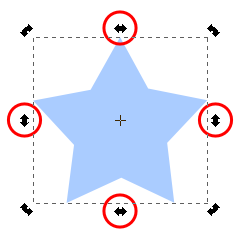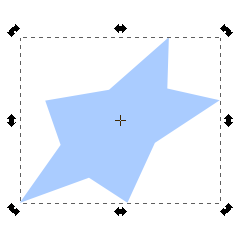Valintatyökalua käytetään valitsemaan, sijoittamaan ja muuttamaan kohteita kankaalla hiiren tai jonkin muun laitteen avulla.
Kuinka valintatyökalua käytetään
Napsauta kerran kohdetta, jonka päällä valintatyökalu on valitaksesi sen. Kohteita kehystetään rajausalueella (musta, ajatusviivoista koostuva linja) ja mittakaavakahva. Napsauta kerran samaa kohdetta ja mittakaavakahvat muuntavat ryhmän. Kaksoisnapsauta kohdetta valintatyökalulla ja työkalu muuttuu oikeaksi työkaluksi objektin muokkaamiseen (jos kaksoisnapsautat ellipsiä, ellipsityökalu aktivoidaan, jne.).
Kohteiden valinta
Napsauta mitä tahansa kohdetta kerran valitaksesi sen.
Kohteen lisääminen ja kohteiden poistaminen valinnasta
Paina vaihtonäppäin ja napsauta kohdetta lisätäksesi ne nykyiseen valintaan tai poista ne valinnasta.
Kuminauhavalinta
Kuminauhavalinta tehdään napsauttamalla tyhjää aluetta kankaalla (tai sellaisten lukittujen kohteiden yli, joita ei voi valita) ja vetämällä suorakulmion muotoista "kuminauhaa" useampien kohteiden yli (klikkaa yhdestä paikasta ja pidä hiiren nappia alhaalla, kun siirrät hiirtä). Paina vaihtonäppäintä ja napsauta aloittaaksesi kuminauhavalinnan kohteiden yli.
Kosketusvalinta
Kosketusvalinnan avulla voit valita kohteita vetämällä vapaalla kädellä polun niiden yli. Tämä tila on hyvin käytännöllinen tilanteissa, joissa täytyy valita kohteita, jotka ovat niin sekoittuneita, että niiden valitseminen muilla tavoilla on liian vaikeaa tai hidasta.
Jos piirrät kuminauhasuorakulmiota, paina Alt siirtyäksesi kosketustilaan. Suorakulmio katoaa ja punainen kosketuspolku näytetään sen sijasta. Kun vedät tyhjästä tilasta, voit painaa ensin Alt ja sen jälkeen vetää päästäksesi kosketustilaan (huomaa, että valintasi täytyy olla tyhjä, muuten Alt-vetäminen siirtää valittuja kohteita sen sijasta).
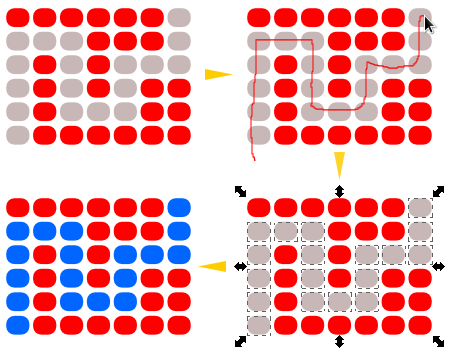
Aloittaaksesi kosketusvalinnan pisteestä kohteen yllä, tai lisätäksesi olemassa olevaan valintaan koskettamalla, paina vaihtonäppäin ja Alt ja ala vetää.
Kohdevalinnan kääntäminen
Paina näppäintä ! kääntääksesi valinnan kaikkiin valitsemattomiin kohteisiin nykyisen tason sisällä; paina Alt+! kääntääksesi valinnan kaikkiin valitsemattomiin kohteisiin kaikkien lukitsemattomien tasojen sisällä.
Kohteiden siirtäminen
Siirtääksesi kohdetta tai kohderyhmää hiirellä, klikkaa kohdetta ja pidä hiiren nappia alhaalla kiskoessasi uuteen sijaintiin.
Kohteen tai useampien kohteiden vetäminen pitäen Ctrl-näppäintä pohjassa mahdollistaa niiden pitämisen akselilla käyttäen napsahdusvaihtoehtoja.Jos tahdot siirtää kohteita tarkasti valintatyökalulla, voit käyttää jompaa kumpaa kahdesta menetelmästä:
1) Näppäimistön osoitinnuolien painaminen siirtää kohteita kaksi pikseliä nuolen suuntaan. Tämän askeleen oletuspituutta voidaan muuttaa Inkscapen asetuksista.
2) Koordinaattien kirjoittaminen Työkalujen hallinta -palkkiin ja X ja Y -koordinaattien hallinta sijoittaa valinnan rajauslaatikon vasemman alanurkan tarkalleen asetettuihin koordinaatteihin.
Kohteiden muuntaminen
Valintatyökalussa on kaksi tilaa, joita käytetään kohteiden muuntamiseen: mittakaava ja leikkaa/pyöritä -tilat. Voit vaihtaa mittakaava ja leikkaa/pyöritä -tilojen välillä hiirellä tai näppäimistöllä:
Aktivoi skaala -tila valitsemalla kohde vain yhdellä napsautuksella (jos se on valitsematta) tai napsauttamalla sitä kerran (jos se on jo leikkaa/pyöritä -tilassa). Aktivoi leikkaa/pyöritä -tila valitsemalla kohde kaksoisnapsautuksella (jos se on valitsematta) tai napsauttamalla sitä kerran (jos se on pyöritä -tilassa).
Siirry tilojen välillä painamalla shift+S käyttäessäsi valintatyökalua.
Mittakaavan muuttaminen
Mittakaavan muuttaminen muuttaa kohteen pysty- tai leveyssuunnassa tai molemmissa. Muuttaaksesi kohteen mittakaavaa aktivoi mittakaavatila.
Muutaaksesi valinnan kokoa mittakaava-tilassa, vedä kahvoja reunoilta tai paina < tai > (mittakaavan muuttamisen kerrointa voidaan vaihtaa Inscapen asetuksissa).
Voit myös muuttaa valinnan mittakaavaa muuttamalla leveys ja korkeus -muuttujia työkalujen hallintapalkissa.
Lukitse leveys- ja korkeussuhde lukkokytkimellä työkalujen hallintapalkissa.
Pidä Ctrl pohjassa vetäessäsi, mikäli suhteiden rajoitusta tarvitaan.
Pidä Shift pohjassa käyttääksesi kohteen keskipistettä muuntautumisen keskipisteenä.Mittakaavakahvojen vetäminen Alt pohjassa muuttaa valinnan mittakaavaa kokonaislukukertoimella: esimerkiksi 2, 3, tai 4 kertaa alkuperäisen kokoiseksi tai 1/2, 1/3 tai 1/4 kertaa alkuperäisen kokoiseksi joko korkeus- tai leveyssuunnassa (tai molemmissa). * Joissain Linuxin versioissa sinun täytyy ehkä muuttaa metanäppäinasetuksiasi saadaksesi tämän toimimaan.
Kiertoliike
Valinnan kierittäminen tehdään pyöritä/leikkaa -tilassa, sen avulla valinta pyörii akselinsa keskipisteen tai kierimiskeskuksen ympäri.
Pyörittääksesi kohdetta valintatyökalun avulla vedä nuolikahvoja, jotka ovat kulmissa, tai paina [ tai ].
Pidä Ctrl pohjassa pyörittäessäsi rajoittaaksesi pyörimisen 15 asteen pykäliin.
Kiertoliikkeen keskipiste
Valitun kohteen kiertoliikkeen keskipiste määrittelee pisteen, jonka ympärillä kohde pyörii. Se näyttää tähtäimeltä ja sen voi sijoittaa minne tahansa kankaalla, ei pelkästään kohteen rajauslaatikon sisälle. Kun muutamia kohteita on valittu, ne käyttävät ensimmäisen valitun kohteen pyörimisliikkeen keskipistettä. Jos ensimmäisellä kohteella ei ole asetettua keskipistettä (jos se on oletusarvoisessa keskiasemassa), silloin monta kohdetta pyörii yhteisen rajauslaatikonsa geometrisen keskipisteen ympäri.
Siirtääksesi kohteen pyörimisliikkeen keskipistettä, napsauta sitä ja vedä se tahdottuun kohtaan. Se napsahtaa kohteen rajauslaatikkoon tai muihin napsahduspisteisiin, jotka on asetettu asetuksissa.
Vertaile pyörimisliikettä oletussijainnissaan olevan keskipisteen ympärillä.
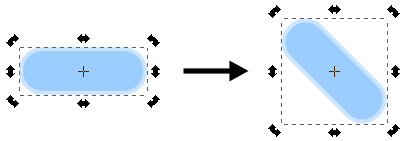
Kieriminen muodon oikeaan yläkulmaan siirretyn keskipisteen ympärillä:
Shift ja napsautus kierityskeskuksen ympärillä palauttaa sen takaisin kohteen laatikon keskipisteeseen.
Vinouttaminen tai leikkaaminen
Kohteiden vinouttaminen tai leikkaaminen voidaan myös tehdä kieritä/leikkaa -tilassa. Tämä muunnos siirtää valinnan rinnakkaisia rajareunoja vastakkaisiin suuntiin, jolloin valinta vääntyy vinottain.
Vinouttaaksesi kohdetta valintatyökalulla voit vetää jokaiselle sivulle sijoitettuja nuolikahvoja. Leveyssuuntaiset kahvat vinouttavat leveyssuunnassa, jolloin leveyssuuntainen viiva säilyy ja vain pituussuuntaiset viivat muutetaan.
Peilaaminen
Peilaaminen kääntää valinnan joko pysty- tai leveyssuunnassa. Valinnan kääntäminen mittakaava -tilassa saa sen kääntymään rajauslaatikkonsa sisällä, jolloin rajauslaatikko pysyy aloillaan.
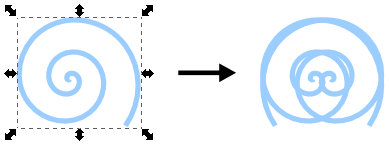
Kieritys/leikkaus -tilassa peilaaminen tapahtuu (kuvitteellisen) pituus/leveyssuuntaisen akselin kautta kierityskeskipisteen läpi:
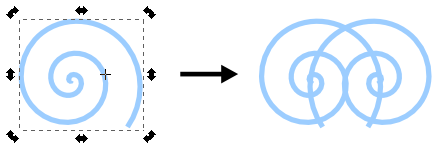 Kohteen peilaamiseen pystytasossa voit valita Kohde -> Käännä pystytasossa tai painaa V.
Kohteen peilaamiseen pystytasossa voit valita Kohde -> Käännä pystytasossa tai painaa V.
Kohteen peilaamiseksi vaakatasossa valitse Kohde -> Käännä vaakatasossa tai paina H.
Toimintopalkissa on kaksi nappia, jotka tekevät saman asian.
Vaikutus-napit
Neljä nappia työkalujen hallintapalkissa edustaa vaihtoehtoja: kohteen koon muuttuessa muuta reunaviiva samassa suhteessa, suorakulmion koon muuttuessa muuta reunaviiva samassa suhteessa, muunna liukuvärejä kohteiden mukana, muunna täytön tai viivan kuviointeja kohteiden mukana.
Vinkkejä
- Muunna -ikkunassa(-> Shift+Ctrl+M) voidaan tehdä tarkkoja muunnoksia.
- Paina Esc kumotaksesi valinnan, peruuttaaksesi valinnan, tai peruuttaaksesi vetämisen tai muunnoksen.
- Ctrl ja napsautus tai vaihtonäppäin+Ctrl+Click valitsee kohteita ryhmien sisällä ryhmän ulkopuolelta.
- Valitse alla: valitsimessa Alt ja napsautus valitsevat kohteen kohdistimen alla, joka on nyt valitun kohteen alla (z-järjestyksessä); jos alimmaisin kohde saavutetaan, Alt+napsautus valitsee taas päällimmäisen kohteen. Niinpä muutama Alt+napsautus kierittää valintaa z-järjestyksessä naksautuspisteessä. Alt-näppäin yhdistettynä Ctrl-näppäimeen ("valitse ryhmissä") ja valintanäppäimeen ("lisää valintaan") toimii myös. Huomaa, että Linuxissa monet ikkunanhallintaohjelmat varastavat Alt+napsautuksen oletusarvoisesti; säädä ikkunanhallinta-ohjelmasi asetuksia, jotta voit käyttää Alt+napsautusta Inkscapessa.
- Vedä valittuja: valitsimessa Alt+veto siirtää nyt valittuja kohteita riippumatta siitä mistä aloitat vedon, riippumatta tavallisesta vedosta, joka valitsee ensin kohteen kohdistimen alta. Tämä on sopiva toiminto sellaisten kohteiden vetämiseen, jotka ovat muiden kohteiden takana z-järjestyksessä. Linuxissa voit joutua ottamaan ikkunanhallinta-ohjelmassa ikkunan vetämisen Alt-näppäimellä pois päältä, mikäli tahdot käyttää vedä valittuja -tilaa.