![]()
Liukuvärityökalu mahdollistaa jatkuvan siirtymän yhdestä väristä toiseen (tai useampiin) kohteessa. Se voi olla minkä tahansa muotoinen, avoin tai suljettu, sitä voitaan soveltaa täyttönä tai viivana. Mikä tahansa määrä valittuja kohteita voi samaan aikaan näyttää kahvoja ja suuntaviivoja suoraviivaisiin tai säteittäisiin liukuväreihin täytöissä tai viivoissa. Voit vetää näitä kahvoja suoraan piirroksessa muuttaaksesi liukuvärien sijaintia interaktiivisesti.
Liukuväri voidaan asettaa täyttö- ja viivadialogissa korvaamaan mikä tahansa väritys.
Kuinka käytetään
Kutsuaksesi komentoa napsauta liukuvärityökalun kuvaketta ![]() tai paina Ctrl +F1.
tai paina Ctrl +F1.
Liukuvärin tyypit
![]()
Liukuvärejä on kahta tyyppiä:
-
Lineaarinen liukuväri on siirtymä väreissä yhdestä pisteestä toiseen suoraa viivaa pitkin. napsauta liukuvärin aloituspisteestä, pidä alhaalla ja vedä, päästä irti hiiren napista liukuvärin loppukohdassa. Kaksi kahvaa ilmestyy: alussa oleva kahva on neliö ja lopussa oleva kahva on ympyrä. Kahta kahvaa voidaan nyt käyttää muuttamaan väriä (valitse molemmat ja valitse väri viiva ja täyttö -ikkunasta) tai siirrä ja muuta liukuvärin suuntaa.
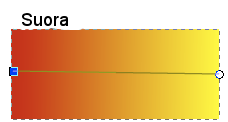
-
Ympyräliukuvärit toimivat väritettyinä ympyröinä, joissa värisiirtymä alkaa keskeltä. Kolme kahvaa on saatavilla: neliökahva on liukuvärin keskellä, ympyrät muuttavat liukuvärin sädettä. Kun säde on sama molemmille ympyrän kahvoille, liukuväri on täsmälleen ympyrän muotoinen. Siirtääksesi ympyräliukuvärin sijaintia vedä neliökahvasta.
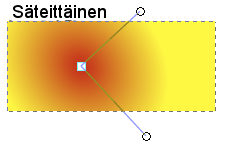
Kun liukuväri on luotu, se tallennetaan automaattisesti pudotuslistaan likuvärityökalun vaihtoehtopalkissa, jotta sitä voi käyttää helposti muissa muodoissa.
Lisää värejä
Jos tahdot liukuväriin enemmän kuin kasi väriä, kaksoisnapsauta liukuvärin pohjapolkua tehdäksesi uuden kahvan.
Oletusarvoisesti ensimmäisellä ja viimeisellä värillä on täyttöväri, joka vastaa alkuperäistä kohteen täyttöväriä, mutta läpinäkymättömyys tipahtaa vastaavasti arvosta 100% arvoon 0%. Kaikki uudet väripysähdykset välissä perivät alkuperäisen täyttövärin, mutta niillä on erilaiset läpinäkymättömyysarvot riippuen jokaisen väripysähdyksen sijainnista liukuvärilinjalla (prosentteina säteestä).
Naksautatilkussa asettaaksesi värin. Voit siirtää tätä kahvaa muuttaaksesi tämän pysähdyksen sijaintia. Poistaaksesi pysähdyksen paina Askelpalautin -näppäintä.
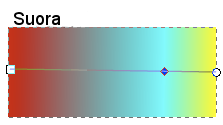
Useamman pysähdyksen valitseminen
Useampi kuin yksi liukuvärin pysähdys voidaan valita kerrallaan. Oikopolut useamman pysähdyksen valinnan kanssa on suunniteltu samoin kuin solmutyökalussa.
- Lisää pysähdys valittuihin pysähdyksiin painamalla Shift+napsauta.
- Paina Ctrl+A valitaksesi kaikki pysähdykset valituissa kohteissa.
- Shift+vedä pysähdysten ympäri lisätäksesi ne valintaan.
Useammat valitut pysähdykset:
- Voidaan siirtää yhdessä vetämällä hiirellätai nuolinäppäimillä. Esimerkiksi lineaarista liukuväriä luodessasi paina Ctrl+A valitaksesi kaikki pysähdykset ja käytä nuolinäppäimiä siirtääksesi koko liukuväriä kokonaisuutena.
- Voidaan poistaa samaan aikaan painamalla Del.
Aina ajan tasalla oleva kuvaus nykyisestä kahvojen valinnasta näkyy liukuvärityökalun tilapalkissa. Siitä näkyy valittujen kahvojen määrä (ja yksittäisen valitun kahvan tyyppi), sekä kahvojen ja valittujen kohteiden kokonaismäärä.
Välipysähdysten muokkaus
Liukuvärien välipysähdyksiä voidaan lisätä, poistaa ja muokata kankaalla.
Pysähdyksiä voidaan lisätä kaksoisnapsautuksella tai yhdistelmällä Ctrl+Alt+napsautus liukuvärilinjalla. Lisäksi voit vetää ja pudottaa värin paletilta liukuvärilinjalle luodaksesi uuden pysähdyksen tälle värille. Värin pudottaminen olemassa olevaan pysähdykseen muuttaa sen pysähdyksen väriä.
Kun kaksi tai useampia vierekkäin olevaa pysähdystä on valittu, näppäimen Ins painaminen lisää pysähdyksiä kaikkien valittujen pysähdysintervallien keskikohtiin.
Välipysähdyksiä voidaan vetää hiirellä tai siirtää nuolinäppäimillä niiden liukuvärilinjaa pitkin, vierekkäisten vslitsemattomien pysähdysten (tai päätykahvojen) rajoissa.
- Vetäminen Ctrl -näppäin pohjassa siirtää valittuja pysähdyksiä siirtämällä niitä kymmenesosan pituisia osia valitusta pituudesta.
- Vetäminen Alt -näppäin pohjassa siirtää valittuja pysähdyksiä riippuen siitä kuinka lähellä pysähdystä jokainen niistä on. Se käyttää tasaista kellomaista käyrää, joka on samanlainen kuin solmunveisto-ominaisuus solmutyökalussa. Tämä tekee eri liukuväriprofiilien arvioinnista helppoa. Jos sinulla on esimerkiksi kahden pysähdyksen liukuväri, jota tahdot muokata käyräprofiilin mukaisesti, valitse molemmat liukuvärin päädyt, paina Ins muutaman kerran lisätäksesi joukon välisolmuja, paina sen jälkeen Alt+vedä keskellä olevan solmun kohdalla saadaksesi liukuvärille siistin profiilin.
Pysähdyksiä voidaan siirtää myös nuolinäppäimillä kaikilla tavallisilla muutoksilla (Shift aiheuttaa kymmenkertaisen liikenopeuden, Alt aiheuttaa pikselikokoisen liikkeen nykyisellä tarkennustasolla, Shift+Alt aiheuttaa kymmenen pikselin liikkeen nykyisellä tarkennuksella).
Pysähdyksiä voidaan poistaa pysähdys kerrallaan painamalla Ctrl+Alt+napsautus tai kaikki valitut pysähdykset painamalla Del.
- Kun poistat päätepysähdyksen, seuraava välipysähdys muuttuu liukuvärin uudeksi päätepysähdykseksi (siirtymättä - eli liukuvärin pituus lyhenee).
- Kun poistat päätepysähdyksen ja välipysähdyksiä ei ole, kohde maalataan aukottomalla täyttövärillä, joka otetaan jäljelle jääneen pysähdyksen väristä ja läpinäkymättömyydestä.
Ctrl+L joitain välipysähdyksiä valittuna pyrkii yksinkertaistamaan liukuvärin valittua osaa, se poistaa ne välipysähdykset, jotka voidaan poistaa ilman liian suurta muutosta liukuvärin ulkoasuun. Varsinkin kaksoisnapsautuksella luotujen pysähdyksien poistaminen tai Ins-näppäimen painaminen ei muuta liukuvärin ulkonäköä, joten jos painat Ctrl+L, poistetaan kaikki ylimääräiset pysähdykset, joita ei ole siirretty tai maalattu uudelleen luomisen jälkeen.
Liukuvärien automaattinen kaksintaminen
Kun liukuvärikohdetta kopioidaan/liitetään, se saa automaattisesti alkuperäisen liukuvärin kopion, joten sen muokkaaminen ei enää vaikuta alkuperäisen kohteen liukuväriin.
Kuitenkin tämä käytös voidaan tarvittaessa ottaa pois käytöstä, jotta käyttäjät voivat käyttää samaa värimääritelmää eri kohteissa. Inkscapen asetusten Muut-kohdassa oleva Estä liukuvärimääritysten jakaminen -laatikko on oletusarvoisesti valittu; jos poistat sen valinnan, Inksape ei automaattisesti kopioi liukuvärimääritelmiä uusille kohteille, mikä merkitsee, että kopiointi/liittäminen, kaksintaminen, liittämistyyli, ja vastaavat liukuvärin liittämistavat kohteisiin liukuvärityökalulla johtavat jaettuun liukuvärimääritelmään, jolloin värien muuttaminen liukuväripysähdysten välillä (mutta ei päätekahvojen koordinaattien muuttaminen) vaikuttaa kaikkiin muihin kohteisiin, jotka jakavat saman määritelmän.