Muokkaa kohteita -työkalu on jännittävä tapa muokata piirroksia. Se sekoittaa paljolti jaon vektori- ja rasterieditoinnin välillä. Sen sijaan että valitsisit kohteita ja tekisit valinnalle toiminnon, voit valita kaikki kohteet (tai kaikki kohteet joista olet kiinnostunut) ja käyttää muokkaa kohteita -työkalun harjaa tasaisesti ja luonnollisesti muuttamaan vain harjan koskettamien kohteiden (tai niiden osien) tyyliä tai muotoa.
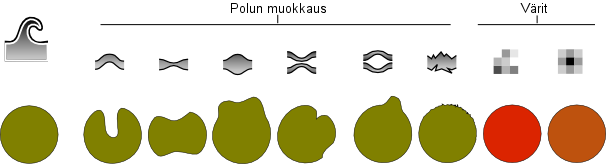
Työkalun toiminta-alue - sen harja - on merkitty oranssin värisellä pyöreällä kehyksellä, joka liikkuu hiiresi kursorin mukana. Kuitenkaan alueella ei itse asiassa ole teräviä reunoja; työkalun toiminnan voima heikkenee vähitellen, seuraten tasaista kellon muotoista profiilia. Tämä saa työkalun toimimaan pehmeästi ja tasaisesti.
Tämä työkalu toimii mihin tahansa määrään valittuja kohteita; esimerkiksi, jos valitset Ctrl + A ja "tuhrit" koko piirrustuksesi Työnnä-tilassa tai maalaat sen Maalaus-tilassa. Voit käyttää sitä kohteiden ryhmiin; se voi mennä ryhmien sisälle ja toimia yksittäisiin kohteisiin ryhmien sisällä. Jos yrität käyttää sitä valitsematta mitään, se muistuttaa sinua vieläkin tilarivin viestillä valitsemaan joitain kohteita.
Kuinka käytetään
Leveys
Työkalun harjan leveys, arvot voivat olla väliltä 1-100. Harjan leveyttä voidaan muuttaa Leveys-säätimellä työkalupalkista kankaan yläpuolella. Voit myös muuttaa leveyttä vasemmalle ja oikealle osoittavilla nuolilla (kuten kalligrafiatyökalussa) koska tahansa (myös toiminnan aikana) sekä Home ja End -näppäimillä. Lisäksi, aivan kuin kalligrafiatyökalussa, harjan näkyvä leveys on riippumaton tarkennuksesta; yksinkertainen zoomaus sisään tai ulos on usein helpompaa kuin leveyden säätäminen, jos tahdot peittää pienemmän tai suuremman alueen piirroksesta.
Voima
Seuraava säädin on Voima, joka säätää toiminnan tehoa, myöskin asteikolla 1-100. Voit myös muuttaa leveyttä ylös ja alas osoittavilla nuolilla koska tahansa (myös toiminnan aikana).
Jos sinulla on painetta aistiva piirtopöytä ja nappi "Käytä syöttölaitteen painetta" hallintapalkin oikealla puolella on päällä, silloin voima riippuu myös siitä miten kovaa painat kynääsi piirrospöytääsi, muuttuen arvosta nolla Voima-säätimessä asentamaasi suurimpaan arvoon. Jos sinulla on hiiri, voima on jatkuva, mutta edelleenkin asetettavissa Voima-säätimestä.
Polunmuokkaustilat
Muokkaustyökalussa on monta erilaista tilaa, valittavissa valintanapeista työkalun hallintapalkissa ja näppäinkomennoilla. Jotkin näistä tiloista muuttavat polkujen muotoja, muut vaikuttavat kohteiden väreihin. Kaikki nämä tilat käyttävät samoja Leveys ja Voima -säätimiä, mutta ovat muuten hyvin erilaisia. Katsotaanpa polunmuokkaustyökaluja ensin.
Polunmuokkaustyökalu toimii toisin kuin solmutyökalu. Muokataksesi polkuja polumuokkaustyökalulla et joudu pohtimaan polun solmujen sijaintia ja niiden manipuloimista. Käytät vain työkalun harjaa missä tahansa pisteessä, ja valitut polut pisteessä uudelleenmuotoillaan tasaisesti ja luonnollisesti - aivan kuin ne olisi tehty pehmeästä hyytelöstä - riippumatta solmujen sijainnista. Jos työkalua sovelletaan muotoon tai tekstikohteeseen, se muuttaa ne automaattisesti poluiksi.
Vaikka polkujen muokkaus ei ole kovin hyödyllistä teknisiä piirroksia laadittaessa, polkujen muokkaus on välttämätöntä Inkscapen taiteelliseen käyttöön - sarjakuviin, piirroksiin, luonnoksiin, animeihin ja niin edelleen.
Nykyisin polunmuokkaustyökalussa on kuusi polunmuokkaustilaa: Työnnä, Kutista, Kasvata, Houkuttelu, Karkoittaminen ja Karkeistaminen.
Työnnä
Tämän työkalun oletusarvoinen tila. Shift + P yksinkertaisesti siirtää kursorin alla olevan osan polusta vedon suuntaan. Polku toimii kuin se olisi pehmeää hyytelöä, vääntyen ja pullistuen tasaisesti ja luonnollisesti. Se on helppo tapa tuottaa erilaisia epäsäännöllisiä, realistisia, käsin tehdyn näköisiä muotoja alkaen jostain niin yksinkertaisesta kuin ellipsi tai kalligrafinen viiva. Kalligrafiatyökalulla tehdyn samansuuntaisten viivojen kaiveruksen lisäksi työntäminen on helppo tapa taivuttaa, nipistää tai käyristää koko viivoitus samalla tavalla.
Kutista ja kasvata
Kutista (Shift + S) ja Kasvata (Shift + G) ovat kaksi vastakkaista tilaa, jotka siirtävät jokaista pistettä polulla suuntaan, joka on kohtisuora polun pintaa kohden siinä kohdassa. Kutista siirtää pisteitä sisäänpäin ja kasvata siirtää pisteitä ulospäin. Tämä on samanlainen kuin sisennä ja ulonna -komennot, mutta polunmuokkaustyökalu voi toimia polun osaan koko polun sijasta.
Esimerkiksi kaiverretun viivoituksen näkyvä valoisuus/pimeys ei välttämättä sovi täsmälleen taiteellisiin pyrkimyksiisi. Lisäksi kalligrafiatyökalun kynän piirrokset ovat usein kaukana ihanteesta - ne voivat olla liian tylsiä tai niissä voi olla epämiellyttävän näköisiä käänteitä tai kuplia. Tässä vaiheessa polunmuokkaustyökalusta voi olla apua. Valitse kaikki viivat viivoituskuviossa ja käytä kevyttä kutista -toimintoa niissä kohdissa, joissa tahdot ohentaa viivoja (ja muuttaa viivoitusta kevyemmäksi), kunnes ne katoavat täysin. Jos painat kovempaa, kutistaminen toimii pyyhekumina, joten voit helposti siistiä viivojen päät saadaksesi ne näyttämään ohuilta, teräviltä ja samanlaisilta. Vastaavasti toiminnon kasvata käyttö tekee viivoista leveämpiä (eli viivoitus muuttuu tummemmaksi).
Tietenkin kutistaminen ja kasvattaminen ovat käyttökelpoisia muihinkin kuin kalligrafisiin viivoihin. Kutistus- ja kasvatustyökaluilla voit veistää mitä tahansa polkua, luoden tasaisia siirappimaisia lisäkkeitä kasvata-tilassa ja kaivertaen koloja kutista-tilassa. Toisin kuin solmujen kaiverrutilassa solmutyökalussa tämä ei vaadi uusien solmujen lisäämistä muotoon.
Houkuttele ja karkoita
Houkuttele ( Shift+ A ) ja Karkoita ( Shift + E ) -tilat toimivat siirtämällä jokaista vaikutuksenalaista pistettä polulla kohti kursoripistettä (houkuttele) tai poispäin (karkoita) kursoripisteestä. Joissain tapauksissa tämä voi näyttää samalle kuin kutista ja kasvata, mutta erona on että kutistaminen/kasvattaminen siirtää polkuja kohtisuoraan polkua vastaan joka pisteessä, kun taas houkuttelu ja karkoittaminen siirtää niitä kursoria kohti tai siitä poispäin riippumatta polun muodosta.
Karkeista
Karkeista (Shift + R) -tila on nimensä mukainen: se karkeistaa polun reunan muuttamatta sen kokonaismuotoa. Kevyt karkeistaminen tekee reunasta vääntyneen ja epätasaisen; voimakas karkeistaminen repii ja räjäyttää reunan satunnaisiksi möykyiksi ja läiskiksi. Huomaa, että tämä operaatio, varsinkin korkealla tarkkuudella, lisää paljon solmuja, jotka suurentavat SVG-dokumenttisi kokoa ja voivat hidastaa Inscapea huomattavasti. Erityisesti työntäminen, kutistaminen tai laajentaminen karkeistetulla polulla voi hidastua huomattavasti ja olla paljon vaikeampaa, joten on suositeltavaa viimeistellä polun koko muoto ensin ja karkeistaa sitä vasta lopuksi.
Tarkkuus
Mikä tahansa polun muokkaaminen vääristää hieman koko polkua, jopa niitä osia joihin et koskettanut. Vääristys on samanlaista kuin yksinkertaistus-komennon tuottama. Tarkkuusarvo (väliltä 1-100, oletusarvo on 50) mahdollistaa tämän vääristymän määrän hallinnan. Suuremmalla tarkkuudella nämä vääristymät eivät ole niin havaittavissa, mutta polkuun voi tulla paljon solmuja, mikä kasvattaa SVG-tiedoston kokoa ja hidastaa Inscapea.
Paras arvo tarkkuudelle riippuu teoksesi luonteesta. Jos kaiverrat muodotonta möykkyä, voit tehdä sen alhaisella tarkkuuden arvolla, joka on noin 20. Jos kuitenkin työnnät tai laajennat kirjainjonoa (yhtenä polkuna) ja tahdot vääristetyn alueen ulkopuolella olevien kirjainten pysyvän siisteinä, joudut nostamaan tarkkuuden arvoon 80 tai enemmän.
Värinmuokkaustilat
Väritys (Shift + C) ja Värivapina (Shift + J) -tilat, toisin kuin polunmuokkaustilat, muuttavat kohteiden värejä niiden muotojen sijasta. Kuitenkin niillä on tarpeeksi yhtäläisyyksiä polumuokkaustilojen kanssa, jotta ne kuuluvat samaan työkaluun: nämä tilat käyttävät myös pyöreää pehmeäreunaista pensseliä, jota hallinnoivat leveys ja voima -parametrit hallintapalkissa. Pensseliin vaikuttaa myös kynän paine (jos sinulla on painetta aistiva piirrospöytä).
- Väritys soveltaa työkalun tyyliä valittuihin kohteisiin pensselin alla. Työkalun tyyli on näkyvillä tyylitilkussa työkalun hallintapalkin oikeanpuoleisessa päässä; sitä voidaan muuttaa napsauttamalla väripalettia tai mitä tahansa tyylinvaihtokomentoa, kuten täyttö- ja viivakomentoa. (Huomaa: toisin kuin kaikki muut työkalut, polunmuokkauskomento väritystilassa ei voi soveltaa tyyliä suoraan valittuihin kohteisiin, mikä tahansa tyylinvaihtokomento muuttaa sen sijaan työkalun tyyliä.)
- Työkalun tyylin täyttö vaikuttaa maalattujen kohteiden täyttöön, ja viiva vaikuttaa viivoihin. Jos työkalun tyylissä ei ole täyttöä tai viivaa, se ei vaikuta täyttöihin tai viivoihin. Jos esimerkiksi tahdot värittää kohteen täytöt sinisiksi, mutta jättää niiden viivat koskematta, käytä sinistä täyttöä työkalun tyyliin (naksauta vain sinistä paletilla), mutta aseta sen viiva tyhjäksi (naksauta keskimmäisellä napilla viivatilkkua tilapalkissa). Samaten työkalun tyylin läpinäkymättömyys vaikuttaa kosketettujen kohteiden läpinäkymättömyyteen (jos O-kanava on päällä, katso alta).
- Tämän tilan avulla voit kirjaimellisesti maalata kohteiden päälle, siirtäen niiden värejä kohti työkalun kohdetyyliä. Jos esimerkiksi maalaat keltaisen täytteen sinisellä täytetyn kohteen päälle, kohteesta tulee vihreän sininen, sitten vihreä, sitten keltaisen vihreä, ja se päätyy täsmälleen maalaamasi vihreän väriseksi. Tämän asteittaisen siirtymän nopeus riippuu sekä voima-parametristä että kynän paineesta; myöskin pensselin reunan koskettamat kohteet ovat vähäisemmän vaikutuksen alaisia kuin ne, joihin pensselin keskusta koskee.
- Värivapina -tila ei sovella mitään väriä, mutta sen sijaan vapisuttaa (satunnaistaa) koskettamiensa kohteiden värit. Toiminnon voima vaikuttaa siihen kuinka voimakasta satunnaistaminen on, eli kuinka suuresti värit poikkeavat alkuperäisistä arvoista. Tämä tila ei käytä työkalun tyyliä.
Kanavat
Väritys ja värivapina kunnioittavat Kanavahallintaa. Tämä hallinta sisältää neljä näppäintä: H, S, L, ja O, mikä antaa sinun kääntää työkalun toiminnan päälle ja pois. Se vaikuttaa kohteen väriin, värikylläisyyteen, valoisuuteen ja läpinäkyvyyteen. Jos esimerkiksi tahdot lisätä jonkun piirroksesi osan värikylläisyyttä muuttamatta väriä, valitse jokin maksimivärikylläisyyden väri (esimerkiksi puhdas punainen), ja käännä pois kaikki kanavanappulat, paitsi S. Vastaavasti voit korvata värit vaikuttamatta värikylläisyyteen tai valoisuuteen (vain H on painettuna), voit valaista tai synkentää kaikkia värejä muuttamatta niiden värejä tai värikylläisyyttä (vain L on painettu). O-näppäimen painaminen antaa sinun soveltaa pääläpinäkymättömyyttä työkalun tyylistä kohteiden pääläpinäkymättömyyteen (muttei täytön tai viivan läpinäkymättömyyteen).
Huomautukset käytöstä
Väritys polunmuokkaustyökalulla on melkein muttei täsmälleen samanlaista kuin bittikarttojen maalaaminen. Vaikkakin työkalu itsessään toimii pehmeänä pensselinä, se edelleenkin soveltaa väriään vektorikohteisiin, jotka käyttäytyvät kuten vektorikohteet yleensäkin. Jos esimerkiksi tahdot muuttaa piirrustuksessasi olevan naaman väriä, ja jos käsi on piirroksessa saman kohteen osa kuin naama, käsi muuttaa myös väriään vaikka se olisi kaukana pisteestä, jota maalaat. Tälläkin rajoituksella värimaalaus on hyvä tapa toimia vektoripiirrosten kanssa, joka antaa sinun tehdä nopeasti ja intuitiivisesti muutoksia, jotka olisivat vaikeita ja hitaita perinteisellä toimintatavalla.
Pienten itsenäisten kohteiden muodostelmia tai ryhmiä sisältävät piirrokset on paras maalata polunmuokkaustyökalulla. Esimerkkejä:
- Kalligrafia-kynällä tehdyt vapaan käden piirrokset, joissa on monia erillisiä viivoja;
- Liukuvärien verkot jotka on tuotu Adobe Illustrator -tiedostoista (Inkscape renderöi nämä verkot pienten polygonien ristikkoina; vaikka liukuväriverkoille ei ole Inkscapessa vielä suoraa tukea, värimaalaus tuollaisten ristikkojen päälle on miltei yhtä hyvä tapa);
- Tekstit muutetaan poluiksi ja irroittamiskomentoa sovelletaan, joten jokainen kirjain on erillinen polku;
- Ruutujen kloonauskomennolla tehdyt kuviot; huomaa, että joudut ottamaan alkuperäisen täytön ja/tai viivan pois alkuperäisestä kohteesta ja käyttämään väri-välilehteä lisätäksesi jonkin uuden värin klooneihin - tämä tekee niistä maalattavia muokkaustyökalulla ilman linkkien poistamista.
Lisäksi värien muokkaus voi olla hyödyllistä tehtäessä yhden tai muutaman kohteen piirroksia. Toisin kuin kaikki muut värinvalintatilat, muokkaustyökalu mahdollistaa värien sekoittamisen metaforan, joka on paljon tutumpi perinteisille taiteilijoille kuin RGB-liukusäätimet tai edes väripyörä. Aloita esimerkiksi puhtaan sinisellä neliöllä, valitse värimaalauksella eri värejä ja tee pieniä lisäyksiä minimivoimalla ja minimikynänpaineella: lisää vähän sinistä, vähän keltaista jne., kunnes saat juuri sen värin, jonka tahdot. Vastaavasti voit vaalentaa tai tummentaa mitä tahansa väriä lisäämällä valkoista tai mustaa.
Voit myös lisätä värisävyä värin muokkauksella, tummentaa/vaalentaa, syventää/heikentää tai laittaa vaappuvat värit koko piirrokseen. Valitse vain kaikki tasot, loitonna, valitse suuri pensselin leveys, jotta se peittää koko piirroksen, ja lisää vähän värimuokkausta (minimivoimalla), jotta se vaikuttaa kaikkiin näkyviin kohteisiin.
Näppäimet
- W, Shift + F2: siirtyy muokkaustyökaluun
- Shift +P: siirtyy työntötilaan
- Shift+S: siirtyy kutistustilaan
- Shift+G: siirtyy kasvatustilaan
- Shift+A: siirtyy houkuttelutilaan
- Shift+E: siirtyy karkotustilaan
- Shift+R: siirtyy karkeistustilaan
- Shift+C: siirtyy värimaalaustilaan
- Shift+J: siirtyy värivapinatilaan
- Vasen, oikea, Home, End: muuttaa leveyttä
- Alas, ylös: muuttaa voimaa
- Veto hiirellä: lisää valittuun polkuun nykyisessä tilassa
- Ctrl+veto hiirellä: siirry tilapäisesti kutistustilaan (kun Ctrl on pohjassa)
- Shift+Ctrl+veto hiirellä: siirtyy tilapäisesti kasvatustilaan (kun Shift+Ctrl on pohjassa)