Audacity
Audacity: MenuBar
Menu Bar
Software name : Audacity
Software version : 2.2
Lets look at the basic elements of the Audacity Menu Bar :
![]()
The Menu Bar is a typical element in many applications. It will look slightly different to this if you are not using Windows; most notably in Mac OSX this Menu Bar is not located on the application window itself but at the top of the screen in the "Apple Menu". Let's go through the Menu Bar one item at a time.
File
By clicking on "File" in the Menu Bar you get a drop down menu with numerous options to choose from. As with other drop-downs in the menu bar, some options here may be "greyed out," meaning you can't select them; you will only be able to choose the options that appear in solid black. The options available depend on the state of your Audacity project at the time. For example the following image of the File drop-down displays when Audacity has just been opened and no recording or editing has yet been started (thus no audio tracks are displayed in the GUI). As in subsequent menus from the menu bar (see below), a '>' symblol following the option name indicates that a submenu will appear, with more specific options or functions:
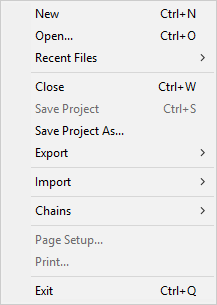
The File Menu is where you can add, import and export all the things related to the audio and project (.aup) files.
| option | action |
| New | creates a new empty project window. |
| Open... | selecting "Open" presents you with a dialog where you can choose a file to open. Note: if you choose any type of audio file other than an Audacity project file (.aup), you are essentially 'importing' it, as in "Import" below, except that any changes made will be saved to the original file. |
| Recent Files | Shows the ten most recent .aup or other audio files you have opened. |
| Close | closes the current project window (will prompt you to save the current project if not already done) |
| Save Project | saves the current Audacity project (AUP) file. |
| Save Project As... | allows you to save the current Audacity project (AUP) file with a different name or in a new location. |
| Recent Files... | Submenu gives a list of recent files you ahve been working on. |
| Export | Submenu exports the current Audacity project as a standard audio file format such as WAV, MP3 or OGG. Also allows for the export of Labels, MIDI, as well as combinations of these. Finally, allows export of just the selected tracks or areas of a track within an open project. |
| Import | Submenu allows you to import audio files, MIDI, Labels and raw data into the current Audacity project |
| Chains | Allows you to apply a chain or edit chains. See section on "Chains" below. |
| Exit | closes all project windows and exits Audacity. It will ask you if you want to save changes first. |
Edit
The Edit Menu groups together functions for editing audio tracks, labels or metadata in your project:
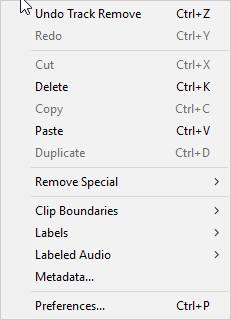
| option | action |
| Undo | This will undo the last editing operation you performed to your project (in this case a sound track was removed; the label will tell you which operation you are undoing). |
| Redo | This will redo any editing operations that were just undone. |
| Cut | Removes the selected audio data from the project and places it on the clipboard. |
| Delete | Removes the audio data that is currently selected without copying it to the clipboard. |
| Copy | Copies the selected audio data to the clipboard without removing it from the project. |
| Paste | Inserts whatever is on the clipboard at the position of the selection cursor in the project. |
| Duplicate | Duplicates whatever is selected: a track section, a track or multiple tracks. |
| Remove Special | Submenu allows for more advanced removal commands: split cut & split delete keeps the material to the right of the selection from moving left; you can also silence selected audio or trim selected audio (removing all audio in a track except for selected part). |
| Clip Boundaries... | Submenu allows you to manipulate the boundarie of 'clips' within a track: split the track into 3 clips on boundaries defined by your selection, do the same and create a new track with the middle 'clip', join several clips together into one, or detach a track into multiple clips at silences. |
| Labels | Submenu allows you to add labels or text to audio track locations specified by your cursor or selection. You can also invoke the Labels Editor, which allows editing of all existing project labels. |
| Labeled Audio | Submenu allows you to perform edit operations such as cut, delete, split cut, split delete, silence, copy, join, detach etc on the audio of selected range labels (useful for batch operations on audio with like labels). |
| Metadata... | Allows you to edit the metadata tags that will be applied to export files. |
| Preferences... | Opens a dialog window that lets you configure Audacity. |
Select
The Select menu provides commands for defining selection regions within your project (which you can then edit, delete, export or apply various effects to in other menus). These functions can save time and be much more precise than selecting a region manually via your mouse cursor.
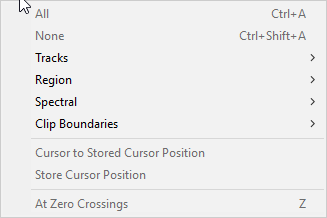
| option | action |
| All | This will select all audio in all tracks in your project. |
| None | This will deselect all selected regions in your project. |
| Tracks | This submenu has commands to extend the current selection up and/or down into all tracks in the project, or into all Sync-Locked tracks in the currently selected track group. |
| Region | This submenu has commands for defining selection regions by either the playback head (to its right, to its left) or by the cursor position (cursor to track start, cursor to track end) and also lets you store and retrieve the position of the editing cursor. |
| Spectral | This advanced function is used to make selections that include a frequency range as well as a time range on tracks in Spectrogram view. See Spectral Selection for details. |
| Clip Boundaries | This submenu allows you to make selections based on any clips you have in a given track: previous clip boundary to cursor; cursor to next clip boundary; all of previous clip; all of next clip. |
| Cursor to Stored Cursor Position | Defines a selected region between the playback head (during playback or record), or in other cases the active editing cursor, and the previously stored cursor position defined by Select > Store Cursor Position. |
| Store Cursor Position | Stores the position of an editing cursor, or playback head during playback/record, which can then be used with the previous command. Note that there is no visual cue for the stored cursor position. |
| At Zero Crossings | helps to avoid clicks at edit points when making cuts and joins by moving the edges of a selection region (or the cursor position) very slightly so they are at a rising zero crossing point. |
View
The View Menu is used to manage the display of the tracks ("channels") for best viewing of track details, and also has various options to show and hide some interface elements:
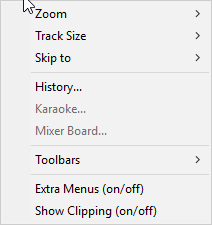
| option | action |
| Zoom | This submenu allows you to zoom in by percentage, zoom out by percentage, back to default, and in so that the selected region fills the entire screen size. |
| Track Size | This submenu allows you to zoom in/out so that the entire project fits the width of the project window or the height of that window; it also allows you to collapse all tracks (hiding their mute, solo, pan and volume controls), and to re-expand collapsed tracks |
| Skip to | This submenu allows you to skip your cursor to the start or the end of a given selected region, without changing the zoom level. |
| History... | Brings up the History window, which lists all undoable actions performed in the current project, including importing and effects, along with their impact on the disk space used by the overall project. |
| Karaoke... | This shows a bouncing ball that follows text as audio plays. The Karaoke... command is enabled whenever you have at least one label track. If you have more than one, it uses only the first one. |
| Mixer Board... | This is an alternative view to the audio tracks in the main tracks window, and is analogous to a hardware mixer board. Each audio track is displayed vertically in a Track Strip, with its own pair of meters, gain slider, pan slider, and mute/solo buttons, echoing that track's controls in its track control panel. For more detail see Mixer Board. |
| Toolbars | This submenu toggles on/off a total of eleven toolbars, of which all but Scrub toolbar and Spectral Selection toolbar are shown by default. |
| Extra Menus | Toggles on/off a set of extra navigation menus (after "Help") with less frequently used commands |
| Show Clipping | Toggels on/off the display of clipped samples. |
Transport
The Transport menu includes the record and playback commands also accessible through the record/playback GUI buttons, with some refinements of these:
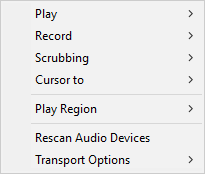
| option | action |
| Play | This submenu allows you to start, stop, pause or loop playback of a selected track. |
| Record | This submenu allows you to start, stop, pause a recording, record a new track from current cursor position, or open the Timer Record dialog to schedule when a recording ends and begins. |
| Scrubbing | This submenu allows you to toggle into Scrub and Seek modes. Scrubbing means moving the mouse pointer right or left so as to adjust the position, speed or direction of playback, listening to the audio at the same time. Seeking is similar to Scrubbing except that it is playback with skips, similar to using the seek button on a CD player |
| Cursor to | This submenu allows you to move the cursor to the start or end of any selection, track or clip you may have, or to the start or end of the project as a whole. |
| Play Region | This submenu allows you to lock playback to the current position of a playback region (which now appears as a red segment within a track). While locked, playback is confined to this region. This region can then be unlocked here as well. |
| Rescan Audio Devices | Rescan for audio devices connected to your computer, and update the playback and recording dropdown menus in the Device Toolbar (see Toolbars section). |
| Transport Options... | This submenu allows you to manage and set various options for the record and playback controls. |
Tracks
The Tracks menu features operations allowing for creating, deleting, muting, panning, aligning and labeling multiple tracks at once:
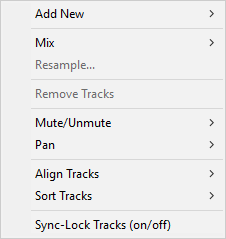
| option | action |
| Add New | Submenu allows you to add a new mono or stereo audio track, label track or time track. |
| Mix | Submenu allows you to mix or render your selected tracks to a single mono or stereo track. |
| Resample... | Allows you to resample the selected track(s) to a new sample rate for use in the project, leaving the length, and hence playback speed and pitch of the track, unchanged. |
| Remove Tracks | Remove the selected track(s) from a project (only if part or all of a track has been selected) |
| Mute/Unmute | Submenu allows you to mute or unmute all project tracks at once. |
| Pan | Submenu allows you to change the L/R panning of all selected tracks at once. |
| Allign Tracks | Submenu allows you to align selected tracks in relation to each other or to the cursor. |
| Sort Tracks | Submenu allows you to sort tracks (top to bottom in GUI) by their names or start times. |
| Sync-Lock Tracks On/Off | Toggles on/off the sync-lock feature, which ensures that length changes occurring anywhere in a defined group of tracks also take place in all other audio or label tracks in that group, even if those tracks were not selected. |
Generate
The Generate Menu allows you to insert various generated audio elements (tones, noises and silence) into a track, either extending the track or replacing a selected region, or inserting the element into a new track:
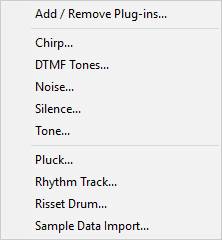
The duration of the generated audio (when inserted into an existing track) is determined by the length of your selection and the position by the left boundary of your selection, or by a specified duration. If no selection is made and no duration specified, the default length inserted at the cursor position is 30 seconds, or whatever your most recent previous entered duration was. Please see Examples of Generator Usage for some detailed examples of using the Audacity generators
| name | action |
| Add/Remove Plug-ins... |
The default plug-ins for Audacity are shown later in this menu: Pluck, Rhythm Track, Risset Drum and Sample Data Import. This option invokes a dialog which allows further plug-ins (for effects, generatiors and analyzers) to be added or removed. |
| Chirp... |
Chirp produces four different types of tones like the Tone Generator below, but also allows separate setting of the start and end amplitude and frequency (hence the 'chirp' effect). As with Tone, frequencies can be specified anywhere between 1 Hz and half the current project rate as shown in the Selection Toolbar. |
| DTMF Tones... | Generates dual-tone multi-frequency (DTMF) tones like those produced by the keypad on telephones. For each tone you wish to generate, enter numbers from 0 to 9, lower case letters from a to z, and the * and # characters (emulating a telephone keypad). |
| Noise... | Invokes the Noise dialog allowing you to generate 3 different types of noise--white, pink, and Brownian--and specify amplitude and duration of each. Experiment to get a sense of these different types of noise. |
| Silence... | Generates silence (audio of zero amplidute) either applied to a given selected region of audio, or at the cursor with a designated duration. |
| Tone... | Generates one of four different tone waveforms: Sine, Square, Sawtooth and Square (no alias), the name of each corresponding to its appearance when zoomed in sufficiently to see each waveform cycle. Experiment to get a sense of these different tones. Frequency, amplitude and duration can all be specified. |
| Pluck... | Creates a single synthesized pluck tone at the cursor with abrupt or gradual fade-out, and selectable pitch corresponding to a MIDI note. |
| Rythm Track... | The Rythm Track dialog allows you to create a track with regularly spaced sounds at a specified tempo and number of beats per measure (bar), also allowing control of duration (in bars or whole seconds), start time offset, specific beat sound (5 options) and MIDI pitch of strong and weak beat. This is NOT a 'drum track' but could be used as a metronome for synching a drum track. |
| Risset Drum... | Produces a single realistic drum sound consisting of a sine wave ring-modulated by narrow band noise, an enharmonic tone and a strong sine wave at the fundamental. Can be copied and synched with other audio to produce a drum track, with beats of various pitch, volume and decay. |
| Sample Data Import... | An advanced feature which produces audio from imported numeric data |
Effect
The Effect Menu allows you to apply a wide (potentially infinite) range of effects to a selected audio track or region. Note that this menu cannot be accessed while any tracks are in Playback or Record mode.
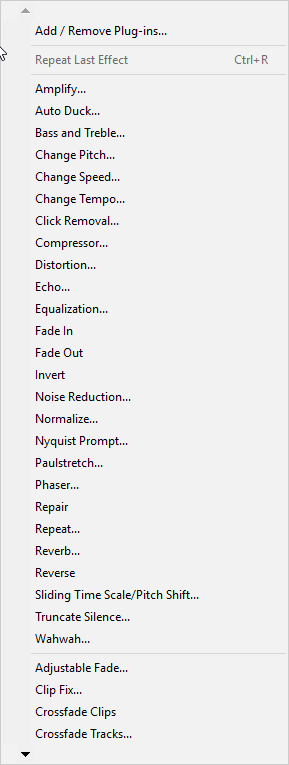
Note that the menu pictured here represents the default effects plug-ins in Audacity as of the 2.2.1 release (and there are a dozen more below those pictured in the menu here). The following table addresses only some of the most familiar effects from among those available. Within and beyond this set, you are encouraged to experiment.
| name | action |
| Add/Remove Plug-in... | Functions just like the 'Add/Remove Plug-in..." feature of the Generate menu (and Analyze menu). |
| Repeat Last Effect | Applies the most recently-used effect to a new selected track or region. |
| Amplify | this effect increases or decreases the volume of a track or set of tracks. |
| Bass Boost | this is a smooth filter which can amplify the lower frequencies while leaving most of the other frequencies alone. |
| Change Pitch | changes the pitch/frequency of the selected audio without changing the tempo. |
| Change Speed | changes the speed of the audio by resampling. Making the speed higher will also increase the pitch. |
| Change Tempo | changes the tempo (speed) of the audio without changing the pitch. |
| Click Removal | this effect is designed to remove the annoying clicks on recordings from vinyl records without damaging the rest of the audio. |
| Distortion | applies a distortion effect familiar from much mid- and late-1960s rock music. |
| Compressor | compresses the dynamic range of the selection so that the loud parts are softer while keeping the volume of the soft parts the same. |
| Echo | this effect repeats the audio you have selected again and again, softer each time. There is a fixed time delay between each repeat. Effect frequently used for vocal sounds in live performance (and guitar sounds for some groups like The Who). |
| Equalization | boost or reduce frequencies. |
| Fade In | applies a linear fade-in to the selected audio. |
| Fade Out | applies a linear fade-out to the selected audio. |
| Invert | this effect flips the audio samples upside-down. This normally does not affect the sound of the audio at all. |
| Noise Removal | this effect is ideal for removing constant background noise such as fans, tape noise, or hums. It will not work very well for removing talking or music in the background. |
| Normalize | allows you to amplify such that the maximum amplitude is a fixed amount, -3 dB. |
| Nyquist Prompt | allows you to express arbitrary transormations using a powerful functional programming language (for advanced users). |
| Phaser | the name "Phaser" comes from "Phase Shifter", because it works by combining phase-shifted signals with the original signal. Much 1970s rock music makes heavy use of phasing. |
| Repeat | repeats the selection a certain number of times. |
| Reverse | this effect reverses the selected audio. |
| Wahwah |
just like a guitar's wah-wah peddle. |
In addition to these and other effects available by default from the Effect menu, many other effect plug-ins are available as Nyquist effects, LADSPA effects, LV2 effects, and VST effects. Beyond the specific links supplied here, referencing these different groups of effects, see Audacity's overall effects documentation page. As noted there, some effects do not support the 'Preview' function, which allows you to preview the result of applying an effect to an audio track before applying it permanently.
Analyze
The Analyze Menu gives you many options for finding out about the characteristics of your audio tracks, and labeling key features. The five default Audacity plug-ins shown at the bottom of the menu, but many more plug-ins are available. Rather than modifying your audio tracks, as in Effect functions, Analyze functions typically create a new label track indicating the audio features you are seeking. These labels can then be used for export or edit functions or for mixing.
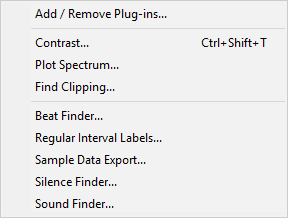
| name | action |
| Add/Remove Plug-ins... | Action is identical to Add/Remove for Generate and Effect menus |
| Contrast... | Analyzes a selected, single mono audio track to determine the average rms difference in volume (contrast) between foreground (the speech) and background (music, audience noise or similar). The purpose is to determine if the speech will be intelligible to the hard of hearing. |
| Plot Spectrum | displays the Power Spectrum of the audio over a selected region (ie, a graph of frequencies (the horizontal scale in Hz) against amplitudes (the vertical scale in dB). |
| Find Clipping... | Displays runs of clipped samples in a Label Track, as a screen-reader accessible alternative to . A run must include at least one clipped sample, but may include unclipped samples too. |
| Beat Finder... | Creates a label track which attempts to place labels at beats in a selected audio region which are much louder than the surrounding audio. This tool works better with some genres than others; it will not necessarily work well on a typical modern pop music track with compressed dynamic range. |
| Regular Interval Labels... | Places labels in a long track so as to divide it into smaller, equally sized segments. Can be useful for distributing a large file on the internet. You can choose the number of labels to be created, or the interval between them. Each label produced contains the chosen label text. |
| Sample Data Export | Advanced feature: Reads the values of successive samples from the selected audio and prints this data to a plain text, CSV or HTML file. |
| Silence Finder | Divides a track by placing point labels inside regions of silence. Useful if you just want to split a recording into tracks at specific boundaries, without removing the silences between them. |
| Sound Finder | Divides a track by placing region labels for segments of sound that are separated by silence. Use this to make labels showing the exact region of each track to be exported (useful for example if you want to split up a full-length CD or LP recording into individual song tracks for export). |