Audacity
Audacity: AddTrack
Add Another Audio Track
Software name : Audacity
Software version : 1.2
Audacity enables you to mix multiple sounds together. You will need Audacity open and an audio file already loaded, and then you can add as many new files (or recorded tracks) as you like.
Adding your new track
Audacity should be open in front of you and you will have some audio already loaded. In this example we will be working with the audio track 'Fiona' I opened in first tutorial, so when I reopen the 'Fiona' project my Audacity window looks like this :
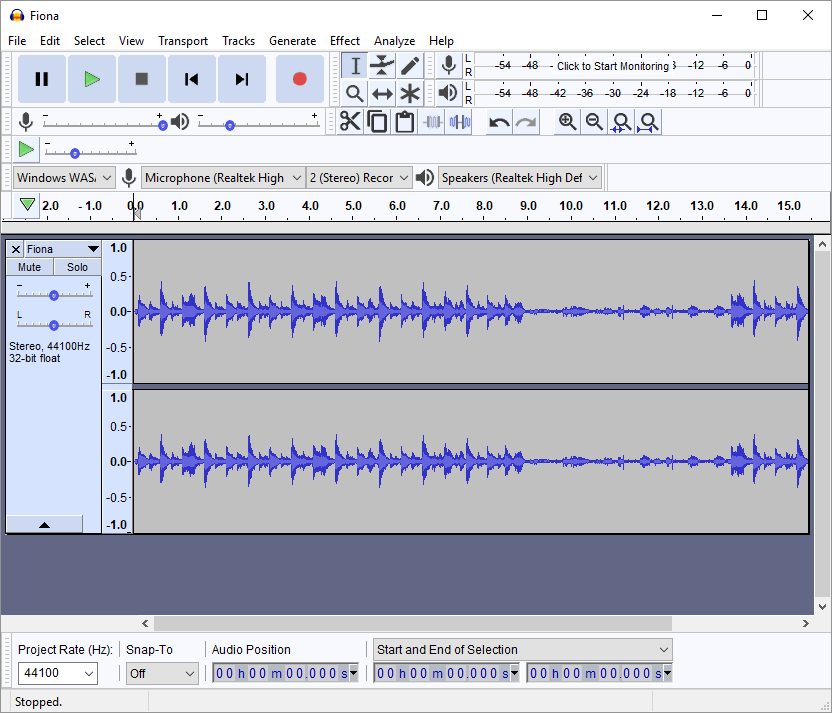
Now, we wish to add another audio track to this mix--in this case a pre-recorded track that I have on my computer. To do this, in the main File menu choose Import, then Audio from the submenu. (Note that when adding a new track to an existing project with one or more tracks, you must use 'Import' rather than 'Open', which would cause a new project to open rather than adding your new track to the existing project.)
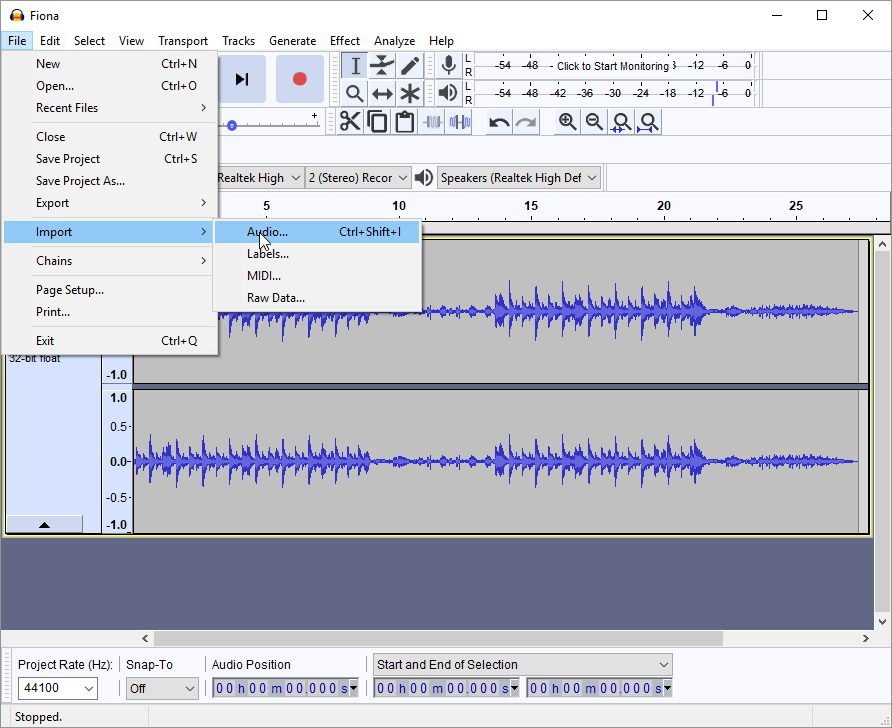
When you have done this a file browser will open, by default in the same directory in which Audacity last opened or imported from, or saved or exported to. In this case I will chose a recorded guitar riff (as mp3 file) residing in the same directory:
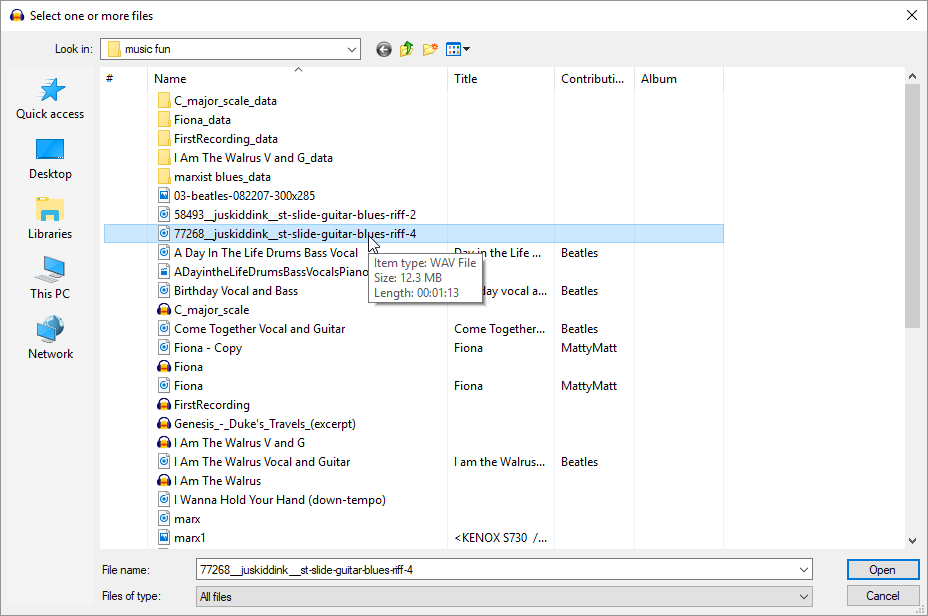
I now press Open and the file will be imported. As explained previously, 'Importing' means that the file will be converted into Audacity's proprietary editing format, and it will appear in the Audacity window as a new track. The importing process itself can be nearly instantaneous or some seconds long, depending on the length and complexity of the imported file.
When it is complete the new track can be seen in the Audacity window, directly beneath the existing 'Fiona' track. The new track is also in stereo, so it too displays both L and R channels:
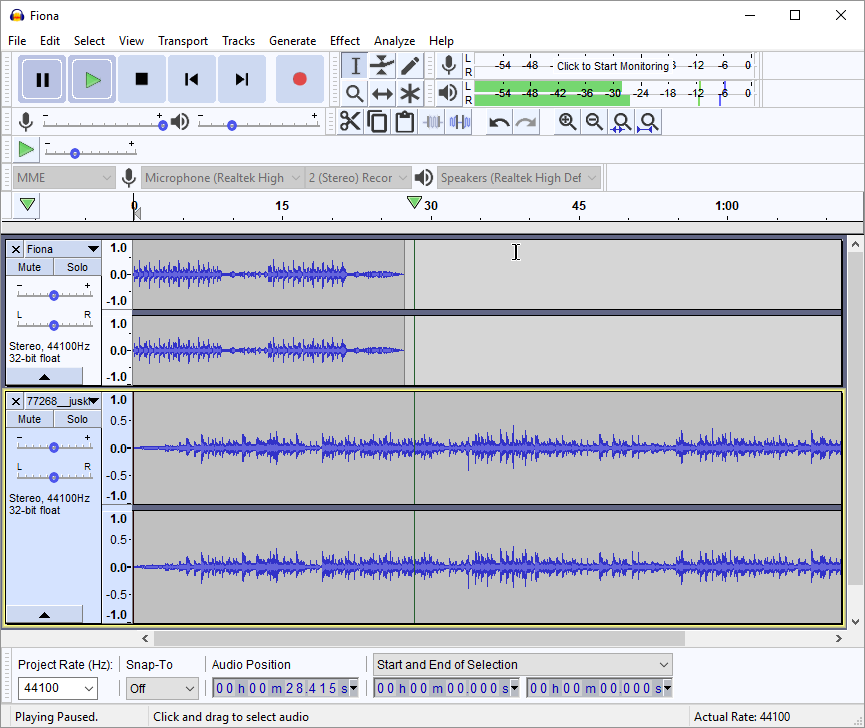
If you don't see your newly-added track immediately, you might need to scroll down on your Audacity window. Note that there are several ways to minimize track display vertically so as to see more tracks at once. One way, as I have done here with the 'Fiona' track, is to hover your mouse over the lower boundary of that track until your cursor becomes an up-and-down-arrow; then that boundary can be dragged up to make the track more narrow. An efficient alternative is View > Track Size > Fit to Height, which will show all tracks within the available window height.
Playback and Exporting
If you now press the 'Play' Button:
![]()
you will hear both tracks playing back at once. If you were now to Export this project (for example as an mp3 or .wav), the tracks would be combined together into one sound file. You've just done your first sound mixing!
Of course, things can rarely stop at this point. Note that by default, the new track is added to the project with its starting position flush left (point 0 on the timeline). Since the original track 'Fiona' also started at point 0, and since the newly added track is considerably longer in duration than the original, this difference shows up both visually (as in the screenshot above) and audibly: during playback, once the 'Fiona' track ends (at about 28 seconds), only the second track is audible for the remainder of its run. To properly mix these two tracks into a coherent sound (or as coherent as a feline dance mix and a slow blues guitar could ever be), you would need to do some advanced editing of one or both tracks, to make them both the same length and/or with matching or complementary beats and sound features. We will cover some of this in subsequent tutorials.