FlossManuals
Localizing Images
Many of the interface elements in FLOSS Manuals are made from images. Some of these images contain text so it's necessary to be able to change these images to reflect the language version of the site. To access the functions to do this via the localisation tools you must click on the 'IMAGES & CSS' tab, then you should see something like this :
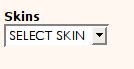
FLOSS Manuals uses 'skins' for determining layout. Skins control which images are used, the interface texts, and the colors etc. It is easy to change the entire look and feel of the FLOSS Manuals site or individual manuals by using skins. How you do this isn't so important to know here.
In this process we are going to select a skin called 'floss2' from the drop down box shown :
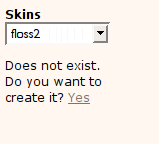
It is very likely that you will then see the text as shown above ('Does not exist. Do you want to create it?'). You should create this so press 'Yes' and after a few minutes the drop down box will be refreshed, and you choose 'floss2' from the list:
On the left you see the list of images and css files. You can click on any of these names to view the files (they will open in a separate browser window). Listed is also the size of each file (which really doesn't matter so much but maybe useful in helping you identify any images that could be optmized).
There are four columns following the size column.
edit
This column will only appear for css files. The edit function allows you to edit the stylesheets from within the browser. If you click on edit you will see something like this :
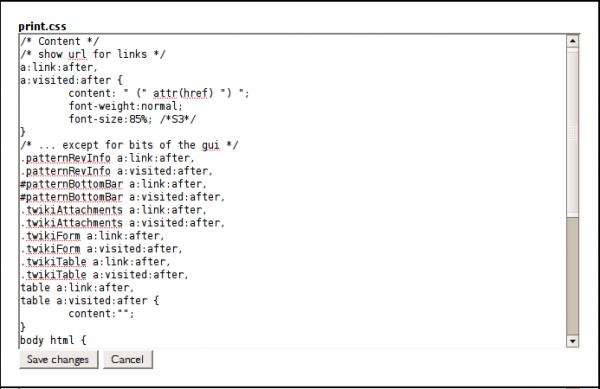
You can type directly into the text box and then press 'Save changes' when you are finished. All changes will be effective immediately so it's best to pick a quiet moment to do this to minimise problems that may occur to visitors of the site.
rename
'rename' enables you to rename an image or css file. If you do this you may cause yourself problems as the file may not be able to be found by the FLOSS Manuals site using its new name. So you want to have a pretty good reason to change file names, but it if you do then this is the function to use. Pressing 'rename' brings up a window like this :
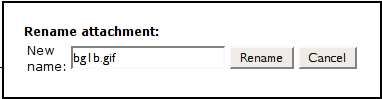
Simply type in the new name and press 'Rename'. Note : if you change the suffix of the file the format of the file will not be changed, so do not change a '.gif' image name to end with '.jpg' unless you know that the file is actually a jpeg.
download & upload
These two columns are titled pretty literally: 'download' enables you to download the file, and 'upload' enables you to upload the file. To translate an image you would first download that image (by clicking 'download' and saving it to your computer) and then translate the relevant texts in the file using your favourite image editor. Then you need to upload the translated image. To do this press 'upload' and a pop-up window will appear :
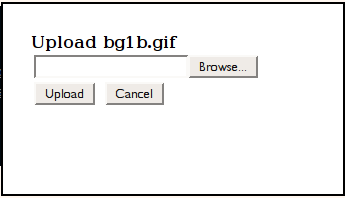
Click on 'Browse...' and a file browser window will appear. Use this to browse to the image you just translated. When you have found it and selected it, then press 'Upload' and the file will be uploaded. It doesn't matter what the name of the file you are uploading is as it will be renamed to the same name as the file it is replacing. For this reason it is very important that the file is of the same type. Don't try and replace a gif with a jpeg for example.
remove
To delete a file click 'remove'. This file will be permanently erased so be careful. When you click on 'remove' you will be presented with a window asking you to confirm the choice :
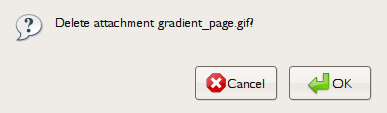
If you are sure you want to delete the file press 'OK' else click 'Cancel'.
