Ardour Es
Utilizar Automatizaciones
La automatización es la manera de representar y especificar cambios en los parámetros de procesado de audio en el tiempo. Se pueden automatizar el Atenuador, la Panoramización y cualesquiera de los parámetros de los plugins utilizados en esa Pista. Un parámetro automatizado se muestra debajo de la pista padre en su propia Pista de Automatización. Los Datos de automatización son representado visualmente como una Línea de Automatización, hecha de una cantidad de Puntos de Automatización. Aquí tienes cómo se ve una pista con automatización de Atenuador:
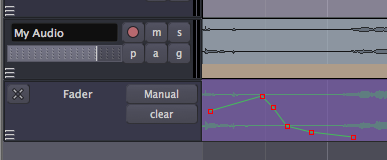
En la imagen encima, la Pista de Automatización llamada "Atenuador(Fader)" está asociada a la Pista de padre llamada "My Audio. La ganancia de controles de línea de automatización cambian con el tiempo.
Crear una Línea de Automatización
Para añadir Automatización a una Pista, pincha el botón "a" o haz click-derecho en el área de la Pista.
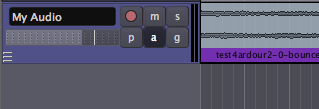
Aparecerá un menú, donde puedes seleccionar el parámetro que te gustaría Automatizar. Los parámetros de plugin se acceden desde el submenú Plugins.
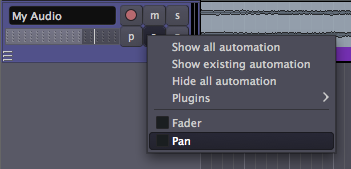
Aparecerá entonces una Pista de Automatización. Con la herramienta Seleccionar/Mover Objetos activa, se pueden crear Puntos de Automatización pinchando doquier sitio en una Pista de Automatización. Una Línea de Automatización une los Puntos de Automatización que añadas.
Seleccionar un Plugin para Automatización
Puedes añadir Automatización a cualquier Plugin que ya haya sido añadido a una Pista. Para seleccionar un parámetro de Plugin para Automatización, pincha el botón en la Pista marcada como "a", o haz click-derecho en el área de Pista. Aparecerá un menú, listando los plugins que hayas añadido.
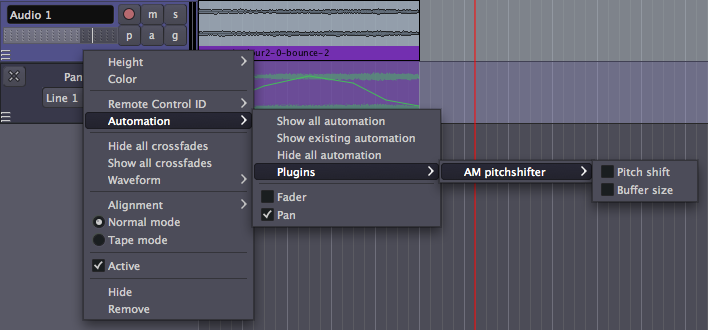
Para cada Plugin listado, puedes escoger qué parámetro suyo quieres Automatizar desde una lista. En el ejemplo, escogimos el parámetro "cambio de tono" del Plugin "Cambiador de tonos AM (AM pitchshifter)". Aparece una Pista de Automatización para aquel parámetro. Nota que cuando abres varias Pistas de Automatización, aparecerán una tras otra bajo la Pista padre principal.
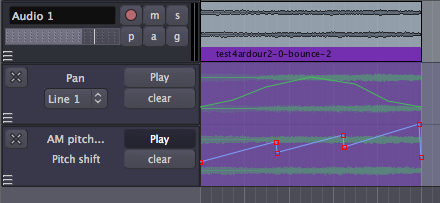
Puedes esconder una Pista de Automatización pinchando sobre la "X" en la esquina superior izquierda de la Pista de Automatización. Nota que una Pista de Automatización escondida continúa funcionando incluso cuando no está visible.
Añadir Mejor Resolución Visual a Automatización
Puedes conseguir una cantidad más grande de precisión vertical incrementando la altura de la Pista de Automatización haciendo click-derecho en la región gris de la Pista de Automatización y seleccionando el submenú "Altura".
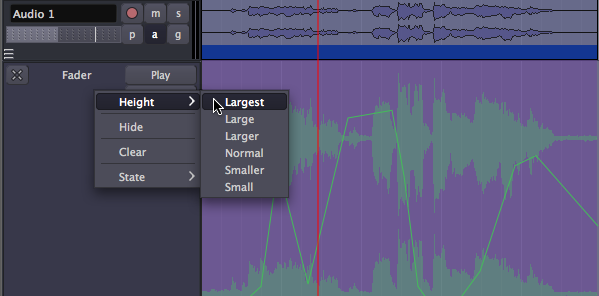
Trabajar con Puntos de Automatización
Un Punto de Automatización puede arrastrarse en cualquier dirección con el ratón. Para eliminar un Punto de Automatización, mantén pulsado la tecla "Mayúsculas" mientras haces click-derecho encima de él.
Cualquier segmento de la Línea de Automatización entre Puntos de Automatización puede arrastrarse verticalmente, afectando ambos puntos finales a la vez, sin afectar sus posiciones horizontales.
Las variaciones útiles para ajustar un Punto de la Automatización incluyen:
- "Alt" + arrastre con botón izquierdo del ratón da mayor precisión de movimiento en cualquier dirección.
- Arrastre con botón medio del ratón permite movimiento vertical, constriñendo el horizontal.
- "Alt" + arrastre con botón medio del ratón constriñe el vertical, permitiendo el horizontal (con mayor precisión).
- "Ctrl" + "Alt" + arrastre con botón medio del ratón permite el vertical (con mayor precisión), constriñendo el horizontal.
- "Ctrl" + arrastre con botón izquierdo del ratón mueve el punto actual en cualquier dirección, y también subsiguientes puntos horizontalmente solo.
- "Mayúsculas" + Click-derecho elimina un punto.
Es también posible seleccionar múltiples Puntos de Automatización arrastrando una caja, que empiece en el fondo de pista, alrededor de los puntos. Entonces los puntos seleccionados pueden eliminarse dando a "Suprimir" (o "Fn" + "Retroceso" si no tienes una tecla real de "Suprimir") en el teclado.
Los puntos finales en la Línea de Automatización tienen importancia especial. Determinan el valor del parámetro Automatizado antes y después de la Automatización. En otras palabras, el punto inicial determina el valor de la Automatización desde el principio de la Región al comienzo de la Automatización, a pesar de que hayas dibujado o no la Automatización completamente desde el principio de aquella Región. Así mismo, el parámetro Automatizado mantiene con el mismo valor el último Punto de Automatización hasta el fin de la Región, a pesar de que hayas dibujado o no la Automatización hasta el final o no.
Reproducción de Automatización.
Para hacer que líneas de automatización se reproduzcan de hecho después de que las dibujes, selecciona el modo Reproducir en el primer botón desplegable en la pista de automatización (puesto por defecto a Manual).
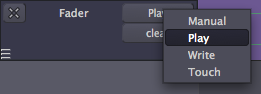
Modos de automatización
El modo Reproducir aplicará los datos de Automatización existentes durante la reproducción. En este modo no se grabarán datos de Automatización.
El modo Manual le dice a Ardour que ignore los datos de Automatización durante la reproducción.
El modo Escribir graba continuamente los cambios de usuario al parámetro Automatizado según se reproduzca el Transporte, creando una Línea de Automatización. Por ejemplo, puedes empezar la reproducción y entonces hacer cambios de tiempo real en la ganancia utilizando el Atenuador en la banda de mezcla de tu Pista. Todos los cambios que hagas serán escritos (grabados) como una Línea de Automatización, la cual entonces puedes reproducir más tarde cambiando el Modo de Automatización otra vez a Reproducir. El proceso de "grabación en directo" de Líneas de Automatización es igual para Plugins. Abre un Plugin existente haciendo doble-click sobre él vía la banda de mezcla. Mientras la interfaz de Plugin esta abierta, inicia la reproducción. Cualesquier cambios que hagas moviendo los controles del parámetro Automatizado en la interfaz de plugin serán escritos como una Línea de Automatización. ¡Aviso: dejar la Automatización en modo Escribir durante la reproducción puede sobre-escribir cualquier Automatización anterior que hayas creado!
El modo Tocar es similar al de Escribir. aun así a diferencia del modo Escribir, el modo de Tacto no grabará sobre datos de Automatización existentes a no ser que el parámetro esté siendo cambiado.