Ardour Es
Trabajar con Regiones
Las secciones de audio se conocen como Regiones en Ardour. Para componer el tipo de pasaje rítmico en que hemos estado trabajando, necesitaremos conocer como Seleccionar, Mover, Dividir y Recortar estas regiones, así como conocer cómo Intensificar (Fade In) o Atenuar (Fade Out) su volumen y crear Atenuaciones cruzadas (Crossfades) entre ellas. Algunas de estas opciones puede necesitar ocurrir en Puntos de edición específicos de la composición, o según la Métrica musical podemos también definir con la Línea temporal y la Rejilla.
Seleccionar Regiones
El Seleccionar/Mover objetos (atajo O) está ubicado justo bajo el menú de Transporte en la Ventana del Editor. Utilizarás mucho esta herramienta en vuestro trabajo de Ardour.
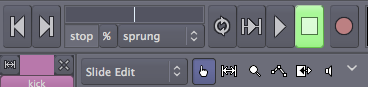
Cuando esté activo, tu puntero de ratón se verá así:
![]()
Pincha en la forma de onda de la región para seleccionarla. Puedes añadir Regiones individuales a una selección existente utilizando Control + Click (Command + Click en OS X). Tanto la Región misma como la Pista que la contiene se pondrán azules cuando selecciones una Región. Puedes seleccionar regiones secuenciales en una pista todo de una vez manteniendo pulsada la tecla Mayúsculas mientras que seleccionas la primera y la última Región de la secuencia.
Cuando seleccionas una Región, asegúrate de pinchar en la sección de la Forma de onda de su rectángulo. La banda inferior con el nombre de la Región se utiliza para una acción diferente (mira Recortar Regiones abajo).
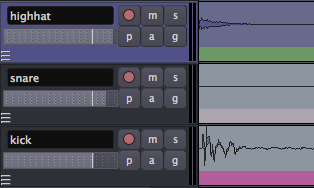
También puedes arrastrar una caja de selección sobre múltiples Regiones para seleccionarlas todas.
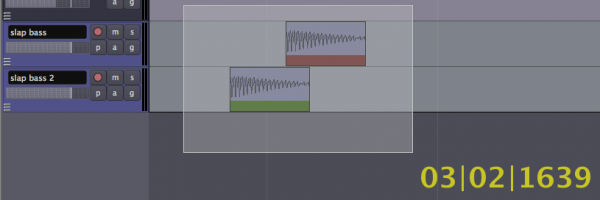
Mover Regiones
Cuando se mueve una Región, un Timecode (Código temporal) aparecerá en números amarillos sobre la pantalla. Este Timecode (Código temporal) es el punto de partida de la Región en la Línea de tiempo. Puedes mover Regiones horizontalmente (de lado) a un punto diferente en el tiempo sobre la misma Pista, o puedes mover la Región seleccionada verticalmente (arriba o abajo) a una Pista diferente.
Cuando un conjunto de una o más Regiones es seleccionado, puedes mover el conjunto completo arrastrándolo con el ratón.
Nota: asegúrate de seleccionar la Región en su sección de forma de onda, porque seleccionando el área de barra de título inferior se utiliza para un acción diferente (mira Recortar Regiones abajo).
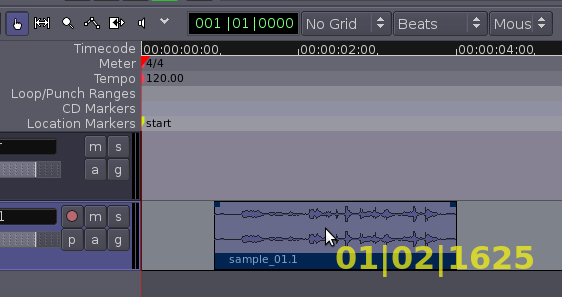
Consejo: si pulsas y mantienes la tecla Alt mientras que arrastras una Región entre Pistas, la Región será copiada a la Pista nueva en vez de movida.
Duplicar Regiones
Utilizar la herramienta Seleccionar/Mover Objetos para seleccionar un conjunto de Regiones, y utilizar la función Duplicar para hacer una copia del conjunto (menú Regiones > Duplicados Región, atajo D Los Duplicados aparecerán inmediatamente después (y en la misma pista que) los originales.
En la siguiente captura de pantalla, se ha duplicado un sonido por dos veces, creando un bucle sencillo.
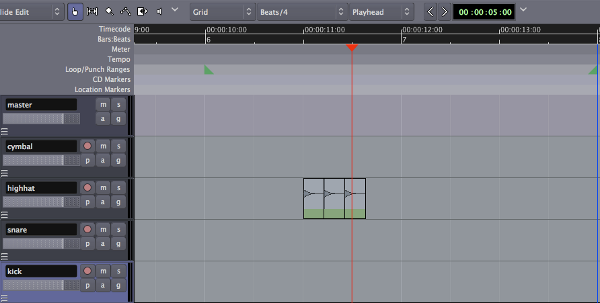
Utilizar Puntos de Edición
Otro modo de copiar regiones es utilizando los comandos estándar Copiar (Control + C o Command + C en un Mac) y Pegar (Control + V o Command + V). La ubicación exacta donde la Región copiada será pegada está determinada por el menú desplegable de Punto de Edición.

Si se selecciona Ratón como el Punto de Edición, la Región copiada será pegada en la posición actual del ratón.
Si se selecciona Playhead (Marca activa) como el Punto de Edición, la Región copiada será pegada en la línea roja de Marca activa en la misma Pista donde está la Región original.
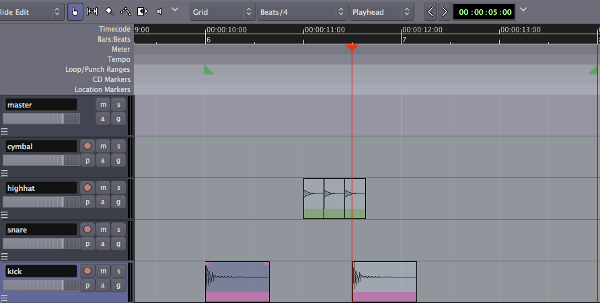
Finalmente, si se selecciona Marcador como el Punto de edición, entonces la Región copiada se pegará inmediatamente tras el Marcador de ubicación actualmente seleccionado.
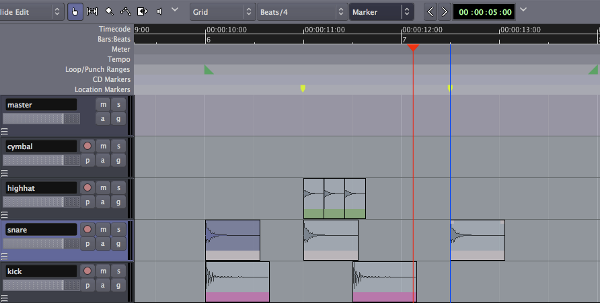
Marcadores
Los Marcadores pueden añadirse a la Línea temporal haciendo click-derecho en la banda de Marcadores de Ubicación y seleccionando Añadir Nuevo Marcador De Ubicación. También pueden ser seleccionados con el ratón y movidos a posiciones nuevas.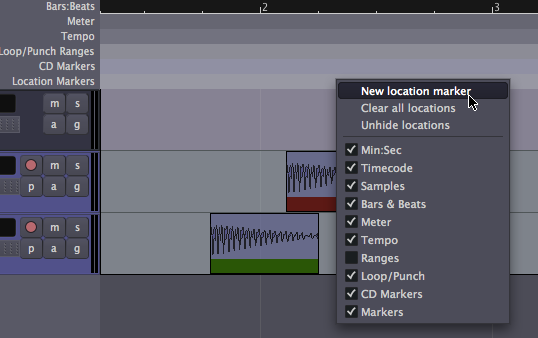
Dividir Regiones
Para Dividir una Región sencillamente significa dividir una sola Región en dos Regiones independientes Este punto en el cual una Región será partida depende del Punto de Edición actualmente seleccionado. Si el ratón está seleccionado como tu Punto de edición actual, selecciona una Región y coloca el cursor en el punto te gustaría dividir. Pincha en Editar > Dividir Región (atajo S).
Tras ser dividido, la Región única original se transforma en dos regiones independientes, con un nuevo nombre por cada cual:
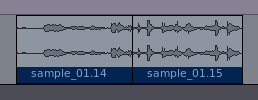
Las dos nuevas Regiones son ahora enteramente independientes. Puedes mover y editarlas separadamente.
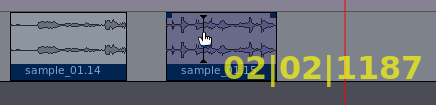
Las Regiones pueden ser divididas Utilizando la Marca activa o un Marcador como el punto de Edición.
Recortar Regiones
Si mueves el cursor hasta la banda inferior de la Región, donde su nombre aparece, verás que el puntero se torna como una flecha doble. Pincha y arrastra hacia adentro desde cualquier cabo de la Región, y la Región se acortará consiguientemente. Esto se denomina Recortar la Región. Las regiones pueden ser recortadas desde el inicio de la Región (arrastra de izquierda a derecha en el borde) o desde el fin (arrastra de derecha a izquierda).
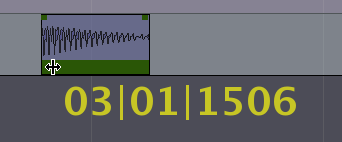
Esta acción es no-destructiva: ningún audio de hecho está siendo eliminado. Es como si justo "escondieras" aquellas porciones de la Región que no quieres o que ya no necesitas más. Después, puedes "des-recortar" la Región (p. ejem.: extenderla otra vez a su medida original total), incluso si ha sido movida o copiada a una Pista nueva. Una región recortada recibirá un nombre derivado del nombre original de su Región fundamental, y verás ésta reflejada en tu Lista de Regiones. Por ejemplo, en las imágenes superiores, una región original sola nombrada muestra_01 (sample_01) tiene sus versiones recortadas nombradas como muestra_01.1(sample_01.1), muestra_01.2(sample_01.2), (...) Muestra_01.15 (Sample_01.15), y así en adelante.
Eliminar una Región
Una región puede eliminarse de una pista de cuatro formas distintas:
- Seleccionar la Región y utilizar la tecla Suprimir (no la tecla Retroceso) para sacarla.
- Selecciona la Región y utiliza las teclas fn (Función) + Retroceso para sacarla.
- Selecciona la Región y utiliza las teclas Control + X (o Apple + X) para Cortarla (para más tarde Pegarla).
- Selecciona la Región y utiliza la opción Editar > Cortar en el menú principal para Cortarla (para más tarde Pegarla).
Otra vez, porque Ardour es no-destructivo, las Regiones no son eliminadas de la Sesión y pueden ser accedidas desde la pestaña de Regiones en el lado extremo derecho de la Ventana del Editor.
Crear Atenuaciones en las Regiones
Una Atenuación (Fade) es un cambio en el volumen de una Región, bien cuando la Región comienza o bien cuando esta se acaba. Una Atenuación al comienzo de la Región es una Intensificación (Fade In), y al final de la Región es una Atenuación (Fade Out). Cada Región tiene dos pequeños manipuladores a lo largo de la parte superior, los cuales pueden ser arrastrados hacia adentro desde cualquier borde para crear una Intensificación o Atenuación.

Haciendo click-derecho sobre uno de los manipuladores de Atenuación, la velocidad del Atenuado puede ser ajustada de la más Lenta a la más Rápida.
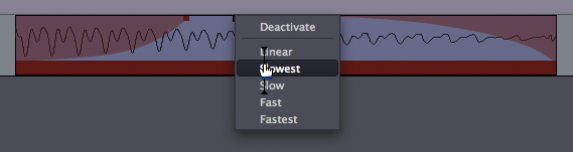
Hacer Fundidos cruzados entre dos regiones
Cuando una Región se atenúa mientras otra se intensifica, esto se denomina una Fundido cruzado (Crossfade). Si las dos Regiones están en Pistas diferentes, puedes utilizar el método descrito encima con los manipuladores de Atenuación. Aun así, si ambas Regiones están en la misma Pista, entonces Ardour automáticamente creará un fundido cruzado cuando una Región se mueva sobre otra.

La velocidad del fundido cruzado puede editarse haciendo click-derecho en el Fundido cruzado (Crossfade) y seleccionando Fundido cruzado > Editar.
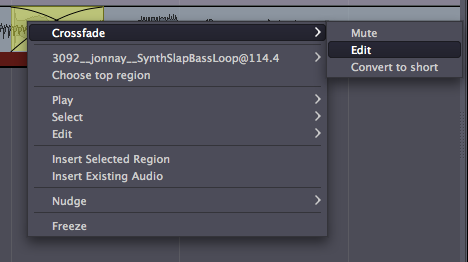
Esto traerá el menú Editar Fundido cruzado, donde las curvas que representan el cambio en volumen de cada Región en el fundido cruzado pueden ser seleccionadas de una gama de opciones, o redibujadas utilizando los manipuladores de edición.
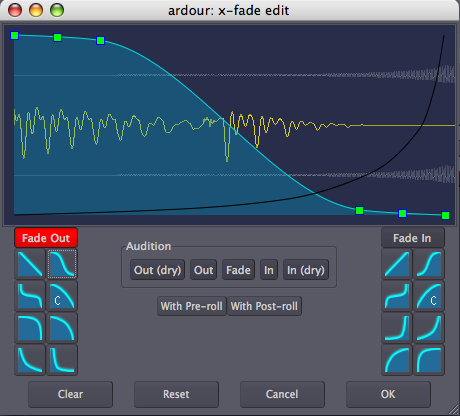
Utilizar Configuraciones de Rejilla
Experimenta con la configuración de la Rejilla, como se habló en el capítulo Configurar la Línea temporal, para dar clases diferentes de Subdivisión—en otras palabras, para limitar las fronteras de cada Región a ciertos puntos de rejilla. Aquí, la Rejilla ha sido activada y puesta a Pulsos/4, para subdividir las Regiones a negras dentro de cada compás. Puedes desear Recortar los extremos de algunas de las muestras, como se habló antes, para que quepan dentro de la estructura métrica has configurado (por ejemplo, el primer bombo en la pantalla inferior ha sido recortado de modo que no se superponga con el segundo.
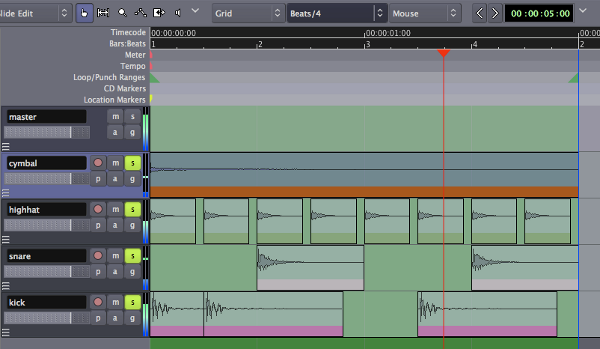
Continuar
En el próximo capítulo, exploraremos Más operaciones de Región.