Ardour Es
Iniciar Jack
Necesitas tener el JACK Audio Connection Kit en marcha antes de lanzar Ardour.
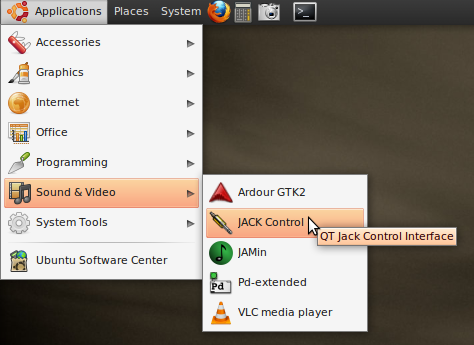
Alternativamente, puedes ejecutar JACK Control desde la línea de comandos introduciendo
qjackctl&
en una terminal.
Consejo: es una buena idea explorar JACK un poco más y familiarizarse con sus características. Pincha en Setup para ver varias de las opciones de configuración. Pincha en Conectar para ver cuando puedes hacer conexiones entre diferentes aplicaciones de audio. Ambos son también explicados en más detalle abajo.
Iniciar el servidor de Jack
La ventana de JACK Control es simplemente una interfaz de usuario separada que hace posible el controlar a la par el motor (JACK Server) y el enrutamiento (JACK Router). Puedes arrancar el servidor de JACK pulsando en inicio (Start), y puedes gestionar las conexiones entre aplicaciones pulsando en Conectar (Connect). Una vez que JACK este ejecutándose, JACK Control tendría que verse así: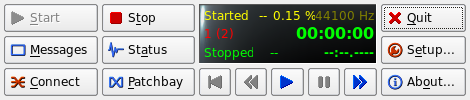
Puedes también comprobar el estado del servidor pinchando en Estado (Status):
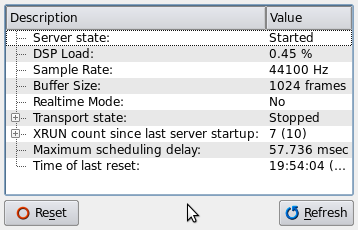
El servidor de JACK Server tendría que estar ahora ejecutándose sin ningún mensaje de error. Al llegar a este punto, puedes ejecutar Ardour.
Más tarde, cuando quieras dejar JACK, el procedimiento correcto es primero pinchar en el botón de parada (Stop) en JACK Control y luego cerrar la propia ventana de JACK (crtl + Q o Quit). Es importante observar que si dejas JACK sin haber pinchado de antemano en el botón de paro (Stop), estarás cerrando la interfaz de usuario llamada JACK Control (QjackCtl), pero NO el servidor de Jack en sí mismo (el "motor"), el cual en este caso seguirá ejecutándose por detrás.
Configuración
La ventana de Setup te permite configurar parámetros importantes, tales como Driver, Interfaz, Frecuencia de muestreo, Tamaño de Buffer, Canales de entrada y de salida. Mira abajo para más información sobre cada parámetro de estos.
Comprender la ventana de Setup
La siguiente sección presenta una breve explicación de algunas de las opciones de la ventana de Setup.
Driver (Controlador) – el controlador de audio físico. En Linux, la opción por defecto es ALSA.
Realtime (Tiempo Real) - a pesar de que esta es la opción seleccionada por defecto, requiere un sistema capaz de correr en Tiempo Real para utilizarla. A no ser que tengas configurado tu sistema operativo para Tiempo Real, desmarca esta opción ¡o el servidor de JACK puede que no arranque correctamente! Un sistema de Tiempo Real puede mejorar sustancialmente la calidad de tus grabaciones y reproducciones, en cualquier caso. Algunos recursos para aprender cómo configurar un sistema de Tiempo Real pueden encontrarse en el capítulo Configuración de Linux Avanzada.
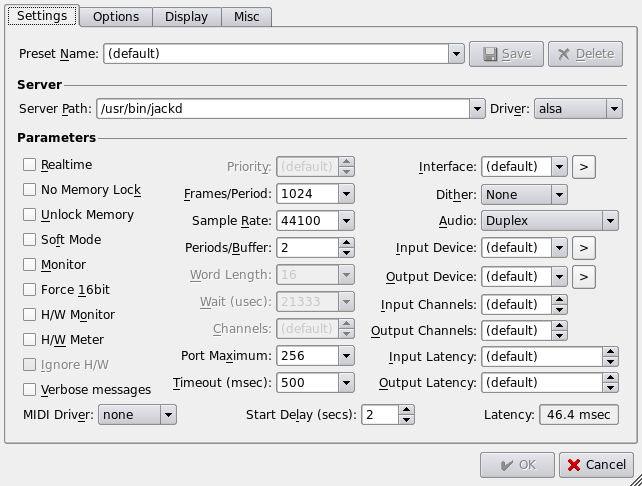
Frecuencia de muestreo – escoge tu frecuencia de muestreo deseada para el servidor Jack. Esta determina la frecuencia de muestreo que Ardour usará para grabar y reproducir. Solamente las frecuencias de muestreo soportadas por la interfaz serán mostradas. En caso de duda, dejar el valor por defecto.
Tamaño de Buffer – escoge tu tamaño de buffer de audio deseado (en muestras). Solamente los tamaños de buffer soportados por la interfaz serán mostrados. En caso de duda, dejar el valor por defecto.
Canales entrada/salida de la Interfaz – escoge el número de canales de salida y entrada de audio deseados para que Jack se comunique con tu interfaz física de audio. La cantidad máxima de canales está limitada por el número de de canales de entrada y salida soportados por tu dispositivo físico de audio.
Mensajes detallados - registro detallado para propósitos de depuración: márcalo para permitir a Jack escribir mensajes de registro más completos a la consola, lo cual es útil para depurar en casos de problemas. Si JACK está funcionando normalmente entonces deja esto sin marcar.
Una vez que has escogido tus parámetros, pincha en OK para salir de la ventana de Setup Observa que aunque los nuevos parámetros sean guardados, necesitarás reiniciar el servidor de JACK para que los cambios tengan efecto.
Enrutamiento con JACK Connect
Esta sección te ayudará a familiarizarte con la interfaz de enrutamiento de JACK.
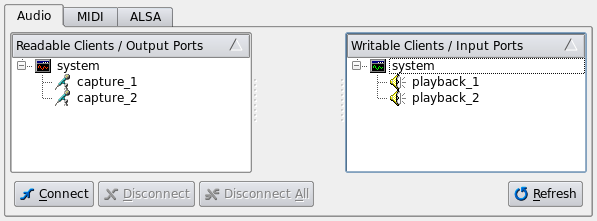
Según abras otras aplicaciones de audio habilitadas para Jack, sus entradas y salidas se mostrarán en el Gestor de conexiones. Por ejemplo, cuando tengas el Ardour abierto, verás algo así:
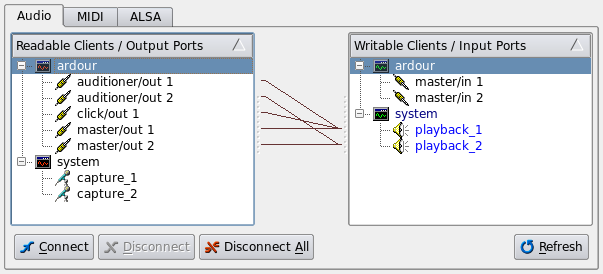
Cualquier fuente de sonido listado en la izquierda puede ser conectado a cualquiera de los puertos de recepción listados en la derecha. Múltiples puertos de envío pueden ser enrutados a un puerto de recepción y, en cambio, un puerto de envío puede ser enrutado a múltiples puertos de recepción.
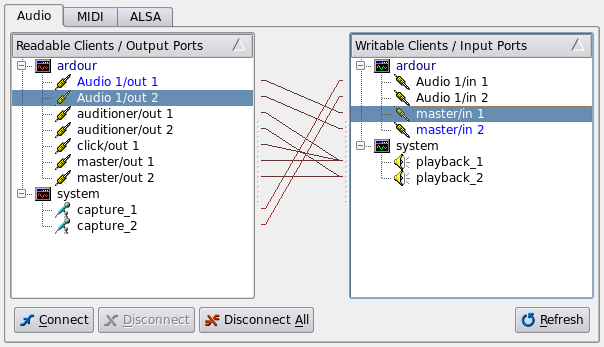
Las salidas de la pista ardour:Audio 1 son enrutadas a las entradas ardour:master. Esto es el enrutamiento por defecto para todas las nuevas pistas de Audio creadas en Ardour, y ello permite al bus maestro 'recoger' las señales de audio de todas las pistas juntas.