Ardour Es
Importar Audio
Las secciones de audio se conocen como Regiones en Ardour. Una Región puede ser un fichero entero de sonido o una porción de ello. Aquí aprenderás cómo importar ficheros de audio desde el disco duro de tu ordenador para que así puedan utilizarse en tu sesión de Ardour.
Para importar un fichero de audio, primero haz Click-derecho sobre la Lista de Regiones, ubicada en el extremo derecho de la Ventana del Editor. Por favor observa que hay otras pestañas que cambian la función de este área. Antes de que hagas Click-derecho, asegúrate de que la pestaña de Regiones esté seleccionada.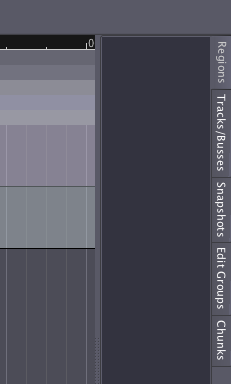
Una vez que hayas hecho Click-derecho, aparecerá un menú con la opción para Importar a la Lista de Regiones. Pincha ésta opción.
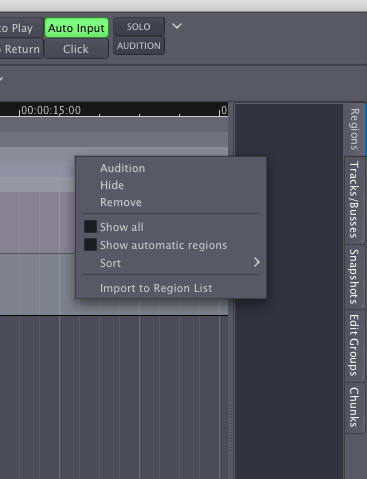
Ahora verás el diálogo Añadir audio existente. En la parte izquierda de este diálogo verás un navegador de ficheros que te permite buscar en tu disco duro los ficheros de sonido apropiados a añadir (preferentemente, comienza con un formato de fichero común, tales como WAV o AIFF). En la esquina izquierda abajo hay un menú que indica cómo estos ficheros serán añadidos. Esto debería estar puesto a "Añadir ficheros: a la lista de regiones".
Nota: si no tienes ningún fichero de audio adecuado en tu disco duro para seguir estas instrucciones, recomendamos visitar el sitio freesound.org, donde puedes encontrar una gran colección de muestras con licencia Creative Commons–licensed en una variedad de Frecuencias de Muestreo y Formatos.
Consejo: si compilas tu mismo Ardour, puedes añadir soporte de freesound, lo cual permite navegar el sitio freesound.org directamente desde este diálogo. El proceso de compilar aplicaciones, aun así, queda fuera del alcance de este manual.

En la parte derecha del diálogo Añadir audio existente, verás una sección que te permite inspeccionar las propiedades del fichero que has seleccionado. Aquí verás el nombre, número de canales, frecuencia de muestreo, formato y duración del fichero de sonido, junto con cualquier etiqueta que hayas decidido añadir al fichero.
El botón de reproducir o Play te permite prever el fichero, utilizando el bus Audición. Finalmente, este diálogo te da la opción de copiar el fichero o ficheros en la carpeta de la sesión actual.(Copiar ficheros a sesión) Esto es más seguro, pero utiliza más espacio de disco. Si dejas esta opción desmarcada, Ardour utilizará el fichero de sonido desde su ubicación actual en el disco duro. En este caso, si el fichero es movido a una nueva ubicación en el disco duro, puedes meterte en problemas, porque Ardour no será capaz de encontrarlo la vez próxima en que reabras la sesión.
Pincha OK para seguir. El fichero que has seleccionado aparecerá listado en tu Lista de regiones.
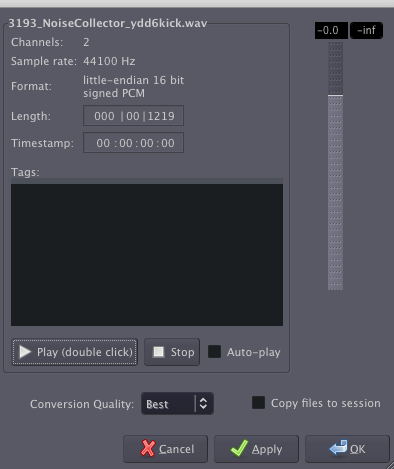
Si la frecuencia de muestreo del fichero que has escogido no coincide con la frecuencia de muestreo de la sesión actual, Ardour colorea la frecuencia de muestreo no coincidente en rojo. Si intentas importar el fichero, Ardour también te advertirá de la frecuencia no coincidente y te pedirá que confirmes si quieres incrustarla de todos modos. Si escoges incrustar el fichero en cuestión, no se reproducirá a la frecuencia de muestreo a la que fue grabado, sino con la frecuencia de muestreo actual de la sesión de Ardour. Esto causará que el sonido se toque a la velocidad y tonos incorrectos.
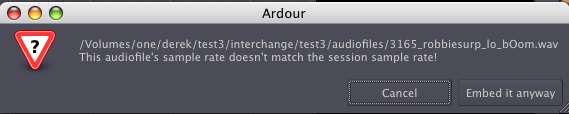
Una vez que hayas incrustado con éxito tu fichero de audio en la Lista de Regiones, lo verás en la pantalla.
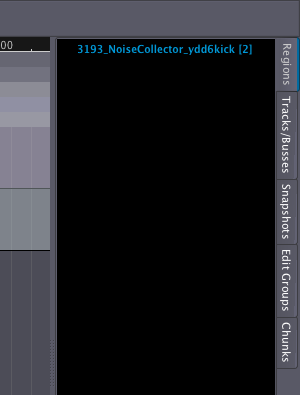
Y arrastrando y soltando la Región al Lienzo principal, podrás insertarla en una pista existente.

Libera el click del ratón para completar la operación de arrastrar-y-soltar. La Región se insertará en el punto de tiempo exacto donde la soltaste.

Importar audio directamente a una pista.
El diálogo Añadir audio existente también te permite importar ficheros de audio directamente a las pistas.
Escoge Añadir ficheros: como nuevas pistas para poder crear automáticamente una nueva pista y añadir el fichero seleccionado a ella.
Escoge Añadir ficheros: a las pistas seleccionadas para añadir un fichero de sonido dentro de una pista existente seleccionada.
En cualquier caso, los ficheros de sonido elegidos siempre se incrustarán en la Lista de Regiones, desde la cual puedes arrastrar-y-soltarlas a las pistas como se explicó arriba. Abajo hay un ejemplo de añadir un fichero como una nueva pista.
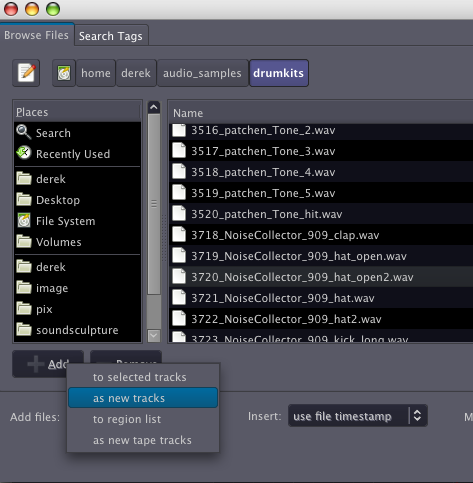
La Región aparece en una nueva pista de la sesión. La nueva pista recibe automáticamente el nombre del fichero importado.
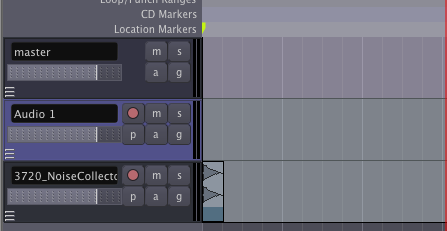
El fichero importado también aparecerá en la Lista de Regiones para que así se pueda insertar en otras pistas también.
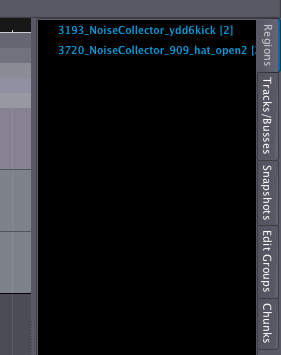
Para eliminar una región, se la puede seleccionar con el ratón y utilizar la función Cortar del menú, la tecla Control (o Apple) y la tecla X, la tecla Suprimir o la combinación de fn y Retroceso (lo cual se utiliza, por ejemplo, en los teclados de portátiles que no tengan la propia tecla Suprimir).
Continuar
En este punto, puedes querer añadir algo de material nuevo a la Sesión Grabar audio en el siguiente capítulo, o puede que quieras saltar hacia adelante directamente a la sección Editar Sesiones para aprender cómo arreglar las Regiones que has importado en una composición. También tendrías que mirar el capítulo Comprender el enrutamiento para descubrir como el audio puede ser enviado a otras Pistas o Buses, a la tarjeta de sonido de tu ordenador, o incluso a otros programas capaces de entender JACK.