Ardour Es
Grabar Audio
Además de Importar Audio, otro modo de crear Regiones en tu sesión de Ardour es grabar nuevo Audio. La fuente de este audio pueden ser las entradas de línea o de micrófono de tu interfaz de audio, o incluso podría ser sonido originándose desde otras aplicaciones en tu ordenador las cuales hayan sido conectadas a Ardour vía JACK. Por favor mira la sección sobre Enrutamiento para mayor detalle.
Esta sección te mostrará cómo grabar audio desde una fuente externa(por ejemplo, un micrófono) en una pista de Ardour.
Primero, tendrías que comprobar que las entradas apropiadas han sido enrutadas a la pista a la que deseas grabar. Selecciona la pista pinchando en el espacio vacío justo bajo su nombre y el deslizador de volumen La Pista queda destacada. La Banda de Mezcla vertical ubicada en la parte izquierda de la Ventana del Editor tendría que mostrar ahora la pista que justo has seleccionado (Audio 1 en este ejemplo). Justo bajo el nombre de la Pista en la Banda de Mezcla encontrarás un botón que te deja editar el Enrutamiento. Pincha en ese botón y selecciona Editar para investigar el Enrutamiento.
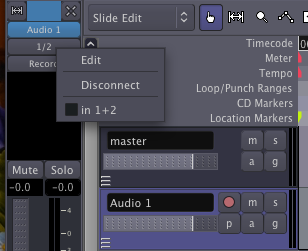
En la imagen abajo puedes ver que la primer y segunda entrada de la Pista están recibiendo señales de sistema:captura_1 y sistema:captura_2, respectivamente.
En la parte derecha, en Conexiones disponibles, vemos dos pestañas, ardour y sistema. La pestaña ardour muestra las conexiones que se pueden hacer desde otras fuentes en Ardour. La pestaña sistema exhibe las conexiones de audio disponibles desde fuera de Ardour (por ejemplo, el micrófono incorporado de tu ordenador o las entradas desde que tarjeta de sonido). En ambos casos, este menú de Enrutamiento comunica directamente con JACK para cambiar el enrutado en el propio sistema JACK.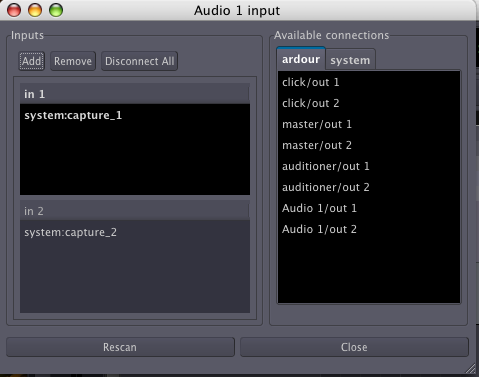
Para seleccionar una fuente para cada entrada, selecciona in1 o in2 con el ratón, y entonces pincha una de las opciones de Conexiones Disponibles. Una vez hayas seleccionado una conexión para una de las entradas, la otra entrada será automáticamente seleccionada. Por favor nota que con las configuraciones por defecto utilizadas en crear la sesión de Ardour, las entradas de captura de la tarjeta de sonido son automáticamente enrutadas a las entradas de las Pistas. Pincha en Cerrar para salir de esta ventana.
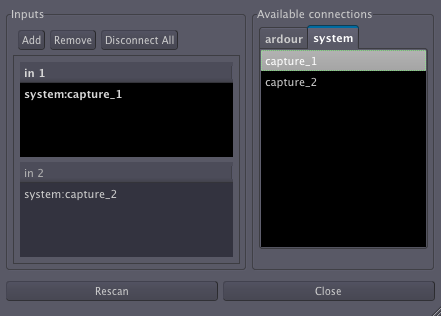
Nota: el ejemplo encima supone que estas grabando una fuente de sonido estéreo en una Pista Estéreo. Si quieres grabar en Mono, las instrucciones son más o menos igual: simplemente elimina in2 pinchando en Quitar.
Armar la Pista
"Armar la Pista" es sencillamente dejarla preparada para grabar. Una vez hayas comprobado que las entradas de captura apropiadas han sido enrutadas a la Pista, puedes armar la Pista para grabar pinchando en el icono rojo pequeño en la banda de pista horizontal (no el grande de los controles de Transporte) o el botón Grabar en la Banda de Mezcla. Cuando esté correctamente armada, el icono rojo pequeño quedará destacado, y serás capaz de ver la señal de entrada mirando en el Medidor de Picos en la Banda de Mezcla o en la banda de Pista horizontal.
Nota: a no ser que hayas dicho a Ardour que actúe de otro modo, la entrada que se graba será monitorizada (en otras palabras, oída) vía la salida Escucha. Si no estás utilizando auriculares para controlar el proceso de grabación, ¡puede que consigas alguna fuerte retroalimentación llegando a este punto!
Armar Ardour e Iniciar la grabación
Ahora que has armado la Pista para grabarla, tienes que armar Ardour mismo para grabar pinchando en el botón rojo grande en el menú de Transporte. El botón parpadeará en rojo, indicando que Ardour está listo para grabar. Para empezar a grabar, pincha en el botón Play del menú de Transporte, o pulsar la barra espaciadora de tu teclado de ordenador. Pinchar el botón Play de nuevo (o pulsar la barra espaciadora) parará la grabación.
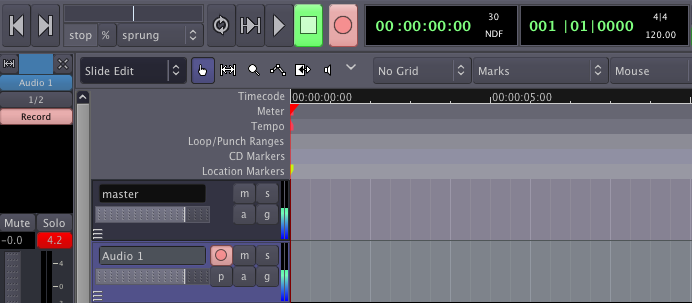
WMientras que grabe, la Pista armada capturará los sonidos de la entrada. Cualquier sonido existente en otras pistas se reproducirá normalmente durante la grabación. Esto de permite reproducir, cantar o hablar junto con otras Regiones y pistas que ya hayas grabado o incrustado en tu Sesión.
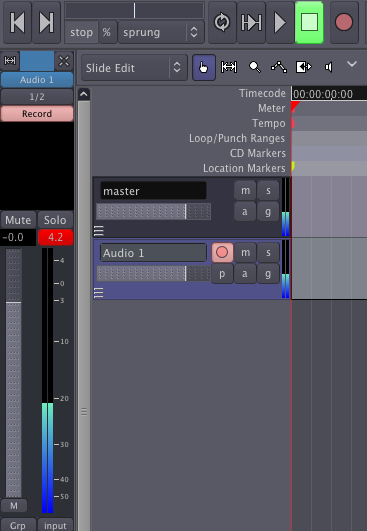
Mientras que grabe, serás capaz de ver los Niveles (la amplitud en decibelios) del sonido entrante, así como ver los Picos de la Forma de onda que aparezcan según se esté grabando.
El audio en la captura de pantalla abajo fue grabado demasiado fuerte y produjo Saturación (en otras palabras, la señal grabada estaba fuera de los límites de lo que podría ser representado digitalmente), lo cual resulta en una pérdida de información y en distorsión audible. Los picos saturados en la forma de onda se marcan en rojo, y el Medidor de Picos en la Banda de Mezcla ha registrado un nivel de señal máximo de 10,5 decibelios sobre el límite de cero decibelios.
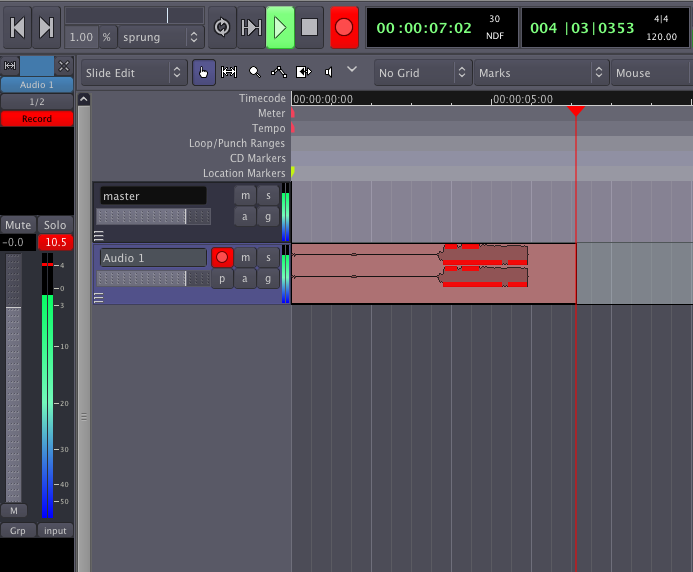
La manera mejor y más fácil para evitar la Saturación es tener algún control sobre el volumen de la señal de audio entrante antes de que llegue a la tarjeta de sonido. Por ejemplo, puedes mover el micrófono más lejos del sonido grabándose o utilizar un mezclador para reducir el volumen de la señal entrante.
En el ejemplo siguiente, la señal de audio ha sido grabada dentro de límites apropiados. No hay Picos rojos, y el medidor de nivel indica un máximo de −4,7 Decibelios, dejando una distancia cómoda hasta el Punto de Saturación.
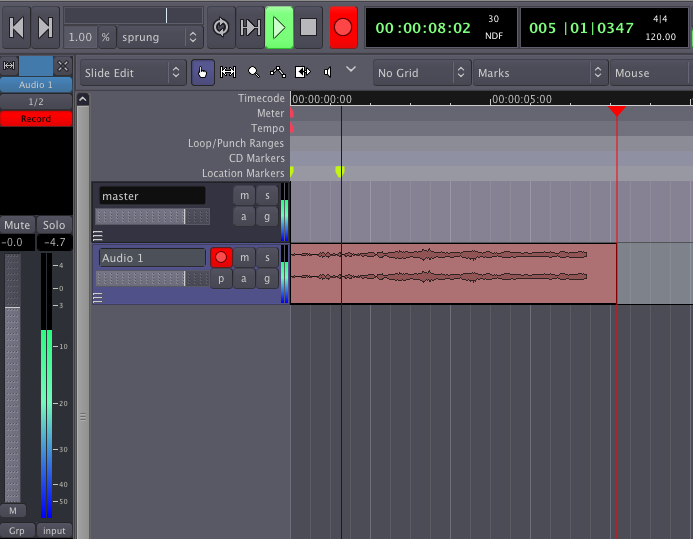
El rango de decibelios entre el Pico máximo de la región y el punto de Saturación es generalmente referido como Margen. Es práctica común de grabación el mantener aproximadamente de tres a seis Decibelios de Margen entre el máximo de tu señal y el Punto de Saturación, siendo este Punto de truncamiento representado como 0dB (cero Decibelios). En otras palabras, una región de audio con una cantidad cómoda de Margen tendría sus Picos Máximos entre −6dB y −3dB.
El audio grabado aparece como una Región nueva en la Pista de grabación. Como todas las Regiones, esta nueva región grabada estará disponible en la Lista de Regiones, de donde la puedes arrastrar-y-soltar a otras Pistas si se necesita.
La Región que tú justo grabaste recibirá automáticamente el nombre de la Pista donde esté grabada, con las diferentes tomas automáticamente numeradas.
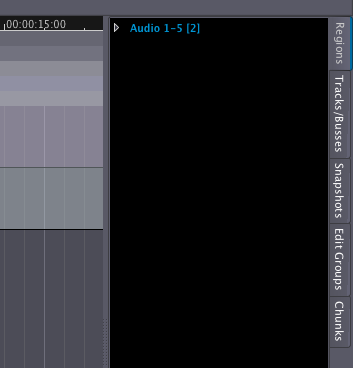
Podrías querer planificar con anticipación y organizar tu Sesión de grabación dando los nombres apropiados a las diferentes pistas. Por ejemplo, una Pista utilizada sólo para grabar cantos puede ser llamada "Voz". De este modo, los archivos de sonido grabados serán nombrados consiguientemente, y las diferentes tomas aparecerán en la Lista de Regiones identificadas como "Voz-1", "Voz-2", etc, en vez de los nombre genéricos por defecto, como "Audio 1".
Para renombrar una Pista, pincha justo en su nombre (antes de que armes la pista para grabar) y escribe el nombre nuevo.
Continuar
Al llegar a este punto, puedes querer saltar directamente adelante a la sección Editar Sesiones para aprender cómo arreglar las Regiones que has Grabado en una composición. Si planeas hacer Grabaciones más complejas de lo que hemos hablado aquí, en particular con una tarjeta multicanal, o desde otros programas de audio para JACK en tu ordenador, también tendrías que mirar el capítulo Comprender el enrutamiento.