UpStage v3 User manual
Creating and Editing Stages
Stages are web pages on which UpStage performances take place. An UpStage server can have any number of stages, and media uploaded to the server can be assigned to multiple stages.
A player can be "in" more than one stage at a time, simply by having different stages open in different browser tabs.
Audiences enter a stage for a performance by clicking on the stage link - from the foyer page of your UpStage server, from another web site, or from an email. In a similar manner, an audience member could attend concurrent shows on different stages by using tabs or windows or a show that is presented in multiple stages.

Create a new stage
To create a new stage, click Create/Edit Stage in the Workshop menu, and then with the dropdown menu showing New Stage, click Select.
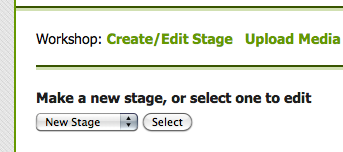
A dialogue box will open over the page. Enter a name for your stage and the URL - this can be the same as the name, but it can't have any spaces in it.

Click Create Stage and, voila! your stage has been created. You will find yourself at the edit screen for your new stage.
Editing a stage
You will arrive at the edit screen when you create a new stage following the steps above. If you wish to edit an existing stage, in the Workshop menu click Create/Edit Stage and then select the stage you wish to edit from the dropdown menu.
(update screengrab)
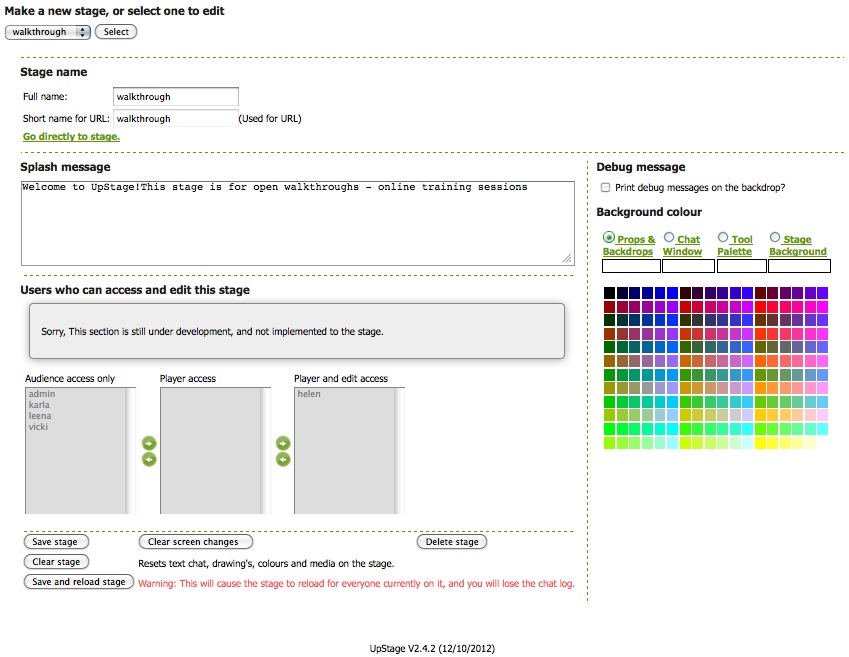
Stage name
You can edit the name of the stage, and its URL, by changing the text in the appropriate boxes then clicking Save.
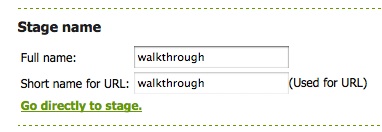
Splash message
The splash message appears on the screen while a stage is loading and as a welcome message on the chat field; you can use this text to give some information about your show. After editing the text, scroll to the bottom and click Save.
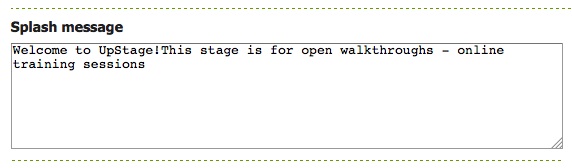
Debug message
The option to print debug messages on the backdrop of your stage is primarily for developers, so that they can identify bugs by seeing what is happening as actions are performed on the stage. However, it can and has been used in performance, to add a layer of performing code to your show.
Background colour
Here you can select background colours for different areas of your stage: the chat window, the tool palette, the props and backdrops bars and the entire stage. Click on the radio button for the area whose colour you wish to change, then select from the colour palette. The chosen colour will be displayed in the box under the name of the area.
Remember to click Save in order to save your changes.
SCREEN SHOT HERE
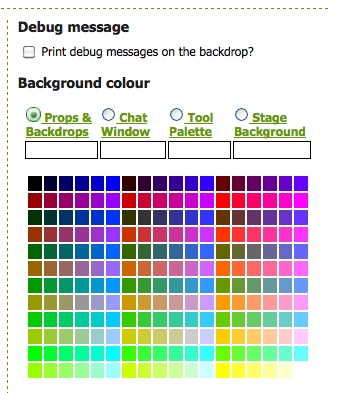
Stage list
This option allows you to hide your stage on the stage list. If it is not selected then people will need a link to get onto the stage (either as a player or an audience member).
Lock Stage
This option will allow you to lock a stage so it cannot be modified by anyone other than yourself, or players who you give access to (see below). Only a player with creator permissions is able to unlock a locked stage.
(question - what is the difference between using the stage lock, and access levels to the stage? if you don't give anyone else edit access isn't that the same as the stage being locked?)
Stage media controls
SCREEN SHOT HERE
New to version 3.0 of UpStage is the ability to unassign media from the edit stage screen. This section also allows you to preview media that is assigned to the stage.
To preview a media item that is assigned to your stage, select it and click Preview.
To unassign a media item, select it in the Assigned list and use the green arrows to move it to the Unassigned list. Remember to click Save in order for this to take effect. Unassigning does not delete media from the server, it just takes it off that stage. You will still find it in the media management system and it will still be on any other stages it has been assigned to.
Player access
SCREEN SHOT HERE
Here you are able to set different access levels for a stage. When you first create a stage, all players apart from yourself will be listed in the "Audience access only" section. You can select which players you want to give player access to the stage, and which players can also edit the stage. The creator of the stage will always have full edit access.
Save buttons
There are a number of different possibilities for saving your stage:
SCREEN SHOT HERE

-
Save stage will save the changes you have just made in the edit screen.
- Cancel will remove any changes you have entered in the screen, without saving them, so your stage will not be changed.
- Clear stage will delete all the text in the chat window, remove any media that has been left on the stage (it will still be assigned to the stage, but not actually visible on the stage area) and remove any drawings that have been left in the drawing palette.
- Delete stage will delete the stage completely (note that this does not delete any media that has been assigned to the stage).
- Save and reload stage will save the changes you have entered, and cause the stage to reload for any players and audience who are currently on it. This is useful during rehearsals when you are trying out different media and want people to see something you have just assigned to the stage, but should be avoided during performances - unless you deliberately want the audience to experience an unexpected stage reload.