Learning with Etoys: Imagine Invent Inspire De
Tarnung
Tarnung findet man überall in der Natur, es ist ein Verhalten vieler Tiere, bei Gefahr in der Bewegung zu erstarren. Dieses Projekt will den Schülern helfen, eine nachvollziehbare Erklärung dafür zu finden, warum Tiere "einfrieren", wenn sie bedroht werden. Kannst du dir vorstellen wie sich Tiere in Gefahr verhalten? Um Verständnis dafür zu bekommen, wirst du ein Tier und seine Umgebung erfinden, so dass es sich tarnen kann, sein Verhalten beschreiben und es beobachten. Lass dich von diesem Projekt inspirieren, selber Puzzles oder sich bewegende Bilder zu gestalten.
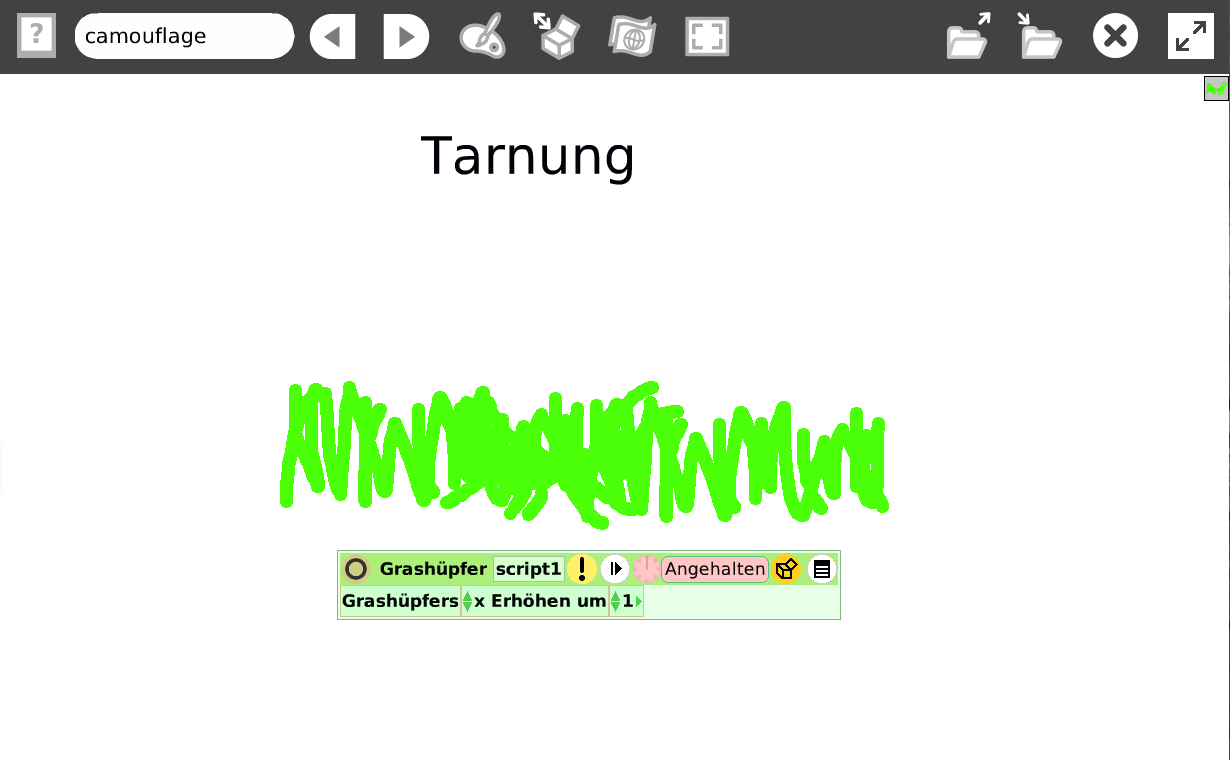
In diesem Projekt verwenden wir:
Halo, Benennen, Malwerkzeug, Skripte schreiben, erhöhen um
Projekt
(Originalidee von Alan Kay)
Öffne zuerst ein neues Projekt. das kannst du tun, indem du Etoys startest und auf die lila Wolke mit der Aufschrift "Neues Projekt" klickst. Nun steht dir die gesamte Etoys-Welt zur Verfügung. Lass uns damit starten, dass wir etwas Gras malen und dann einen Grashüpfer, beide in dem selben Grün-Farbton.


Wie man malt
Um in Etoys Objekte zu malen, gibt es in der Navigationsleiste am oberen Rand deines Fensters ein Malwerkzeug. Klicke auf das oben dargestellte Symbol und du erhälst ein neues Blatt Papier und die Werkzeuge, um darauf zu malen.
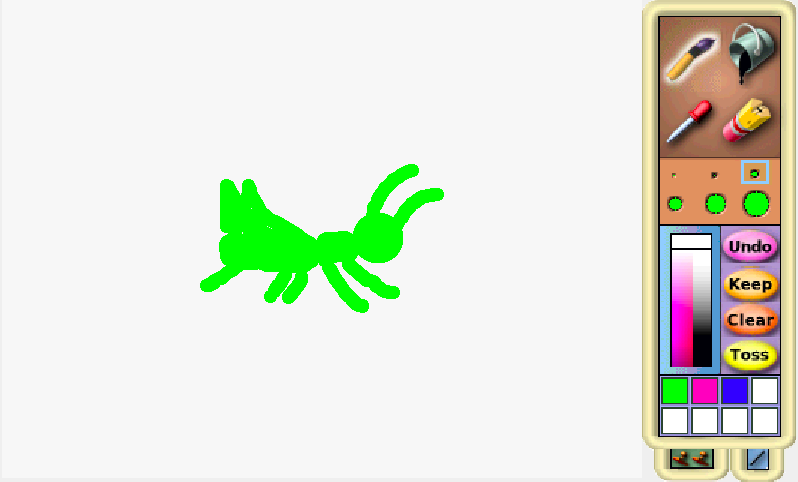
Jedesmal, wenn du auf das Symbol klickst, erhälst du ein neues Blatt Papier und eine neue Zeichnung wird begonnen. Für unser Beispiel hier musst du zwei Zeichnungen machen, eine für den Grashüpfer und eine für das Gras. Denk daran, das Malwerkzeug jedes Mal zu beenden, wenn du mit einer Zeichnung fertig bist.
In den Etoys-Kurzanleitungen unter dem Punkt "Malen" kannst du mehr über die einzelnen Funktionen des Malwerkzeugs herausfinden. Einen Überblick bekommst im Kapitel "Hilfe finden" in diesem Buch.
Die Zeichnungen, die du gemalt hast, sind eigentlich Objekte, die du anfassen und über den Bildschirm bewegen kannst. Sie heißen "Zeichnung", bis du ihnen einen anderen Namen gegeben hast.
Wie man das Halo anzeigt und eine Zeichnung benennt
Um deiner Zeichnung einen anderen Namen zu geben, musst du das Halo für das betreffende Objekt anzeigen. Das kannst du, indem du mit der rechten Maustaste auf das Objekt klickst (cmd-click beim Mac). Nun siehst du eine Anzahl farbiger Kreise rund um das Objekt und den Namen des Objektes am unteren Rand. Klicke auf "Zeichnung" und tippe den Namen ein, den du vergeben willst.
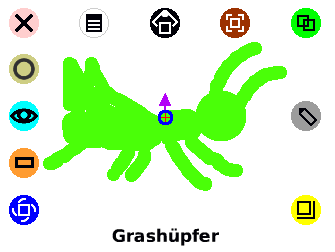
Bewege nun den Grashüpfer ins Gras. Du kannst sofort sehen, wie seine grüne Farbe ihm helfen kann, vor Vögeln und anderen Feinden zu entkommen, die ihn fressen wollen.
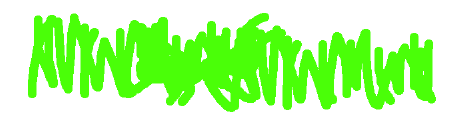
Nun wollen wir ein ganz einfaches Skript für den Grashüpfer schreiben, um ihn seitwärts in rechts-links-Richtung zu bewegen. (die korrekte Bezeichnung für die Richtung ist x). Die Etoys-Welt ist ein zweidimensionales Koordinatensystem, bei dem x der Wert für die waagerechte Position eines Objektes ist (sie beginnt mit 0 am linken Rand).
Wie man ein Skript schreibt
Ein Skript in Etoys zu schreiben bedeutet, ein Skript aus vorgefertigten Kacheln der Objekte zusammen zu setzen. Die Kacheln für jedes Objekt findest du in seinem Betrachter. Du kannst den Betrachter für ein Objekt öffnen, indem du das blaue Symbol mit dem Auge im Halo anklickst. Der Betrachter für den Grashüpfer sieht folgendermaßen aus:

Unter der Überschrift "Einfach" (für Kategorie Einfach) siehst du die Kachel "Grashüpfers x" im oberen Teil des Betrachters.

Ziehe die Kachel in die Etoys-Welt, indem du am weißen Pfeil anfasst. In dem Augenblick, in dem du die Kachel loslässt, wird ein Skripteditor um die Kachel erzeugt. Falls das nicht passiert, musst du es noch mal probieren und dabei darauf achten, dass du die Kachel wirklich am weißen Pfeil anfasst.
Nun kannst du den Befehl verändern, damit sich die Aktion ausführt, die du möchtest. Klicke auf den kleinen schwarzen Pfeil in der Befehlskachel, um ein Auswahlmenü mit den verschiedenen verfügbaren Operationen zu erhalten. Wähle "erhöhen um", um den Grashüpfer von links nach rechts zu bewegen. Du kannst den Wert für "erhöhen um" verändern, indem du auf die Zahl klickst und eine andere eintippst. Mehr Hilfe findest du unter Etoys-Kurzanleitungen - Kacheln - X und Y Kacheln.

Starte jetzt das Skript, indem du auf die Uhr im oberen Rand des Skripteditors klickst. Das Skript wird den Befehl so lange ständig wiederholt ausführen, bis du noch einmal auf die Uhr klickst, um es zu stoppen.
Auf einmal kann man sehen, wo der Grashüpfer ist und so können es auch die meisten anderen Tiere. Das gibt dir einen kleinen Einblick, warum das Sehvermögen bei Tieren fast immer besser ist im Erkennen von Bewegungen als im Sehen von kleinen Details - und auch, warum Tiere sich lieber nicht bewegen wollen, wenn sie bedroht werden.
Wenn du fertig bist, willst du deine Arbeit bestimmt aufheben, um sie später wieder zu verwenden oder sie deinen Freunden oder der Familie zu zeigen. Du kannst auch verschiedene Versionen mit verschiedenen Ideen machen.
Wie man speichert und lädt
![]()
Der Knopf, den du oben siehst, dient zum Veröffentlichen bzw. Speichern. Suche ihn in der Navigationsleiste und klicke ihn an. Es wird sich ein Dialogfenster öffnen. Dieses fordert dich auf, einen Namen für dien Projekt einzugeben (damit du es später leichter wieder findest). Wenn du möchtest, kannst du auch deinen Namen in das Feld für den Autor eintragen, eine Beschreibung und andere Informationen. Nach dem Klick auf "Ok" öffnet sich ein weiteres Dialogfenster, in dem du das Ziel für dein Projekt auswählen kannst. Das Standardziel ist das Etoys-Verzeichnis auf deinem Computer. Es ist sehr zu empfehlen, dass du alle deine Projekte auch hier abspeicherst, weil das auch das Verzeichnis ist, das standardmäßig angezeigt wird, wenn du ein Projekt laden willst.

Um ein Projekt aus deinem Verzeichnis zu öffnen, musst du auf den "Laden"-Knopf in der Navigationsleiste klicken. Es werden alle Projekte angezeigt, die du bisher in deinem Etoys-Verzeichnis abgespeichert hast. Wähle das aus, das du öffnen möchtest und klicke "Ok". Das Projekt wird nun in Etoys geöffnet. Um zum vorherigen Projekt zurück zu gelangen, kannst du die weißen Pfeile in der Navigationsleiste verwenden.
Mehr Informationen zum Laden und Speichern findest du in den Etoys-Kurzanleitungen - Werkzeuge - Speichern und Laden.
Inspiration für weitere Projekte
Das Projekt, das in diesemKapitel verwendet wurde, findest du hier: http://etoysillinois.org/library?sl=2156
Wenn ein Lebewesen wie der Grashüpfer in einer Wüste leben würde, welche Farbe, denkst du, würde es haben? Kannst du ein Projekt dafür erstellen?
Mit den Dingen, die du in diesem Kapitel gelernt hast, kannst du viele wundervolle Zeichnungen mit sich bewegenden Objekten kreieren.
Oder du machst so ein Puzzle, wie du hier in den Projekten von Avigail Snir's Erstklässlern (und auch älteren Schülern) sehen kannst: http://etoysillinois.org/library?sl=760
