Thunderbird Russian
Установка Thunderbird на компьютер под управлением Windows
Thunderbird работает в операционных системах Windows XP SP2, Windows Server 2003 SP1, Windows Vista, Windows 7, Windows 8. Пожалуйста, обратите внимание, что хотя Thunderbird можно запустить и в 32-битных, и в 64-битных версиях Windows Vista, Windows 7 и Windows 8, в настоящее время поддерживаются только 32-битные сборки Thunderbird.
Для работы Thunderbird рекомендуется следующая минимальная системная конфигурация:
- процессор Pentium 4 или более новый, поддерживающий SSE2,
- 1 ГБ RAM,
- 200 МБ дискового пространства.
Установка Thunderbird
Установка Thunderbird состоит из двух шагов: сначала нужно скачать установочный пакет, а затем запустить программу установки. Ниже мы подробно опишем весь процесс:
1. Запустите браузер и откройте страницу, предлагающую скачать Thunderbird: https://www.mozilla.org/ru/thunderbird/. Ваша операционная система и необходимый язык будут автоматически определены и вам будет предложено скачать наиболее подходящий пакет установки Thunderbird.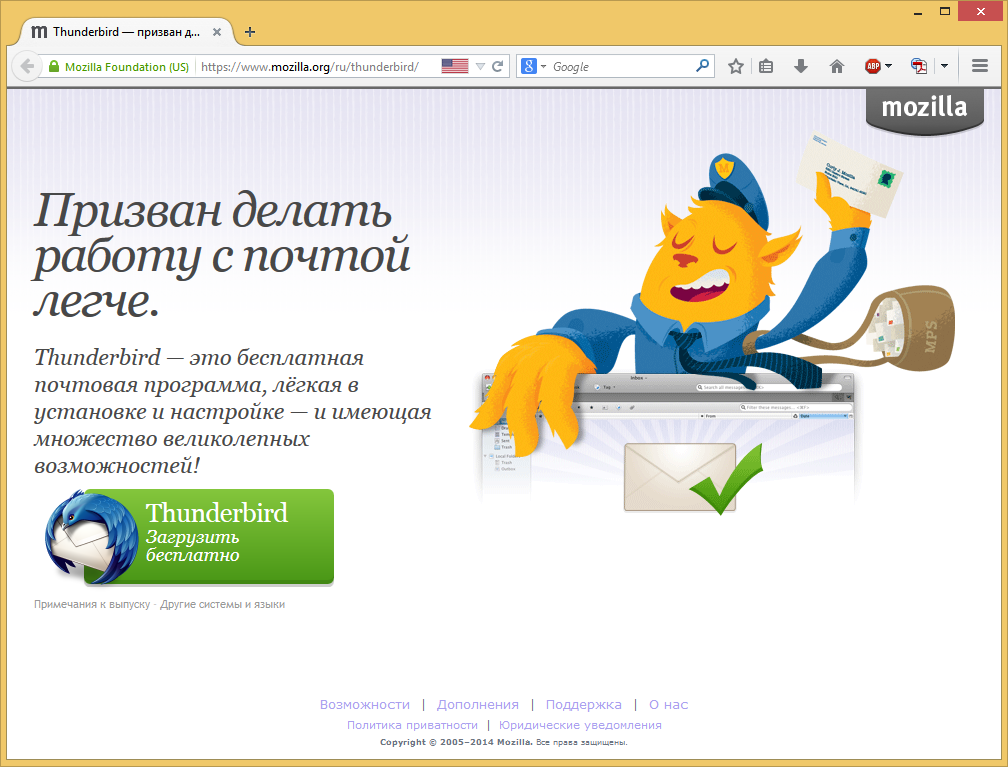
Если вы хотите установить Thunderbird на другом языке или на другой операционной системе, щёлкните на ссылку «Другие системы и языки» и выберите необходимую версию.
2. Нажмите на кнопку «Скачать» для сохранения программы установки на ваш компьютер. Веб-браузер отобразит сообщение, требуя подтверждения начала загрузки.
В IE:
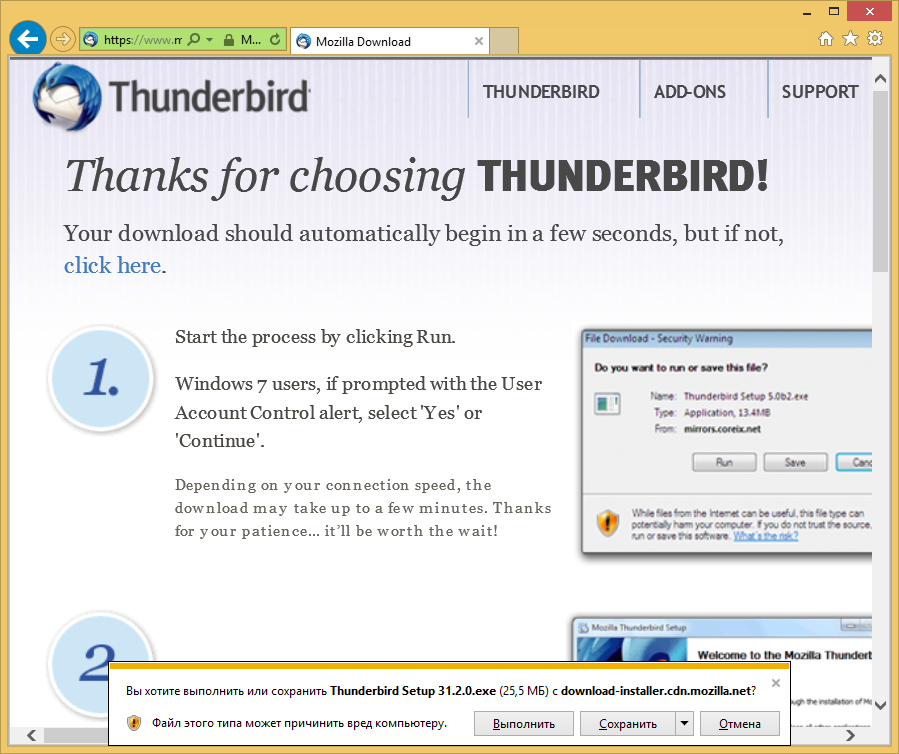
В Firefox:
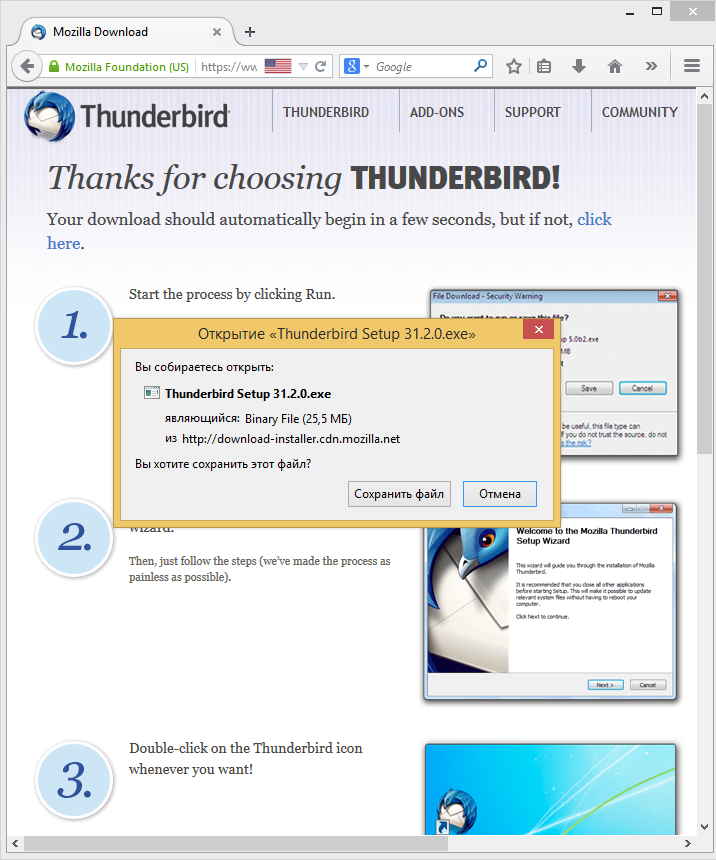
Нажмите на кнопку «Сохранить»/«Сохранить файл» для загрузки программы установки Thunderbird на ваш компьютер.
3. Закройте все работающие приложения.
4. Найдите файл программы установки, сохранённый на ваш компьютер (обычно он находится в папке «Загрузки»), и щёлкните по нему 2 раза левой кнопкой мыши для запуска установки. Первым делом установщик отобразит экран с приветственной надписью: «Вас приветствует мастер установки Mozilla Thunderbird»:
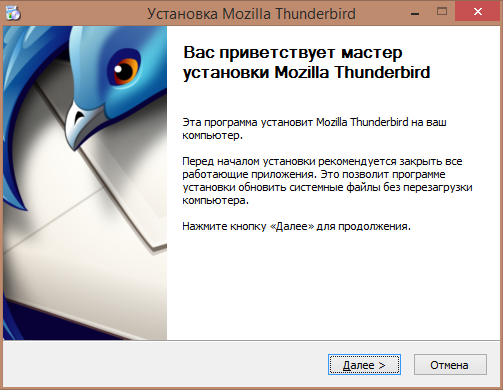
Нажмите на кнопку «Далее» для начала установки. Если желаете отменить установку, то нажмите «Отмена».
5. Далее вы увидите экран выбора типа установки. В большинстве случаев достаточно выбрать стандартную установку. Выборочная установка рекомендована только для опытных пользователей. Имейте в виду, что Thunderbird установится в качестве клиента электронной почты по умолчанию. Если вы не хотите этого, тогда уберите галочку напротив пункта «Использовать Thunderbird как мою почтовую программу по умолчанию».
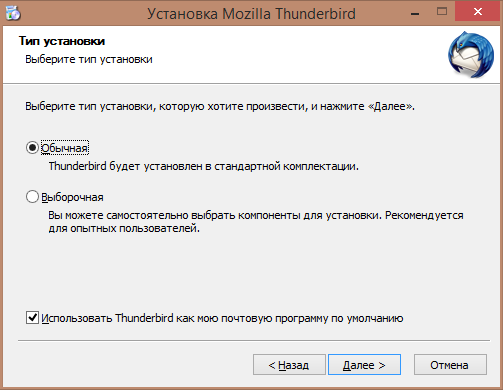
Нажмите на кнопку «Далее» для начала установки. Кнопка «Назад» вернёт вас на экран приветствия, а кнопка «Отмена» прекратит установку.
6. После установки Thunderbird нажмите на кнопку «Готово» для закрытия мастера установки.
Если стоит галочка напротив пункта «Запустить Mozilla Thunderbird», то сразу после установки приложение будет запущено.
