Thunderbird Russian
ОТПРАВКА И ПОЛУЧЕНИЕ ОТКРЫТЫХ КЛЮЧЕЙ
Добавление ключей в связку и отправление своего открытого ключа [25 минут].
В этом разделе нашей задачей будет отправление / получение зашифрованного и подписанного сообщения электронной почты. Для этого нам потребуется обменяться открытыми ключами с человеком, которому мы хотим отправить зашифрованное электронное письмо и от которого нам придёт зашифрованный ответ. Обычно для обмена открытыми ключами вы связываетесь с человеком и просите отправить вам открытый ключ по электронной почте или скачиваете его из интернета. Вы также можете отправить свой открытый ключ корреспонденту по почте или выложить в сеть интернет, чтобы его можно было скачать.
Получение открытых ключей и добавление их в вашу связку
Скачивание ключей из сети интернет
Множество людей выкладывает свои открытые ключи в сеть интернет для того, чтобы любой желающий смог их получить. В дальнейшем мы рассмотрим использование серверов ключей в качестве альтернативного варианта передачи открытых ключей.
Для продолжения выполнения настоящего задания вам, возможно, понадобится использовать указанный ниже ключ и адрес электронной почты для проверки вашей способности отправлять зашифрованные письма.
Ключ PGP: http://clearerchannel.org/keys/mickfuzz.gpg
Адрес электронной почты: mickfuzz@clearerchannel.org
Чтобы получить возможность отправки зашифрованного письма на этот адрес, вам сначала нужно добавить соответствующий ключ к своей связке ключей в Thunderbird. Для этого нажмите на ссылку PGP-ключа и скачайте файл на свой компьютер.
Затем в программе Thunderbird откройте в меню Enigmail > Управление ключами.
В окне Управления ключами выберите Файл > Импорт файла ключа OpenPGP.

Найдите то место, куда вы сохранили ключ, выделите соответствующий файл и нажмите на кнопку «Открыть».
Должно открыться сообщение о том, что ключ(и) успешно импортированы.
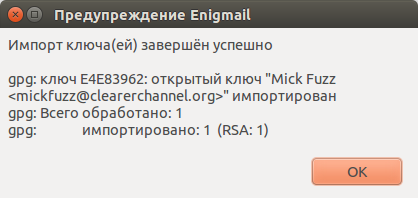
Теперь вы можете шифровать и подписывать корреспонденцию, отправляемую этому получателю.
Получение ключей по почте
Предположим, что вы запросили у друга его открытый ключ и получили его письмом. Thunderbird отобразит ключ в виде вложения. В конце письма вы увидите специальное поле вложений с одним или двумя файлами. Расширение открытого ключа «.asc» отличается от расширения приложенного к письму файла подписи – «.asc.sig». Ниже представлен скриншот с полученным письмом, подписанным с помощью PGP, которое содержит вложенный файл открытого ключа. Обратите внимание на жёлтую полосу с предупреждающей надписью: «Enigmail: Непроверенная цифровая подпись; щёлкните по кнопке «Подробности» для получения дополнительной информации». Thunderbird предупреждает вас о том, что отправитель неизвестен. В настоящий момент это утверждение верно. Но как только вы добавите этот открытый ключ в связку, оно изменится.
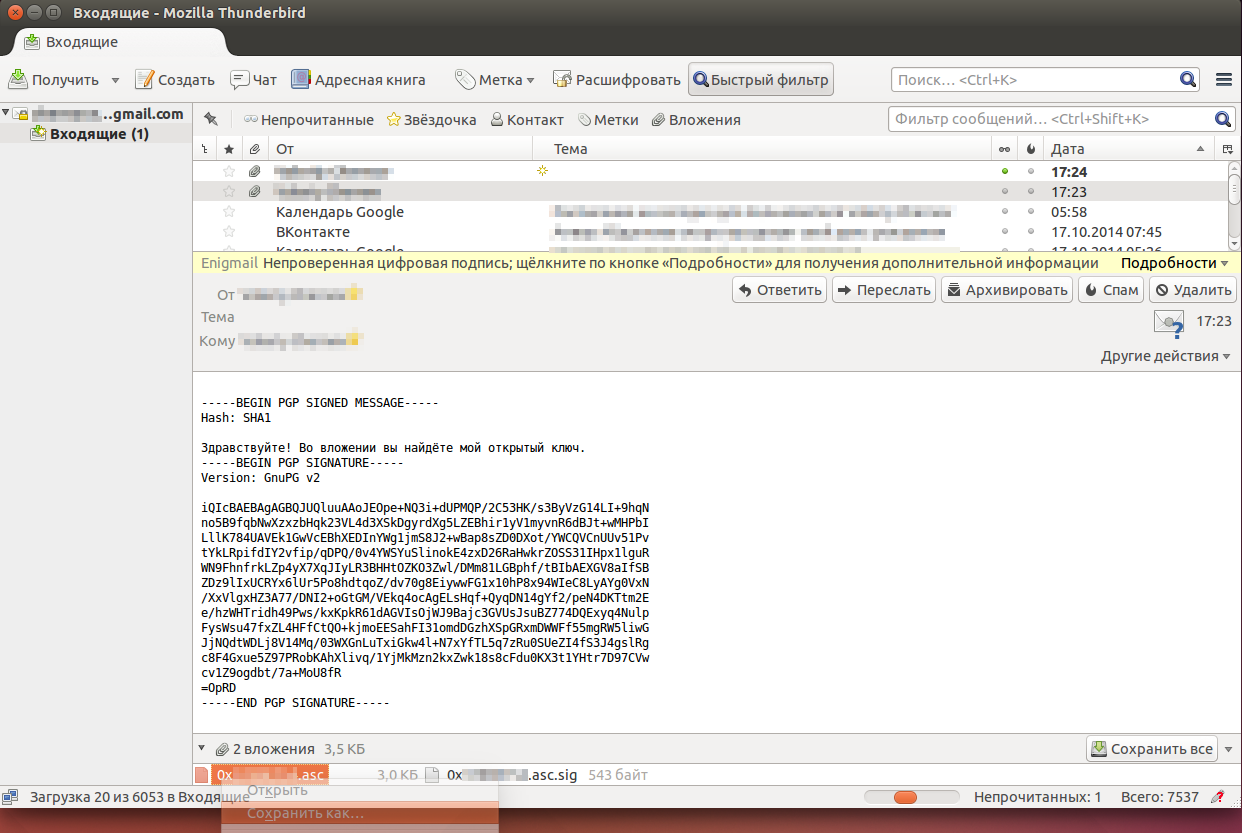
Что это за странные символы в тексте сообщения? Так как Thunderbird не распознал подпись, она отображается в тексте письма в «сыром» виде. Именно так увидят вашу электронную подпись получатели, не имеющие ваш открытый ключ.
Самое важное в этом примере – найти во вложении открытый PGP-ключ отправителя письма. Мы уже упомянули, что название файла открытого ключа заканчивается на «.asc». В этом примере этот файл, первый слева, выделен оранжевым цветом. После того как вы дважды щёлкните по нему, появится окно с предложением импортировать PGP-ключ в связку ключей.
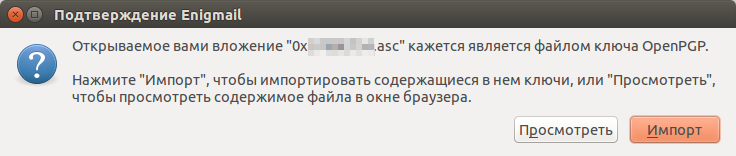
Thunderbird распознал в этом файле PGP-ключ. Нажмите на кнопку «Импорт» для добавления этого ключа в вашу связку. После этого появится окно с отчётом о проделанной операции.
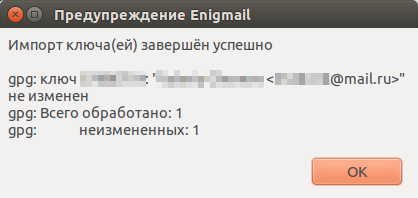
Нажмите на кнопку «ОК». Все готово, теперь вы сможете посылать корреспонденту зашифрованные сообщения.
Отправка открытых ключей
Существует много способов распространить свой открытый ключ среди друзей и коллег. В настоящее время наиболее простой способ – это приложить ключ к электронному письму. Для того, чтобы ваш корреспондент смог убедиться в том, что это письмо действительно пришло от вас и что этому ключу можно доверять, вам стоит предварительно сообщить ему об отправке лично (по возможности), а также запросить ответ на ваше письмо. Эти действия предотвратят фальсификацию сообщения по меньшей мере наиболее банальными способами. Вам придётся самостоятельно решить, какой способ подтверждения будет необходим в вашем конкретном случае. Всё вышесказанное верно и когда вы сами получаете электронное письмо, содержащее чей-нибудь открытый ключ. Свяжитесь с вашим корреспондентом любым способом, кроме электронной почты. Напишите текстовое сообщение, воспользуйтесь телефоном, VoIP сервисом голосовой связи или любым другим возможным способом, но вы должны быть абсолютно уверены в том, что общаетесь действительно с тем человеком. В итоге можно сказать, что телефонный разговор или личная встреча идеально подойдут для подтверждения, если их можно легко организовать и обеспечить их безопасность.
Отправить свой открытый ключ проще простого:
- В Thunderbird щёлкните на кнопке
 .
. - Напишите письмо другу или сотруднику, сообщив, что отправляете ему ваш открытый ключ. В случае, если ваш собеседник понятия не имеет, что это значит, то, возможно, вам придётся ему это объяснить и дать ссылку на настоящее пособие.
- Перед отправкой письма зайдите в пункт Enigmail меню Thunderbird и выберите опцию «Присоединить мой открытый ключ». Рядом с этой опцией появится галочка. См. представленный ниже пример.

4. Отправьте письмо, нажав на кнопку ![]() .
.
Упражнение
- Импортируйте чей-нибудь открытый ключ, получив его по почте, либо скачав из сети интернет.
- Отправьте кому-нибудь свой открытый ключ. Например, на адрес: mickfuzz@clearerchannel.org.