Thunderbird Russian
Создание ваших PGP ключей
Создание пары ключей для подписи и шифрования вашей электронной почты с помощью Enigmail [15 минут].
Теперь вы готовы начать шифровать свою корреспонденцию с помощью PGP. Сделать это вы сможете, используя Enigmail непосредственно в программе Thunderbird. С помощью мастера настройки Enigmail вы настроите и создадите пару ключей - открытый и закрытый (подробности вы найдёте в разделе, посвящённом PGP). Запустить мастер настройки вы можете из меню Thunderbird: Enigmail > Мастер установки.
Шаг 1. На изображении показано, как выглядит мастер настройки. Пожалуйста, внимательно читайте текст в каждом отображающемся окне. Предоставляемая информация поможет вам настроить PGP в соответствии с вашими предпочтениями. На первом окне нажмите на кнопку «Далее» для запуска процесса настройки.
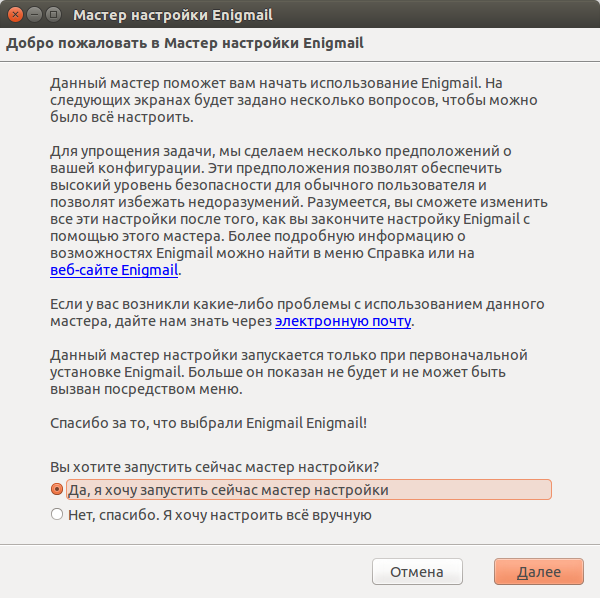
Шаг 2. Мастер настройки попросит вас указать, хотите ли вы шифровать все свои исходящие письма (и приложения) по умолчанию. В связи с тем, что далеко не все пользуются шифрованием PGP, вы должны убедиться в том, что все ваши корреспонденты пользуются PGP, перед тем как настроить программу на шифрование всех исходящих писем. Однако предлагается ещё и оптимальный вариант настройки, при котором автоматически шифроваться будут только письма к тем адресатам, PGP ключи которых добавлены в вашу «связку ключей». Но даже в этом режиме вы сможете включать и отключать шифрование для каждого отдельного письма. Мы настоятельно рекомендуем воспользоваться этим вариантом, предлагаемым по умолчанию. К сожалению, текст этого этапа настройки ещё не был переведён на русский язык, поэтому просто нажмите на кнопку «Далее».

Шаг 3. Мастер настройки спросит у вас, хотите ли вы подписывать своим ключом все исходящие письма. Если вы предпочитаете не ставить свою подпись на всех исходящих сообщениях, то вам придётся принимать это решение по каждому получателю при отправке письма. Однако мы советуем выбрать вариант, в котором подпись ставится на всех исходящих письмах – «Sign all of my messages by default». После того, как вы сделали выбор, нажмите «Далее».
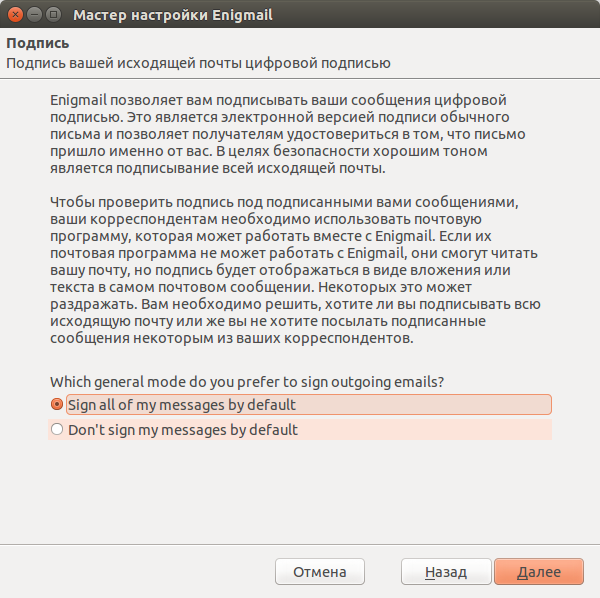
Шаг 4. На следующем экране мастер настройки спросит у вас разрешения изменить настройки форматирования текста почтовых сообщений. Это необходимо для корректной работы шифрования PGP. Вам стоит дать своё согласие на это изменение. Этим вы запретите Thunderbird отправлять сообщения в формате HTML. После того, как вы сделали выбор, нажмите «Далее».
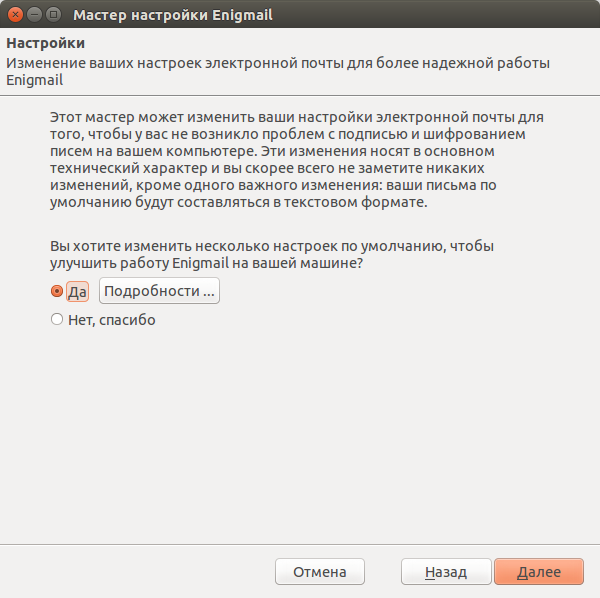
Шаг 5. В случае, если Thunderbird не сможет обнаружить PGP ключи, вам будет предложено либо импортировать существующие, либо создать новые.
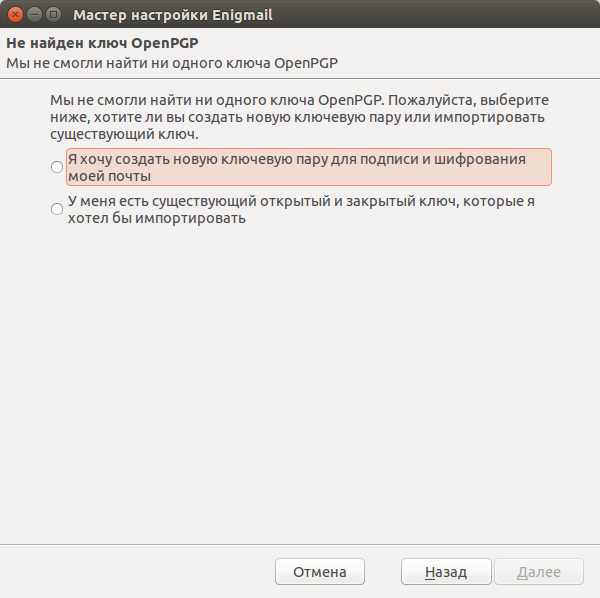
Если у вас нет ключей, на следующем экране вам будет предложено их создать для выбранной вами учётной записи электронной почты. В графе «Пароль» вам нужно указать новый пароль для защиты вашего закрытого ключа. Очень важно создать надёжный уникальный пароль длиной не менее 8 символов, не содержащий слов из словарей, а также хорошо запомнить его, так как при его утере вы потеряете доступ к своей зашифрованной корреспонденции. Стоит отметить, что использование одного пароля для нескольких целей или ресурсов значительно увеличивает шанс того, что его смогут узнать злоумышленники. После ввода и подтверждения пароля нажмите «Далее».

Шаг 6. Мастер настройки выведет на экран все настройки шифрования PGP, выбранные вами ранее. Если всё указанное вас устраивает, нажмите «Далее».
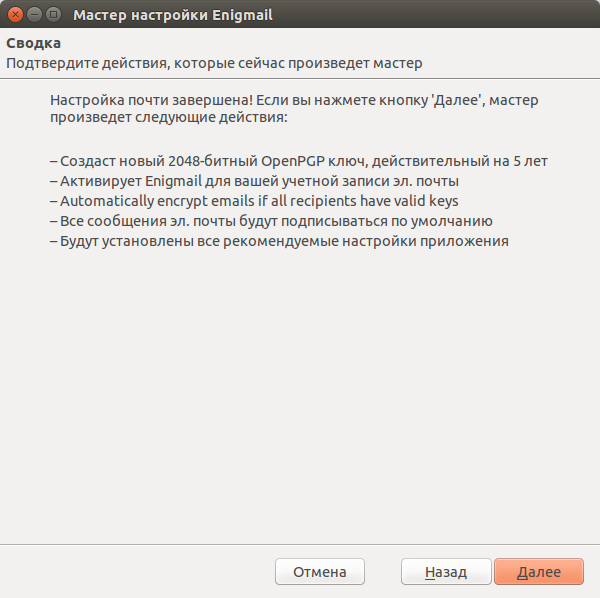
Шаг 7. На этом этапе вам необходимо терпеливо дожидаться окончания процесса создания пары ключей. По окончании этого процесса мастер настройки оповестит вас об этом. Затем вы сможете снова нажать «Далее».

Шаг 8. Теперь вы стали обладателем пары PGP-ключей. Мастер настройки спросит у вас, хотите ли вы создать специальный файл под названием «Сертификат отзыва». Этот файл позволит вам оповестить корреспондентов о том, что данные ключи недействительны. Сертификат отзыва является своего рода «деактиватором» ваших PGP-ключей. Вы можете использовать этот сертификат при создании новой пары ключей или в случае, если ваши старые ключи были скомпрометированы. Мы советуем создать этот файл и держать его в безопасном месте. Нажмите на кнопку «Генерировать сертификат», если вы хотите его создать, в противном случае нажмите «Пропустить».
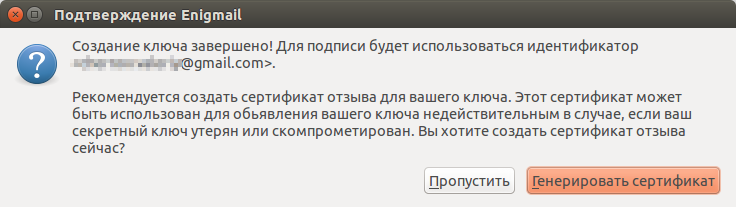
Шаг 9. Предположим, что вы решили создать сертификат отзыва, в этом случае мастер настройки спросит вас куда его нужно сохранить. Диалоговое окно может выглядеть немного иначе в зависимости от используемой вами операционной системы. Советуем вам дать название, которое будет отражать значение этого файла, например: «сертификат_отзыва_моего_ключа». Нажмите на кнопку «Сохранить», когда определитесь с местом сохранения.
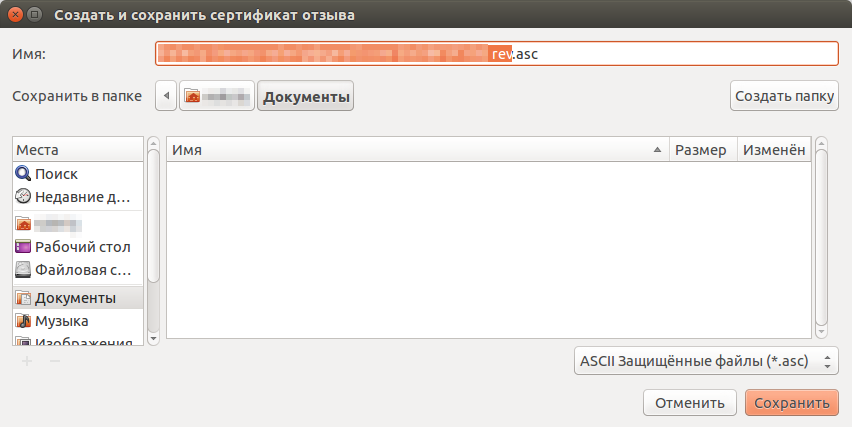
Шаг 10. Если вы решили создать сертификат, то мастер настройки оповестит вас о его создании и успешном сохранении.

Шаг 11. На этом настройка Enigmail завершена, о чем мастер настройки вам и сообщит. Нажмите на кнопку «Готово».

Упражнение
Согласно вышеуказанным инструкциям:
- создайте пару ключей;
- создайте сертификат отзыва.