Thunderbird Russian
ОТПРАВЬТЕ ЗАШИФРОВАННОЕ И ПОДПИСАННОЕ СООБЩЕНИЕ
Подписание и отправка зашифрованного письма с помощью Thunderbird [10 минут].
Подписывание писем
Цифровая подпись электронного письма является способом подтверждения того, что действительно вы являетесь его отправителем. Получатели, имеющие ваш открытый ключ, смогут проверить подлинность вашего сообщения.
1. Передайте вашему корреспонденту свой открытый ключ, используя способы, описанные в этом пособии ранее.
2. В программе Thunderbird щёлкните на кнопку ![]() .
.
3. В окне создания нового письма, в нижнем правом углу находятся два значка, отображающие состояние шифрования и наличия подписи для этого сообщения. Первый значок слева (в виде ключа) отображает состояние шифрования, а второй (в виде карандаша) - наличие подписи. Цветное изображение означает включённую опцию, например:
![]() шифрование отключено, подпись прилагается.
шифрование отключено, подпись прилагается.
4. Перед тем, как отправить письмо, вы также можете проверить эту настройку в меню Enigmail (Message will (not) be signed). Вы можете принудительно поставить подпись, либо убрать её из сообщения, в зависимости от ваших первоначальных настроек. Ниже приведён пример:
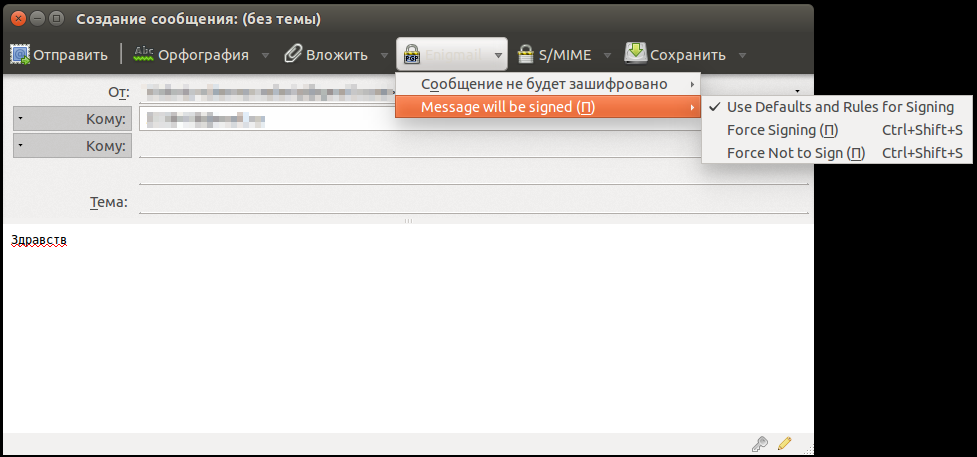
5. Отправьте подписанное письмо, нажав на кнопку  .
.
Отправка зашифрованных сообщений
1. Для того, чтобы отправить зашифрованное сообщение кому-либо, сначала нужно получить открытый ключ соответствующего корреспондента и добавить этот ключ в свою связку. Этот процесс уже был нами описан в этом пособии ранее.
2. В программе Thunderbird щёлкните на кнопку ![]() .
.
3. Напишите письмо своему корреспонденту, чей открытый ключ вы предварительно получили. Имейте в виду, что поле темы письма не будет зашифровано. Шифрованию подвергнутся только текст самого сообщения и вложенные файлы.
4. Перед тем, как отправить письмо, проверьте опцию, находящуюся в меню Enigmail (Сообщение (не) будет зашифровано). Скорее всего, при первоначальной настройке Enigmail вы выбрали пункт «Convenient auto encryption», что означает, что шифроваться будут только те сообщения, ключи адресатов которых уже есть в вашей связке ключей. Однако вы можете и принудительно отключить шифрование этого письма и его вложений. Ниже приведён пример:

В этом примере указан адресат, ключ которого Thunderbird обнаружил в связке ключей. Следовательно, согласно первоначальным настройкам для этого письма, шифрование будет включено автоматически. Так как это письмо также по умолчанию ещё и подписывается, то в нижнем правом углу окна создания нового письма будут отображены следующие значки:
![]() шифрование включено, подпись прилагается.
шифрование включено, подпись прилагается.
5. Отправьте зашифрованное письмо, нажав на кнопку ![]() .
.
Упражнение
Согласно вышеуказанным инструкциям:- отправьте зашифрованное и подписанное письмо кому-либо, кто ранее предоставил вам свой открытый ключ;
- попросите этого корреспондента сообщить вам, смог ли он прочитать ваше письмо.