Thunderbird Russian
Настройка учётной записи
В Thunderbird существует два способа настройки новых учётных записей электронной почты. Первый способ – это автоматический процесс, помогающий настроить различные параметры, второй – настройка всех параметров вручную. Мы рассмотрим оба варианта.
Автоматическая настройка
Процесс автоматической настройки запустится при первом запуске Thunderbird. Имейте в виду, что вы также можете в любое время запустить этот процесс из меню Thunderbird (![]() ) > «Создать» > «Настроить мою учётную запись почты…»
) > «Создать» > «Настроить мою учётную запись почты…»
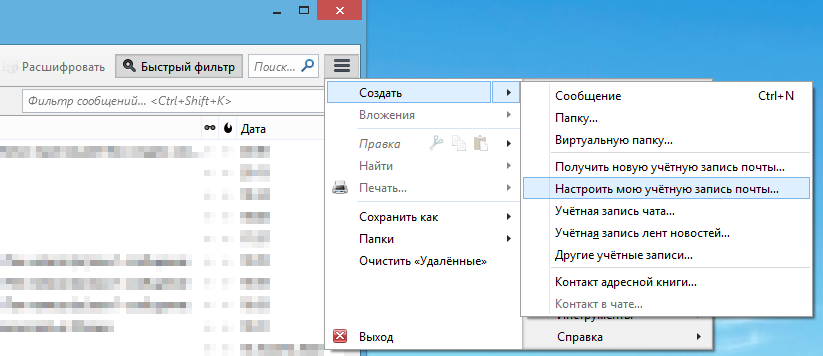
Далее мы опишем автоматизированный процесс настройки учётной записи:
1. Убедитесь, что ваш компьютер подключён к сети интернет и запустите программу Thunderbird.
2. При первом запуске в появившемся окне вам будет предложено получить новый адрес электронной почты. Так как мы предполагаем, что у вас уже есть электронная почта, советуем нажать на кнопку внизу слева с надписью «Пропустить это и использовать мою существующую почту».
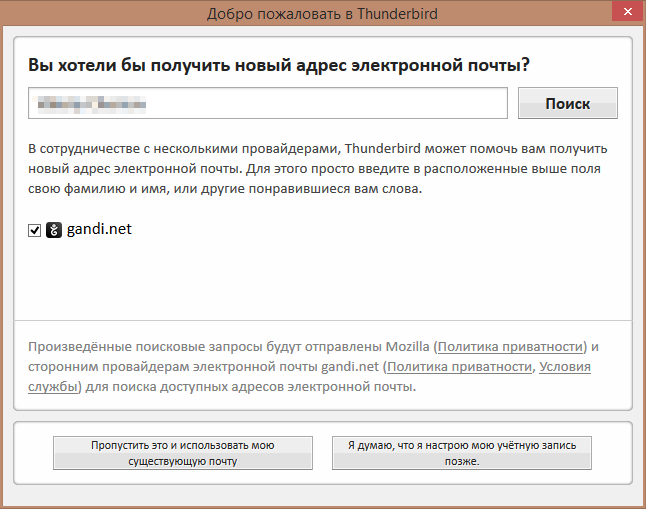
3. В следующем окне введите свои имя, адрес электронной почты и соответствующий пароль. Если вы хотите, чтобы Thunderbird запомнил этот пароль (чтобы не приходилось его вводить каждый раз при проверке почты), поставьте галочку возле надписи «Запомнить пароль».
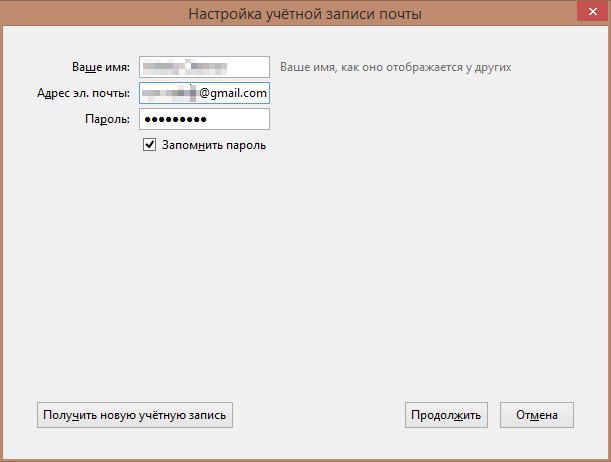
4. Нажмите «Продолжить». На этом этапе Thunderbird попытается найти настройки вашего провайдера электронной почты в базе данных ISP (Internet Service Providers), принадлежащей Mozilla.
Если Thunderbird найдёт необходимую информацию, она будет автоматически введена. Нажмите на кнопку «Готово» для добавления учётной записи. Кнопка «Отмена» прекращает процесс настройки.
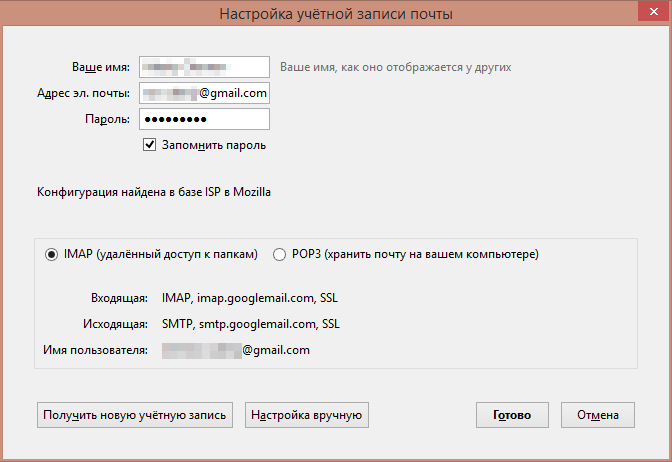
5. Если Thunderbird не нашёл информацию о провайдере вашей электронной почты, вам нужно нажать на кнопку «Настройка вручную» в окне настройки учётной записи почты. Для получения подробной информации о настройках вручную, перейдите к следующему разделу.
6. По завершению настройки учётной записи Thunderbird спросит, не хотите ли вы установить его в качестве клиента по умолчанию для электронной почты, групп новостей и лент новостей. Отметьте необходимые параметры, установив галочку напротив соответствующих опций.
Если вы хотите, чтобы сообщения электронной почты можно было найти с помощью поисковой системы Windows, поставьте галочку напротив соответствующего пункта.
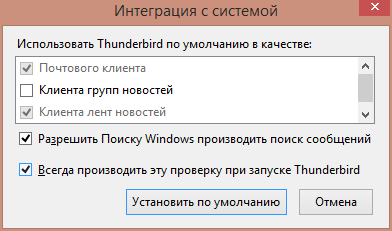
Примечание: Даже если вы нажмёте в этом окне на кнопку «Отмена», Thunderbird всё равно создаст учётную запись.
7. Ваша учётная запись создана и готова к работе!
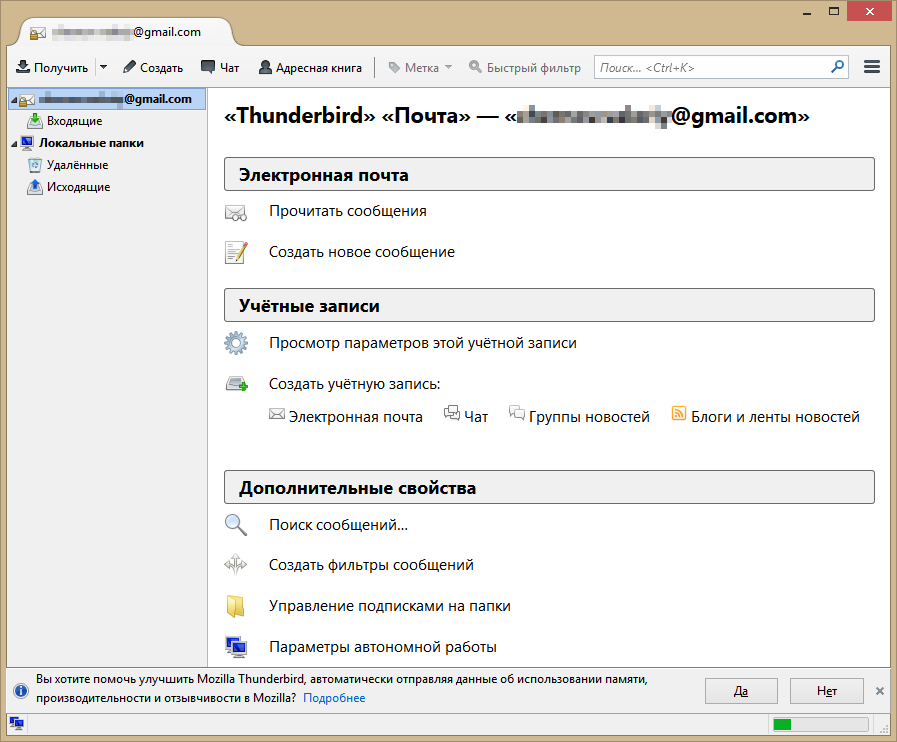
Ручная настройка
Если процесс автоматической настройки не сработал или в базе данных ISP не оказалось информации по настройке вашей электронной почты, вы можете настроить Thunderbird вручную. Ваш провайдер электронной почты должен предоставить вам информацию, с помощью которой можно настроить учётную запись. Обычно эта информация указывается на сайте соответствующего провайдера. В противном случае вы можете связаться со службой технической поддержки.
1. Найдите в меню Thunderbird (![]() ) пункт «Настройки» и затем выберите «Параметры учётной записи». Откроется окно:
) пункт «Настройки» и затем выберите «Параметры учётной записи». Откроется окно:
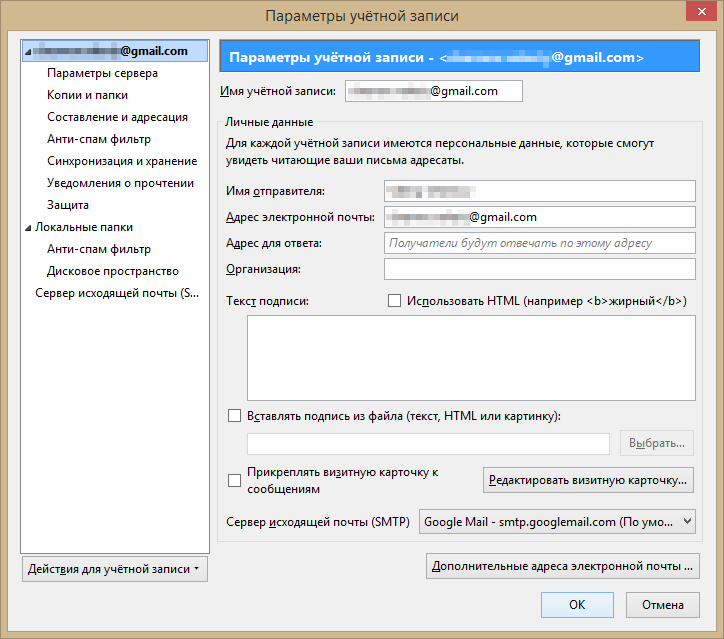
2. В левом нижнем углу находится кнопка «Действия для учётной записи». Нажав на неё, выберите во всплывающем меню пункт «Добавить учётную запись почты».

3. Thunderbird попытается использовать автоматический способ настройки учётной записи. В окне введите своё имя, адрес электронной почты и пароль. Нажмите на кнопку «Продолжить».
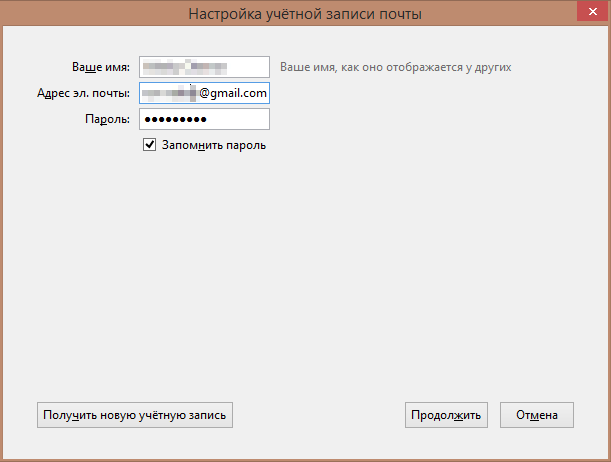
4. Thunderbird попытается найти настройки вашего провайдера электронной почты в базе данных IPS. Вы можете прервать этот процесс, нажав на кнопку «Стоп».
Нажмите на эту кнопку, чтобы создать новую учётную запись Thunderbird вручную:
- Выберите протокол получения входящей корреспонденции: POP или IMAP. После нажатия на кнопку «Настройка вручную» поменять эту настройку будет невозможно, поэтому укажите корректные настройки!
- Нажмите на кнопку «Настройка вручную».

5. Откроется окно настройки вашей новой учётной записи. Там уже будет указано название учётной записи, ваше имя и адрес электронной почты.
6. Выберите пункт «Параметры сервера» для указания настроек, необходимых для получения корреспонденции.
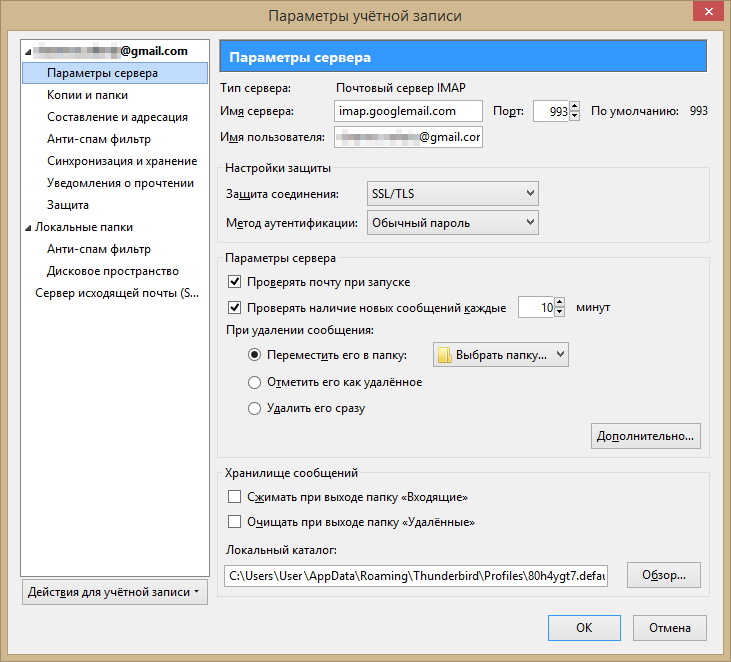
Для протокола POP эти настройки будут немного отличаться от настроек IMAP. Для получения более подробной информации на эту тему пройдите по ссылке: https://support.google.com/mail/troubleshooter/1668960.
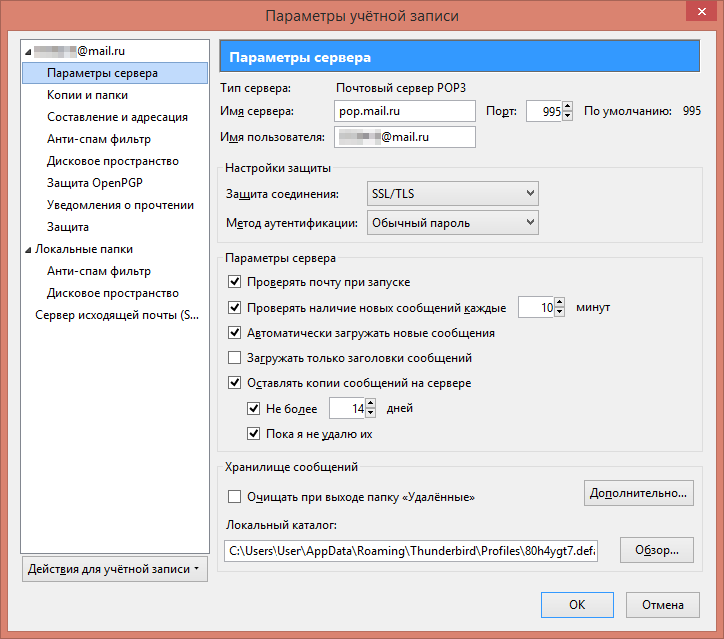
7. Введите следующие обязательные настройки вашей учётной записи:
- сервер входящей почты,
- имя пользователя (логин),
- номер порта,
- настройки безопасности.
8. Выберите пункт «Сервер исходящей почты (SMTP)» и введите параметры учётной записи для исходящей корреспонденции.
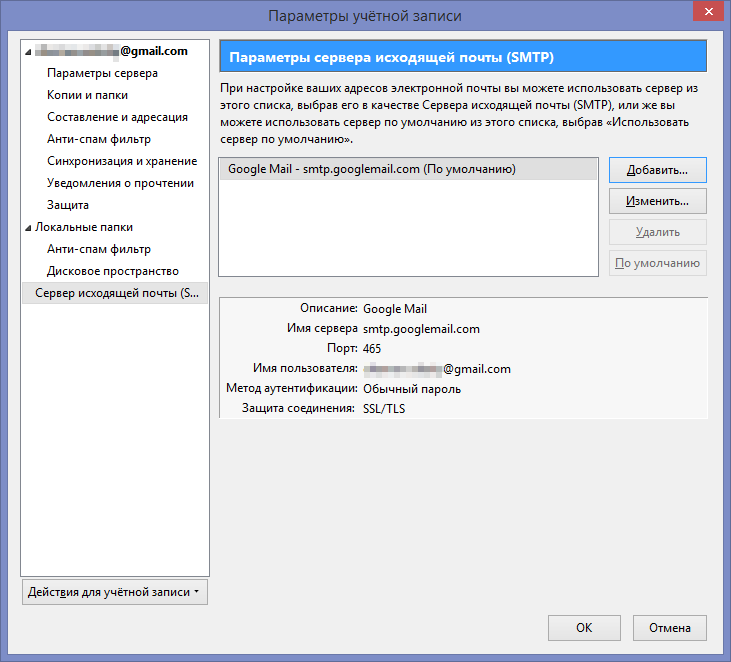
Нажмите на кнопку «Добавить».
9. Введите параметры исходящей почты согласно инструкциям вашего провайдера электронной почты.

Нажмите «ОК» для продолжения.
10. Для завершения процесса настройки учётной записи нажмите «ОК» в окне «Параметры учётной записи».
11. При первом получении почты Thunderbird запросит у вас пароль. Вы можете разрешить Thunderbird запомнить этот пароль.
Удаление учётной записи
Для удаления учётной записи вам нужно будет сделать следующее:
1. Откройте окно ручной настройки учётной записи.
2. Выберите учетную запись, которую вы хотите удалить.
3. Нажмите на кнопку «Действия для учётной записи» и во всплывающем меню выберите «Удалить учётную запись».

4. Thunderbird попросит подтверждение того, что вы действительно хотите удалить эту учётную запись. Нажмите на кнопку «ОК» для её удаления.
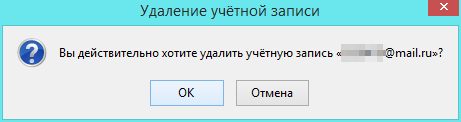
Учётная запись была удалена и больше не будет отображаться в окне настроек.