Freedom Fone French edition
Connexion à un OfficeRoute 2N

Installation via un Navigateur Web
L'OfficeRoute 2N® est une passerelle GSM qui peut être connecté à Freedom Fone de vous permettre de recevoir des appels et des SMS. Après l'installation de Freedom Fone sur votre ordinateur, vous pouvez procéder à la configuration de l’OfficeRoute. Nous vous recommandons d'utiliser un câble croisé et de configurer l’OfficeRoute en utilisant le navigateur Firefox installé sur votre serveur Freedom Fone.
L'OfficeRoute peut également être configuré via un ordinateur en exécutant Windows, un câble USB et l'utilitaire Windows fourni sur le CD avec votre équipement.
Avant de Commencer:
- Assurez-vous que vous avez un câble croisé
- Utilisez votre téléphone portable pour désactiver la demande du code secret pour toutes les cartes SIM vous avez l'intention d'utiliser, avant de les insérer dans l'OfficeRoute.
- Recherchez le dossier «office_route» sur le bureau de l'ordinateur sur lequel vous avez installé Freedom Fone. Dans le dossier, vous trouverez une archive avec un nom de fichier similaire à backup_officeroute_2.3.11.tgz. Le nom change en fonction de la version du microprogramme d’OfficeRoute à être télécharger.
Préparation
Attention de ne laisser pas tomber la carte SIM dans l'OfficeRoute - cela peut arriver lorsque vous insérez la carte entre le châssis et l'espace (ceux-ci peuvent être enlevés en équilibrant soigneusement de l'OfficeRoute ou d’ouvrez-le avec un tournevis).
- Alors que l'OfficeRoute est éteint, insérer vos cartes SIM dans les baies à l'avant de la passerelle.
Cartes SIM doit être insérée dans les fentes supérieures (SIM2 et SIM1) avec le coin vers le châssis et la face de la puce caché. Les cartes SIM doit être insérée dans les fentes inférieures (SIM4 et SIM3) avec le coin vers le châssis et la face de la puce montrant. Poussez jusqu'à ce que les cartes SIM s’enclenchent. En les poussant délicatement est aussi la façon dont vous retirez les cartes SIM. Ne pas retirer ou insérer des cartes SIM lorsque l'OfficeRoute est allumé. - Raccordez le câble croisé au point Ethernet sur l'OfficeRoute et branchez l'autre extrémité à l'ordinateur qui est en exécutant Freedom Fone.
- Fixez l'antenne.
- Attacher le câble d'alimentation, branchez votre OfficeRoute et allumez-le; noter que lorsque d’abord vous allumez l’OfficeRoute, il prend quelques minutes à démarrer comme il cycles en vérifiant les cartes SIM.
- En utilisant le navigateur Firefox sur le serveur Freedom Fone entrez l'adresse IP par défaut de l’OfficeRoute, 192.168.1.1, si elle ne fonctionne pas, essayez 192.168.1.46.
1. Assistant de Configuration
Si vous vous connectez à la passerelle OfficeRoute 2N® pour la première fois ou après une réinitialisation d'usine, l'assistant de configuration devrait apparaître.
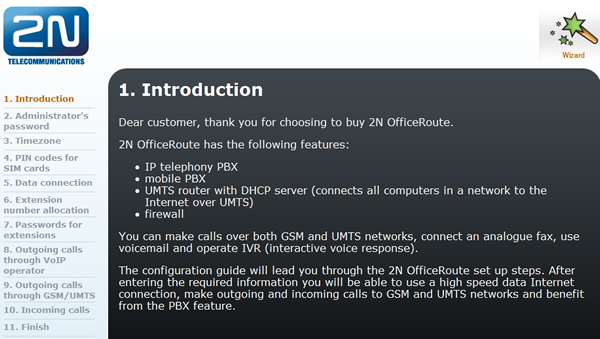
Terminer
C'est tout ce que nous devons faire pour l'instant, donc cliquez sur «Terminer» dans le menu sur le côté gauche et quitter l'assistant de configuration. Afin que Freedom Fone acceptera les appels de l'OfficeRoute et les diriger vers les menus vocaux que vous avez créés, vous aurez besoin de modifier les paramètres de configuration par défaut sur l’OfficeRoute.
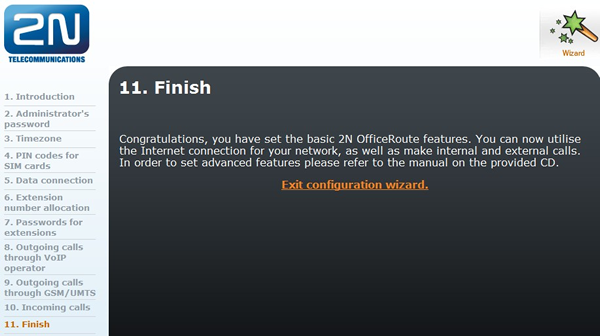
2. Modification des Paramètres via un Navigateur Web
2a. Connexion
Maintenant que l'assistant de configuration initiale est terminé, vous pouvez configurer tous les paramètres OfficeRoute en utilisant l'interface navigateur web. Pour établir la connexion avec l’OfficeRoute, entrez l'adresse IP par défaut 192.168.1.1 dans la barre de navigation (si elle ne fonctionne pas, essayez 192.168.1.46). Après avoir entré l'adresse IP vous devriez voir un écran vous invitant pour un «Nom d’utilisateur» et un «Mot de passe». Nom d'utilisateur et mot de passe sont sensibles à la casse.
Nom d'utilisateur: Admin
Mot de passe: 2n
Appuyez sur l'icône de connexion.
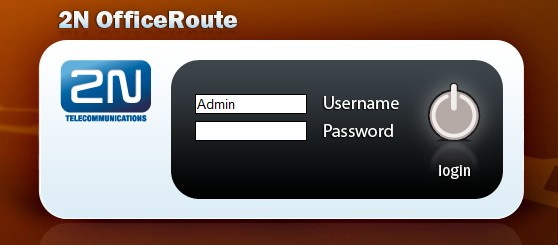
2b. Effacer le Cache du Navigateur
Parfois votre navigateur ne vous permet pas d'entrer le nom d'utilisateur et mot de passe; mais plutôt il continuera de ré-afficher le nom d'utilisateur il a mis dans le cache mémoire.
Pour les utilisateurs de Firefox:
Au menu principal de Firefox, sélectionnez Modifier > Préférences
Sous Sécurité veillez que l'option de se rappeler les mots de passe pour les sites est éteinte.
Sous Confidentialité effacer toute l'histoire, y compris le cache.
Actualisez la page de connexion et le nom d'utilisateur doit être vide maintenant.
2c. Licences
Après une connexion réussie, la page d'information réseau de configuration de l'application OfficeRoute est affichée. Vous pouvez revenir à cette page à tout moment en sélectionnant l'onglet « Réseau » en haut de la page.
Sur cette page (voir capture d'écran ci-dessous) prenez note des lignes avec les paramètres suivants:
«SIP» - à côté de cela la valeur doit être Activée
«Expires (heures)» - à côté de cela, la valeur doit être Illimité ou Jamais
«SNMP» - à côté de cela la valeur doit être Activée
Si pour n'importe quelle raison les trois paramètres ont des valeurs différentes que sont assignées s'il vous plaît contactez le distributeur qui a fourni l'équipement à vous et demander la licence illimitée avec SNMP et POP activé.
Téléchargement de Licence pour votre OfficeRoute
Si vous devez demander une licence auprès de votre fournisseur, il sera fourni sous la forme d'un fichier.key. Pour télécharger la licence à votre OfficeRoute, sélectionnez l'onglet Administration au sommet de la page. Sélectionnez Télécharger licence à partir du menu sur le côté gauche. Utilisez le bouton de recherche à localiser et télécharger le fichier fournie par votre fournisseur.
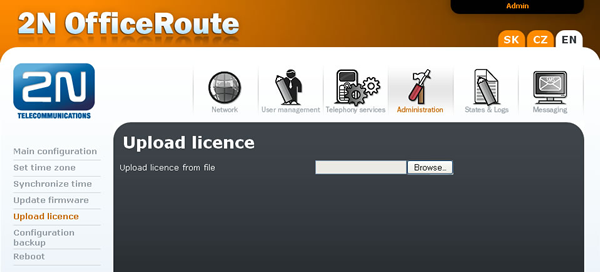
Toujours sur la page d'information du réseau, vérifiez que la version du microprogramme en cours d'exécution sur votre OfficeRoute est la dernière disponible à partir de 2N.
Au moment de la rédaction de ce guide la version actuelle du microprogramme est 2.3.13. Vous pouvez afficher la version du microprogramme dans la section Informations sur le Système - vérifiez la ligne qui affiche la version. Si la version du microprogramme que vous utilisez est ancienne, vous devez télécharger la dernière version depuis le site web 2n: http://www.2n.cz/en/products/umts/officeroute/downloads/
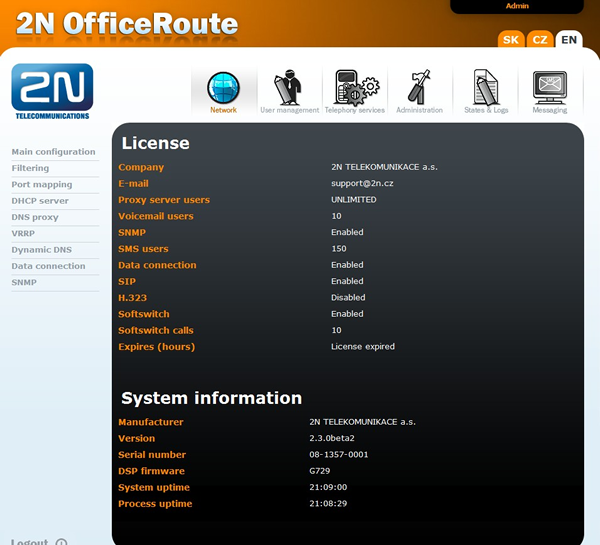
2d. Mise a Jour du Microprogramme
Vous pouvez sauter cette section si vous utilisez la version du microprogramme actuelle. Une fois que vous avez terminé le téléchargement du microprogramme, sélectionnez l'onglet Administration au sommet de la page. La page ci-dessous doit être affichée.
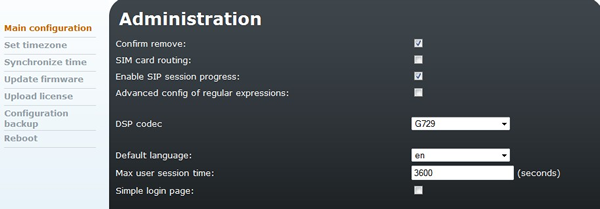
Sélectionnez Mise à jour microprogramme à partir du menu sur le côté gauche et en utilisant la fonction de navigation accédez à votre fichier nouvellement téléchargé, sélectionnez-le et cliquez sur Enregistrer parmi les options dans le coin en bas à droite de l'écran.
Le processus de chargement va commencer et devrait prendre environ 5 minutes ... soyez patient! Par la suite, OfficeRoute va redémarrer et il vous sera demandé de vous connecter à nouveau. Une fois que vous êtes connecté, vérifiez que le numéro de version a changé sur l'écran affiché. Si ce n'est pas, répétez les instructions de mise à niveau du microprogramme.
2e. Synchronisation du Temps
Afin que votre Banque des données d'appel soit précise, vous aurez besoin de synchroniser l'heure de l'OfficeRoute à celle du serveur Freedom Fone.
Sélectionnez l'onglet Administration au sommet de la page. Puis sélectionne Synchroniser l'heure à partir du menu de la partie gauche de l'écran. Un écran affichant l'heure sur l'OfficeRoute et le temps sur le serveur Freedom Fone sera affiché. Cliquez sur le bouton Synchroniser pour régler l'heure OfficeRoute à l'heure du serveur Freedom Fone.
2f. Téléchargement de la Sauvegarde
Sélectionnez l'onglet Administration au sommet de la page. Ensuite, sélectionnez Configuration de secours dans le menu sur la partie gauche de l'écran. Un sous-menu sera affiché sous Configuration de secours. Sélectionnez Télécharger config. Recherchez le fichier de sauvegarde que vous avez trouvé sur le Freedom Fone bureau (pour trouver un nom de fichier similaire à backup_officeroute_2.3.11.tgz) et télécharger le fichier en cliquant sur l'icône de téléchargement. Le processus prendra environ 5 minutes, après quoi le système redémarrera.
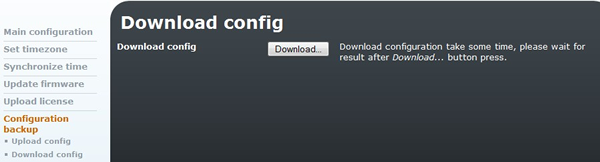
Après le redémarrage, l'OfficeRoute aura les nouveaux paramètres par défaut requises pour le fonctionnement avec Freedom Fone. L'adresse IP par défaut qui Freedom Fone assigne à l’OfficeRoute est 192.168.1.46. Ainsi, après avoir téléchargé le fichier de sauvegarde l'adresse IP de l'OfficeRoute ne sera plus 192.168.1.1. Afin de connecter à nouveau, vous devrez entrer 192.168.1.46 dans votre barre de navigateur pour accéder à l’OfficeRoute.
2g. Normalisation
L'OfficeRoute peuvent appliquer des règles au préfixe de la chaîne identification de l'appelant (le numéro de téléphone) - ce qui vous permet de modifier l'OfficeRoute de travailler avec des formats de numéros de téléphone utilisés dans votre pays. La raison pour cela est de maintenir la cohérence dans le format de votre Banque des données d'appels. Les opérateurs d'insertion des préfixes différents au début de l'ID appelant (numéros de téléphone), par exemple + ou 00.
Afin que vos enregistrements d'appels à être uniforme quel que soit l'opérateur à partir d’où proviennent l'appel, il peut être nécessaire de modifier les paramètres de normalisation. Pour ce faire, sélectionnez l'onglet Services de téléphonie en haut de la page. Ensuite, sélectionnez Routage GSM à partir du menu affiché sur la partie gauche et puis Normalisation du sous-menu qui est ensuite affiché sous Routage GSM.
La capture d'écran ci-dessous montre un exemple de paramètres de normalisation. Dans cet exemple, tout numéro de l'appelant entrant ID qui commence avec le +420 arrangement aura retiré le +420 et un zéro inséré au début du numéro.
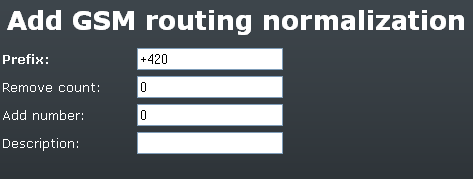
L’Enlever compte précise de quel point du préfixe l'OfficeRoute devrait commencer à enlever chiffres. Un enlever compte de zéro signifie que les caractères seront supprimés dès le début de la valeur de préfixe. Dans l'exemple ci-dessus, tous les chiffres dans le préfixe spécifié, à partir de +, seront supprimés et un zéro (0) être préfixé au nombre restant. Dans ce cas, le code du pays (+420) est enlevé et un zéro (0) inséré de rattraper le code local.
2h. Routage des Appels aux Menus Vocaux
Si vous avez suivi toutes l'étape ci-dessus, vous devriez être en mesure de faire un appel téléphonique à une carte SIM déjà insérée dans l’OfficeRoute, et y ont répondu par le menu RVI par défaut de Freedom Fone. Notez que le menu RVI par défaut est attribué un numéro de service de 4100.
Par défaut la carte SIM dans l'emplacement n° 4 (module GSM-4 dans la capture d'écran ci-dessous) est configurée pour diriger tous les appels entrants sur ce numéro directement à la fonction LAM (Laisser-un Message) avec service 2100. Si vous souhaitez modifier ce paramètre afin que SIM n° 4 points à votre menu vocal [4100], vous pouvez changer cela en suivant les instructions ci-dessous:
Après que vous avez créé vos propres menus vocaux pour Freedom Fone, vous souhaitez rediriger les appels entrants via l'OfficeRoute aux numéros de service associés à ces menus (les numéros de service de menus vocaux Freedom Fone sont affichés sur Centre RVI > Menu Vocal). Pour ce faire, sélectionnez l'onglet de Services de Téléphonie en haut de la page. Ensuite, sélectionnez Routage GSM à partir du menu affiché sur la partie gauche et GSM à partir du sous-menu qui est ensuite affiché sous Routage GSM. Vous devriez voir une page similaire à celle de la capture d'écran ci-dessous s'affiche.
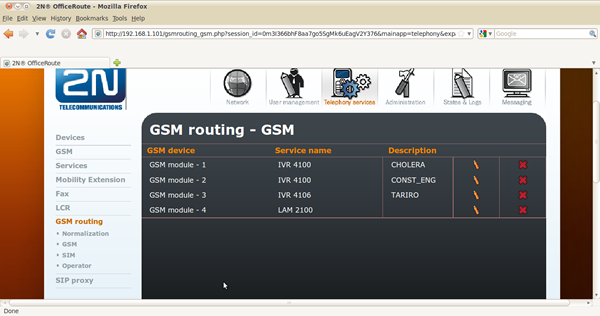
Utilisez le crayon à droite de chaque rangée de changer le nom du Service de Menu RVI à celle associée à votre nouvelle menu(s) vocal dans Freedom Fone. Lorsque vous avez terminé, cliquez sur le bouton Enregistrer dans le coin en bas à droite de l'écran. Comme vous aurez probablement deviné, il est possible d'avoir chaque module GSM (carte SIM) pointant vers le même ou un Menu RVI différente en changeant le nom du service associé au module. Le champ Description est à des fins de documentation.
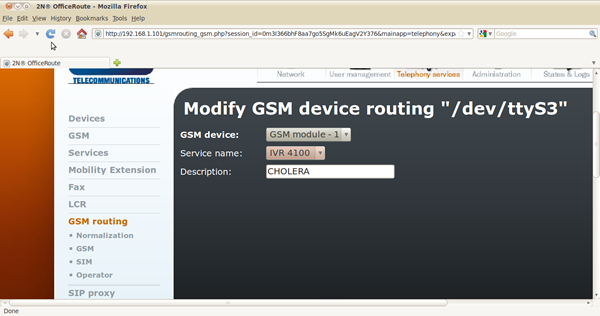
Après avoir suivi les étapes à ce point, vous êtes prêt à utiliser votre OfficeRoute avec Freedom Fone.
3. Configuration Avancée
Ce qui suit est une configuration avancée et n'est pas nécessaire pour une utilisation basique.
3a. Changement de Mot de Passe d'Utilisateur Admin
Il y a deux façons de changer le mot de passe défaut d’un OfficeRoute:
Si vous vous connectez à l'OfficeRoute pour la première fois, ou la connexion après une réinitialisation d'usine, vous pouvez utiliser l'Assistant d'OfficeRoute.
La deuxième façon est de se connecter à l'OfficeRoute en utilisant le nom par défaut (admin) et mot de passe (2n), puis sélectionnez l'onglet Gestion des Utilisateurs en haut de la page pour changer ces détails.
Les deux méthodes sont décrites ci-dessous.
Important: Puisque Freedom Fone utilise le mot de passe pour s'authentifier auprès de l’OfficeRoute, vous devez modifier un fichier de configuration Freedom Fone à utiliser le nouveau mot de passe. La communication entre Freedom Fone et l’OfficeRoute échouera jusqu'à ce que vous faire. Les instructions sont fournies dans la section intitulée sous Modifier les Fichiers de Configuration Freedom Fone.
i. Utilisation de l'Assistant
À partir du menu de l'assistant à la partie gauche, sélectionnez l'option 2, le Mot de passe d'administrateur. Vous serez invité à entrer le nouveau mot de passe deux fois et lorsque vous avez terminé, cliquez sur le bouton Enregistrer au bas de la page.
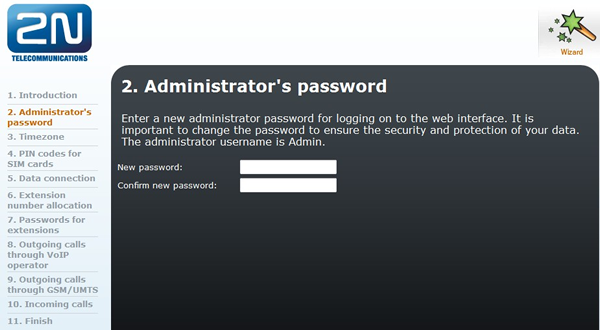
ii. Modifier le Mot de passe en Utilisant l'Onglet Gestion des Utilisateurs
Sélectionnez l'onglet Gestion des Utilisateurs en haut de la page. Suivant, sélectionnez « Utilisateurs » dans le menu sur la partie gauche. Utilisez la fonction de modification (le crayon) sur la ligne avec l'utilisateur Admin. Entrez le nouveau mot de passe deux fois dans les champs prévus à la forme et le sauver.

3A1. Modifier les Fichiers de Configuration Freedom Fone.
Utilisez l'icône du Terminal de ligne de commande dans Freedom Fone pour passer en mode terminal. (Cliquez sur l'icône Terminal dans le centre de la barre de titre au sommet de votre écran). À la ligne de commande de l'invite tapez la commande suivante:
Pour Version 2.0
gedit /usr/local/freedomfone/office_route/config.php
Pour Version 2.S
gedit /opt/freedomfone/office_route/config.php
Le fichier config.php devrait ouvrir dans l'éditeur Gedit. Cherchez l'extrait de code ci-dessous et changer le paramètre 'pass' avec le nouveau mot de passe que vous avez défini pour la OfficeRoute. Sauvegardez et fermez le fichier.
Si vous vous connectez de plus d'un OfficeRoute vous devriez changer les autres instances de 'pass' à la suite de l'extrait de code ci-dessous.
$_OfficerouteParamSingle = array( array( 'host'=>'192.168.1.46', 'user'=>'Admin', 'pass' =>'2n', 'port' =>'110' ) );
3b. Changement de l'Adresse IP par Défaut de l'OfficeRoute
L'adresse IP attribuée par défaut à une nouvelle OfficeRoute par le fournisseur est 192.168.1.1. Si la sauvegarde Freedom Fone OfficeRoute fichier de configuration a été transférée à l'OfficeRoute, l'adresse IP de la passerelle sera envoyée à 192.168.1.46.
Vous pouvez modifier l'adresse IP de l’OfficeRoute en sélectionnant l'onglet Réseau en haut de la page. Suivant, sélectionnez Configuration principal à partir du menu affiché sur la partie gauche. Sélectionnez l'icône de modification dans le coin en bas à droite de l'écran pour modifier les détails sur cet écran.
Important: Puisque Freedom Fone utilise l'adresse IP d’OfficeRoute à s'authentifier auprès de l'OfficeRoute, vous devez modifier 2 fichiers de configuration Freedom Fone pour référencer l'adresse IP nouvelle. La communication entre Freedom Fone et l'OfficeRoute échouera jusqu'à ce que vous ce faire. Les instructions sont fournies dans la section intitulée Modifier les Fichiers de Configuration Freedom Fone.
N'oubliez pas de sauvegarder vos modifications.
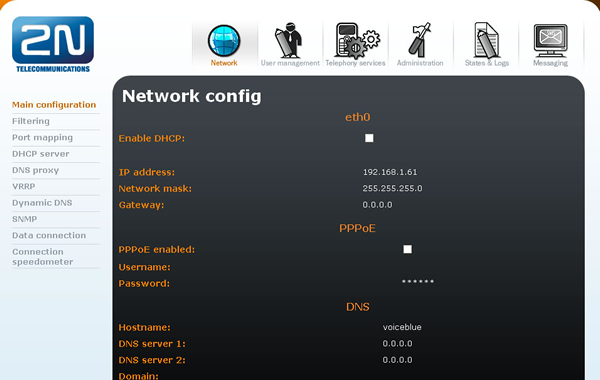
3B1. Modifier les Fichiers Configuration Freedom Fone
Utilisez l'icône de terminal de ligne de commande dans Freedom Fone pour passer en mode terminal.
i. À la ligne de commande de l'invite tapez la commande suivante:
Pour Version 2.0
gedit /usr/local/freedomfone/office_route/config.php
Pour Version 2.S
gedit /opt/freedomfone/office_route/config.php
Le fichier config.php devrait ouvrir dans l'éditeur gedit. Cherchez l'extrait de code ci-dessous et changer le paramètre 'host' à la nouvelle adresse IP que vous avez alloué à l'OfficeRoute.
Sauvegardez et fermez le fichier.
Si vous connectez plus d'un OfficeRoute vous devriez changer les autres instances de 'host' par la suite de l'extrait de code ci-dessous.
$_OfficerouteParamSingle = array( array( 'host'=>'192.168.1.46', 'user'=>'Admin', 'pass'=>'2n', 'port'=>'110' ));
ii. À la ligne de commande de l'invite tapez la commande suivante:
Pour Version 2.0
gedit /usr/local/freedomfone/config/officeroute_snmp_config.php
Pour Version 2.S
gedit /opt/freedomfone/config/officeroute_snmp_config.php
Cherchez l'extrait de code ci-dessous et changer le paramètre «adresse ip» à la nouvelle adresse IP que vous avez alloué à l'OfficeRoute.
$config['OR_SNMP']= array(
array('ip_addr' => '192.168.1.46' ,
'community' => 'public' ,
'object_id' => '1.3.6.1.4.1.6530.4.2.2.1'
));
Sauvegardez et fermez le fichier.
3c. Changement de l'Adresse IP Virtuel de la Serveur Freedom Fone
Par défaut, le serveur Freedom Fone est attribué une secondaire adresse IP fixe de 192.168.1.250, qui est assigné comme une adresse IP virtuelle à eth0:0
Pour afficher les paramètres réseau du serveur, utilisez l'icône de terminal de ligne de commande dans Freedom Fone pour passer en mode terminal. Tapez la commande suivante:
ifconfig
Les détails seront affichés, comme dans la capture d'écran ci-dessous.
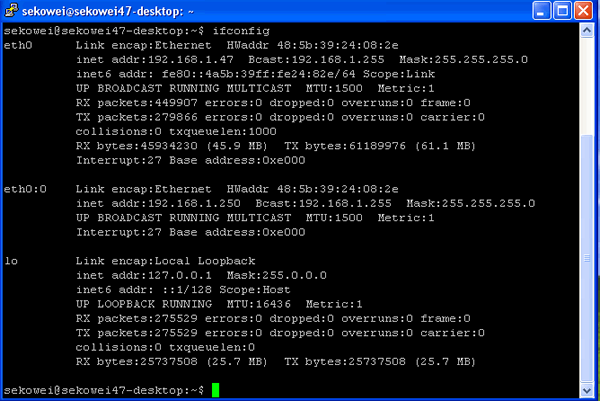
Si vous avez besoin de changer la secondaire adresse IP fixe, alloué par défaut sur le serveur Freedom Fone, vous devez suivre les étapes ci-dessous.
Notez que vous pouvez modifier la mise du serveur SIP d’OfficeRoute en référer directement à la primaire adresse IP du serveur Freedom Fone au lieu de la secondaire adresse IP fixe. Si vous rencontrez des problèmes avec votre configuration, essayez de prendre cette étape (3d) avant de modifier la secondaire adresse IP fixe.
Utilisez l'icône de terminal de ligne de commande dans Freedom Fone pour passer en mode terminal.
i. À la ligne de commande de l'invite tapez la commande suivante:
gedit /etc/rc.local
Cherchez l'extrait de code ci-dessous et changer 192.168.1.250 comme l'exige pour le crénelage de l’interface de l'OfficeRoute.
/sbin/ifconfig eth0:0 192.168.1.250 netmask 255.255.255.0 up
Sauvegardez et fermez le fichier.
ii. À la ligne de commande de l'invite tapez la commande suivante:
Pour Version 2.0
gedit /usr/local/freeswitch/conf/sip_profiles/officeroute.xml
Pour Version 2.S
gedit /opt/freeswitch/conf/sip_profiles/officeroute.xml
Cherchez l'extrait de code ci-dessous et changer 192.168.1.250 comme vous au besoin
<!-- ip address to use for rtp, DO NOT USE HOSTNAMES ONLY IP ADDRESSES --> <param name="rtp-ip" value="192.168.1.250"/> <!-- ip address to bind to, DO NOT USE HOSTNAMES ONLY IP ADDRESSES --> <param name="sip-ip" value="192.168.1.250"/>
Sauvegardez et fermez le fichier.
N'oubliez pas de mettre à jour le paramètre correspondant sur l'OfficeRoute en suivant l'étape suivante, «Changer les paramètres du serveur SIP sur l'OfficeRoute».
3d. Modification de la Configuration du Serveur SIP sur l'OfficeRoute
Si vous ne souhaitez pas utiliser les paramètres IP par défaut pour le serveur Freedom Fone (secondaire adresse IP fixe de 192.168.1.250 qui est attribué une adresse IP virtuelle à eth0: 0), vous pouvez modifier le réglage par défaut du serveur SIP utilisé par l'OfficeRoute pour communiquer avec le serveur Fone Freedom.
Sélectionnez l'onglet Services de Téléphonie en haut de la page. Suivant sélectionnez Passerelles dans le menu sur la partie gauche et Lignes SIP du sous-menu qui est ensuite affiché sous Passerelles.
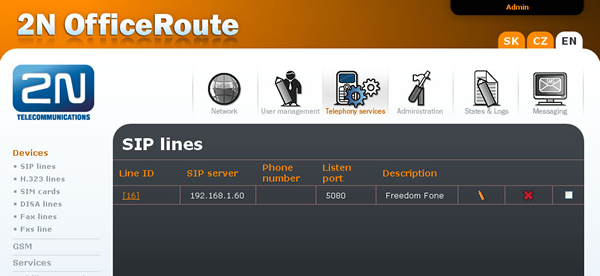
Utilisez l'icône Modifier (le crayon) pour changer l'adresse IP du serveur SIP de 192.168.1.250 à l'adresse primaire IP de votre serveur Freedom Fone.
Enregistrez vos modifications.
3e. Modification de la configuration pour communiquer avec multiples OfficeRoutes
i. À l'invite de ligne de commande, tapez la commande suivante:
Pour les utilisateurs de la version 2.0
gedit /usr/local/freedomfone/office_route/config.php
Pour les utilisateurs de la version 2.S
gedit /opt/freedomfone/office_route/config.php
Cherchez l'extrait de code ci-dessous et ajouter les paramètres « Adresse IP » pour tous les OfficeRoutes au tableau OfficerouteParamMulti. Dans l'exemple ci-dessous, il ya 3 OfficeRoutes connectés et leurs adresses IP sont 192.168.1.46, 192.168.1.45 et 192.168.1.44
$_OfficerouteParamSingle = array(
array(
'host'=>'192.168.1.46',
'user'=>'Admin',
'pass'=>'2n',
'port'=>'110'
));
$_OfficerouteParamMulti = array(
array(
'host'=>'192.168.1.46',
'user'=>'Admin',
'pass'=>'2n',
'port'=>'110'
),
array(
'host'=>'192.168.1.45',
'user'=>'Admin',
'pass'=>'2n',
'port'=>'110'
),
array(
'host'=>'192.168.1.44',
'user'=>'Admin',
'pass'=>'2n',
'port'=>'110'
));
Enregistrez et fermez le fichier.
ii. Pour assurer SMS sont lus à partir de tous les OfficeRoutes, à l'invite de ligne de commande, tapez la commande suivante:
Pour les utilisateurs de la version 2.0
gedit /usr/local/freedomfone/office_route/pop3_daemon.php
Pour les utilisateurs de la version 2.S
gedit /opt/freedomfone/office_route/pop3_daemon.php
Cherchez l'extrait de code ci-dessous et le changez $_OfficerouteParamSingle; to $_OfficerouteParamMulti;
$handle = fopen(LogFile,'a'); $_OfficerouteParam = $_OfficerouteParamSingle; //Change to $_OfficerouteParamMulti if multiple users are used $sock = new ESLconnection($host, $port, $pass);
Enregistrez et fermez le fichier.