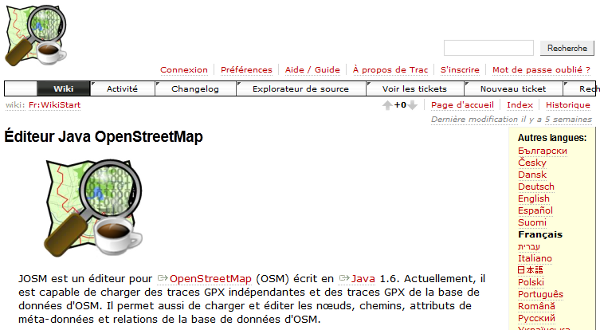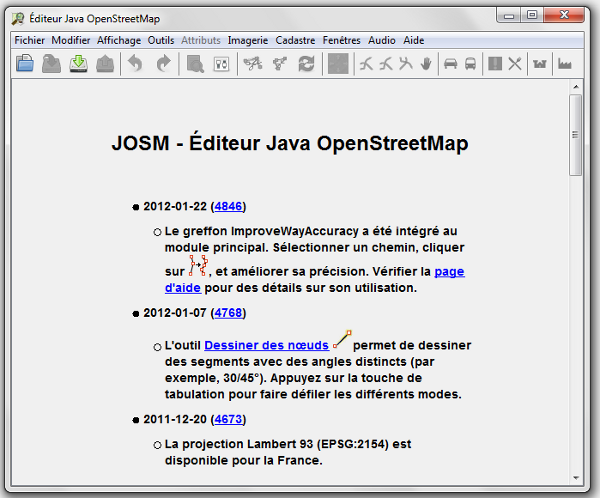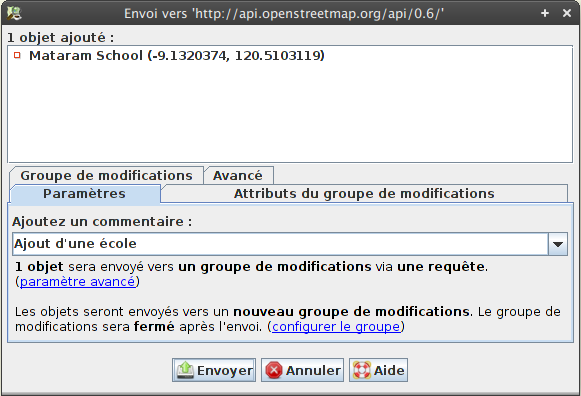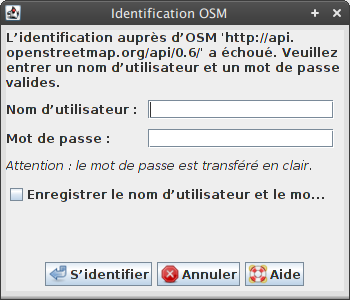OpenStreetMap Fr
Éditer les données avec JOSM
JOSM est un éditeur OpenStreetMap pour ordinateur de bureau. C'est un éditeur "hors-ligne", c'est-à-dire que vous n'êtes pas obligé d'être connecté à Internet pour l'utiliser. En revanche, ce logiciel doit être installé sur votre ordinateur. JOSM est l'acronyme de Java OpenStreetMap, JOSM est écrit en langage Java et nécessite donc la présence de JRE (Java Runtime Environment ou « environnement d'exécution Java »). S'il n'est pas déjà installé sur votre ordinateur, JRE peut être téléchargé à l'adresse http://www.java.com/fr/download.
Ce chapitre détaille comment télécharger et installer JOSM, pas à pas. Nous verrons également sa configuration de base pour le rendre plus simple à utiliser. Enfin, nous chargerons une carte simple et verrons les fonctions de base du logiciel.
Télécharger JOSM
Dans votre navigateur web préféré, allez sur le site de JOSM à josm.openstreetmap.de. Vous pouvez également chercher "JOSM" dans un moteur de recherche.
Le site ressemble à ceci (en version française) :Le site web de JOSM (version française).
Si vous utilisez Windows, cliquez sur "L’Installateur JOSM pour Windows" pour télécharger JOSM. Si vous utilisez un autre système d'exploitation, cliquez sur le lien approprié. Le téléchargement devrait commencer.
De manière générale, JOSM fonctionne de la même façon quel que soit votre système d'exploitation, hormis la phase d'installation. Nous détaillerons tous les cas particuliers lorsque cela sera nécessaire.
Installer JOSM
Cherchez le fichier d'installation JOSM sur votre disque dur. Double-cliquez dessus pour démarrer l'installation.
Note : vous devez avoir au minimum la version 6 de Java installée sur votre système pour que JOSM fonctionne.
Sous Windows, l'installateur commence par vous faire choisir la langue, puis affiche un écran d'accueil. Cliquez sur Suivant puis sur Je suis d'accord pour accepter la licence. Ensuite vous pouvez choisir les composants que vous voulez (les choix par défaut sont appropriés). Enfin, choisissez le chemin d'installation puis cliquez sur Installer. Quand l'installation se termine, cliquez sur Suivant puis sur Terminer pour lancer JOSM pour la première fois. Plus tard, quand vous voudrez à nouveau lancer JOSM, vous le ferez par le menu Démarrer, en cliquant sur l'icône JOSM.
Sur Mac OS X, double-cliquez sur le fichier compressé pour l'ouvrir, puis double-cliquez sur le fichier Application pour lancer JOSM.
L'écran de démarrage de JOSM ressemble à ceci :
L'écran de démarrage de JOSM.
Les tracés de base dans JOSM
Ouvrons maintenant un fichier OSM d'exemple pour voir les tracés de base dans JOSM. Notez que cette carte n'est pas réelle, dans le sens où ce n'est pas une vraie carte d'un endroit existant. Nous ne l'enregistrerons donc pas dans OpenStreetMap.
Dans votre navigateur, allez à l'adresse http://www.learnosm.org/files/sample.osm et enregistrez ce fichier sur votre disque dur.
Maintenant, ouvrons ce fichier d'exemple dans JOSM. Lancez JOSM, puis cliquez sur le bouton Ouvrir en haut à gauche.
Trouvez le fichier sample.osm, sélectionnez-le puis cliquez sur Ouvrir. Vous pouvez alors voir une carte d'exemple, de ce type :
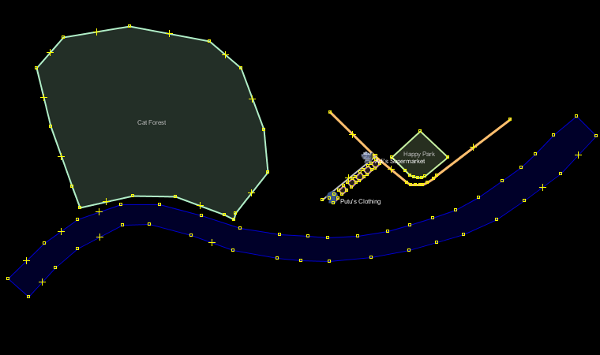
Fichier d'exemple (sample) OpenStreetMap
Opérations de base
Pour déplacer la carte dans les quatre directions, appuyez sur le bouton droit de la souris, puis déplacez la souris.
Il y a plusieurs façons de zoomer/dé-zoomer sur la carte. À la souris, la molette sert à cela. Vous pouvez également utiliser l'échelle située en haut à gauche de la zone de tracé : tirez sur le curseur avec le bouton gauche de la souris enfoncé.Regardez les objets du fichier d'exemple. Il y a quelques objets représentés : une rivière, une forêt, quelques bâtiments, plusieurs routes et quelques magasins. Pour sélectionner un objet, cliquez dessus avec le bouton de gauche.
Points, lignes et surfaces
En cliquant sur différents objets de la carte, vous pouvez noter qu'il y en a trois types différents : des nœuds, des lignes et des surfaces (polygonales).
Les nœuds sont des objets ponctuels, représentés par des symboles. Sur notre exemple, il y a deux nœuds : un magasin de vêtements (représenté par un t-shirt) et un supermarché (représenté par un caddie).

Vous pouvez également voir plusieurs lignes sur la carte, qui représentent des routes. En regardant de près, vous pouvez voir que la route principale est constituée de segments, délimités par des nœuds. Ces nœuds n'ont pas de symbole ou d'autre information associée : ils servent uniquement à définir la ligne représentant la route.
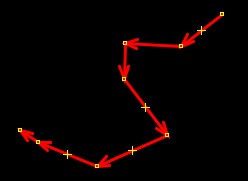
Enfin, il y a différentes lignes fermées sur la carte, représentant des objets différents : une forêt, un tronçon de rivière et des bâtiments. Une ligné fermée représente généralement une surface, comme un champ agricole ou un bâtiment. Une ligne fermée est constituée de segments exactement comme une ligne, à la seule différence que le dernier point de la ligne est confondu avec le premier.
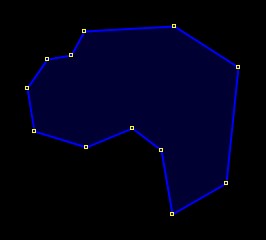
Vous avez sans doute remarqué que lorsque vous sélectionnez un objet, une liste apparaît à droite dans un bloc nommé Attributs. Les éléments de cette liste sont effectivement nommés attributs (tags en anglais). Ce sont des informations liées à un objet (nœud, ligne ou surface) pour le décrire. Pour l'instant, tout ce que vous avez besoin de savoir c'est que cette information permet de préciser que l'objet est une forêt, une rivière, un bâtiment ou autre chose.
Modifier les objets
Sélectionnez la forêt, à gauche de la carte. Attention à bien cliquer sur la ligne de contour, et pas sur un des angles. Maintenant, tenez le bouton gauche de la souris enfoncé : vous pouvez ainsi déplacer la forêt sur la carte.
Cliquez maintenant sur un des angles de la lisière. Maintenez le bouton gauche enfoncé et tirez dessus à la souris : vous déplacez ainsi ce point. C'est ainsi que vous modifiez la forme d'un objet ou que vous déplacez un point.
Tracer
La colonne de gauche de JOSM est constituée de boutons. La plupart ouvrent des nouvelles fenêtres du côté droit pour afficher plus d'informations sur la carte. Cependant, les plus utilisés sont les quatre boutons du haut : ils modifient les actions effectuées à la souris, en vous permettant de
- Sélectionner
- Dessiner
- Zoomer
- Supprimer
Jusqu'à maintenant, vous avez utilisé l'outil de sélection, qui ressemble à ceci :
Avant de dessiner, assurez-vous que rien n'est sélectionné : cliquez sur le fond noir de la carte, là où il n'y a rien.
Cliquez sur le deuxième bouton, l'outil de dessin.
Positionnez votre souris sur une zone vide de la carte et double-cliquez : vous dessinez un point isolé.
Pour dessiner une ligne, cliquez une fois, déplacez la souris et cliquez à nouveau. Continuez à ajouter des segments jusqu'à obtenir la forme désirée, puis double-cliquez pour dessiner le point final.
Pour dessiner une surface, c'est la même chose, à ceci près que vous devez double-cliquer sur le premier point de la ligne.
Ajouter des attributs
Maintenant nous savons tracer des points, des lignes et des surfaces, mais nous n'avons pas encore défini ce qu'ils représentent. Nous voulons déclarer que nos points sont des magasins, des écoles ou autres, et de même nos lignes, des routes et nos surfaces, des forêts, par exemple.
Cliquez sur le bouton Sélection.
Sélectionnez l'un des objets que vous avez dessiné vous-même. Dans la barre de menus, cliquez sur le menu Attributs, puis sélectionnez à la souris le type d'objet que vous aimeriez définir, à travers les sous-menus.
Quand vous cliquez sur un modèle d'attributs, une boite de dialogue apparaît, que vous pouvez remplir avec des informations supplémentaires. Rien ne vous oblige à remplir tous les champs, mais il est bon de remplir les plus importants, comme le nom de l'objet.
Quand vous avez fini votre saisie, cliquez sur Appliquer les attributs. Si tout se passe bien, votre objet change de couleur ou affiche un symbole : vous l'avez ainsi défini.
Dessiner sa propre carte
Déplacez la vue de la carte loin des objets de l'exemple : tenez le bouton droit enfoncé et tirez la souris jusqu'à avoir une belle zone vide à modifier.
Utilisez l'outil de dessin pour créer vos points, lignes et formes. Puis décrivez vos objets en utilisant le menu Attributs.
Quand vous aurez fini, vous disposerez de votre propre carte, similaire à celle d'exemple fournie dans le fichier sample.osm.
Modifier OpenStreetMap
Dans cette partie, nous allons apprendre comment modifier les données d'OpenStreetMap et comment ajouter nos améliorations. Voici tout d'abord le cycle de base de la cartographie dans OpenStreetMap.
Étape 1 : télécharger
Récupérer les données cartographiques actualisées depuis OpenStreetMap.
Étape 2 : modifier
Modifier la carte en utilisant des informations dont vous possédez les droits d'utilisation (photographies aériennes autorisées, traces GPS ou vos notes rédigées sur un "Walking Paper", par exemple).
Étape 3 : enregistrer
Envoyer vos changements vers OpenStreetMap.
Avant de commencer : préparer JOSM
Sous Windows, cliquez sur le menu de démarrage en bas à gauche et trouvez l'icône JOSM. Sur Mac, double-cliquez sur l'application JOSM pour la lancer.
Ensuite, chargez les différentes couches correspondant à vos sources d'information (photographie aériennes, traces gpx, "Walking Paper"). Vous n'êtes pas obligé d'ouvrir toutes ces couches simultanément, mais vous pouvez le faire.
Si vous avez pris des photos durant votre sortie avec le GPS, vous pouvez charger les photos et les positionner automatiquement sur la carte. Dans le bloc Couches (layers) situé en haut à gauche de l'écran, vous trouverez listé le fichier .gpx correspondant à votre trace GPS. Faites un clic droit dessus puis sélectionnez Importer des images dans le menu déroulant. Sélectionnez le répertoire où sont stockées vos photos, puis cliquez sur Ouvrir.
Une fois les photos chargées, elles apparaissent le long de votre trace dans la fenêtre principale, et une couche supplémentaire de données "Images géoréférencées" fait son apparition dans le bloc de couches en haut à droite de la fenêtre.
Si les photos ne semblent pas à la bonne place, c'est probablement dû à un problème de synchronisation de l'horloge de l'appareil photos. Vous pouvez corriger ce défaut en faisant un clic droit sur la couche "Images géoréférencées" et en sélectionnant Synchroniser l'horloge avec l'heure du GPS, puis retrouvez une photo montrant l'écran du GPS. Indiquez l'heure affichée sur la photo, en tenant compte du décalage horaire par rapport au temps universel UTC. Cela recalera l'ensemble des photos sur la carte.
Télécharger des données OSM
Avant de modifier la carte, nous devons télécharger les données existantes de la zone cible. Pour cela, nous devons bien sûr être connectés à internet.
Quand vous ouvrez votre trace gpx ou votre Walking Paper, la fenêtre principale pointera automatiquement sur les bonnes coordonnées. Après avoir ouvert vos fichiers, regardez dans le coin inférieur gauche de JOSM. Vous y trouverez les coordonnées de votre curseur souris, en latitude et longitude.
Comme la fenêtre cartographique montre déjà la zone à modifier, il est facile de charger les données pertinentes. Dans le menu JOSM, cliquez sur Fichier > Télécharger : cela ouvrira la fenêtre de téléchargement. Vous pouvez aussi y accéder plus simplement par le bouton de téléchargement sous le menu :
Quand la fenêtre s'ouvre, vous devriez voir une carte avec un rectangle rose dessiné en semi-transparence. Si ce n'est pas le cas, cliquez sur l'onglet marqué "Carte glissante".
Le rectangle rose représente la zone de données à télécharger. Si vous n'avez pas déplacé la vue après le chargement du fichier (GPS ou Walking Paper), le rectangle devrait couvrir la bonne zone. Mais si vous voulez télécharger une zone plus grande, vous pouvez dessiner un nouveau rectangle : cliquez sur la carte, enfoncez le bouton gauche de la souris et déplacez la souris pour délimiter votre rectangle. Relâchez le bouton pour valider la zone.
Quand vous êtes satisfaits de la zone choisie, cliquez sur le bouton Télécharger en bas de la fenêtre. JOSM va récupérer les données de la zone sur le serveur OpenStreetMap et les représenter dans la zone de cartographie, pour les modifications à venir.
Éditer les données.
L'étape suivante est de modifier la carte et d'ajouter des nouveaux objets. Ce n'est pas toujours facile au début, mais vous vous y ferez vite.
Si vous voulez déplacer un point, une ligne ou une forme, utilisez l'outil de sélection. Cliquez sur un objet et tirez-le là où il devrait être. C'est parfait pour corriger l'emplacement des objets mal placés.
Utilisez l'outil de dessin pour tracer les nouveaux nœuds, lignes et surfaces. Décrivez ces objets avec l'aide du menu Attributs.
Rappelez-vous que vos traces GPS et vos Walking Papers n'alimentent pas directement OpenStreetMap. Vous devez les ajouter manuellement à la carte OSM, en utilisant l'outil de dessin. Mais vos données (traces et points GPS, Walking Papers) restent visibles en fond comme guides.
Supposons que vous avez enregistré un point d'intérêt (waypoint) dans votre GPS sous le numéro 030, et que vous avez noté dans votre carnet que 030 est une école. Pour ajouter cet objet dans OpenStreetMap, vous devez sélectionner l'outil Dessin et double-cliquer sur le point 030 de votre fenêtre cartographique. Cela crée un point dans la couche de données. Ensuite, ouvrez le menu Attributs et trouvez l'entrée pour une école. Dans le formulaire, entrez le nom de l'école puis appliquez. Faites de même pour les lignes et les formes.Envoyer les changements
Après avoir effectué quelques modifications pour améliorer la carte, il est temps d'envoyer les données vers OpenStreetMap.
Dans le menu principal, cliquez sur Fichier > Envoyer les données, pour ouvrir la fenêtre d'envoi. Vous pouvez aussi l'ouvrir plus simplement par le bouton d'envoi :
La fenêtre qui apparaît affiche la liste d'objets que vous ajoutés ou modifiés, ainsi que ceux que vous avez supprimés, lors de votre temps de travail sur votre ordinateur. Dans le champ du bas, l'application vous demande d'entrer un commentaire décrivant brièvement les changements effectués. Il est important de renseigner correctement ce champ (opérations effectuées, raison des modifications, ..).
Cliquez sur Envoyer les changements.
À votre première tentative d'envoi, l'application vous demandera d'entrer vos nom d'utilisateur et mot de passe que vous avez créés au chapitre 2. Si vous cochez la case appropriée, ces données seront enregistrées en local et vous n'aurez plus à les fournir dans le futur. Cliquez alors sur S'identifier.
Vous devez alors attendre quelques secondes que l'envoi se termine, et puis c'est fini : vous avez fait vos premières modifications dans OpenStreetMap ! Vous pouvez continuer l'édition pour ajouter toutes vos données si vous le souhaitez. Assurez vous toujours d'envoyer vos données avant de fermer JOSM.
Voir ses changements sur la carte
Ouvrez votre navigateur sur openstreetmap.org. Déplacez-vous jusqu'à la zone que vous avez modifiée.
Vous devriez voir les changements apparaître sur la carte. Sinon, essayez "Ctrl+R" pour rafraîchir la page web. Parfois la carte ne se met pas à jour correctement et doit être rechargée.
Et si vous ne voyez pas vos changements ? Ne vous inquiétez pas : cela peut prendre quelques minutes pour que les changements apparaissent sur la carte. N'hésitez pas à vérifier vos modifications dans JOSM pour être sûr qu'elles ont été ajoutées correctement. En guise de règle générale, si votre point a une icône dans JOSM, alors il devrait être visible sur le site OpenStreetMap.
Pour aller plus loin avec JOSM
Maintenant que vous avez vu toutes les manipulations de base avec JOSM, nous allons décrire plus en détail certaines fonctions du logiciel, pour vous donner une meilleure maîtrise et une compréhension approfondie.
Fonctionnalités utiles de JOSM
JOSM a de nombreuses fonctionnalités. Vous êtes déjà familier de la fenêtre principale (ou fenêtre cartographique), où se passe l'action principale ! C'est là que vous visualisez et modifiez les données OpenStreetMap.
À droite, vous voyez une colonne de blocs (panels), qui sont chacun dédiés à une action différente. Typiquement, à votre première installation de JOSM, plusieurs panneaux sont visibles par défaut, notamment Calques (Layers), Attributs (Properties) et Sélection. Quand vous sélectionnez un objet (nœud, ligne, forme) dans la fenêtre principale, il est détaillé dans les blocs Sélection et Attributs. Le nom de l'utilisateur créateur est affiché également, dans le bloc Auteur.
Du côté gauche, vous trouvez plusieurs barres d'outils qui proposent de nombreux boutons. En haut, vous trouvez les principaux boutons, ceux permettant de changer le mode d'utilisation de la souris. Vous connaissez déjà les deux premiers : Sélection et Dessin. Les autres boutons sont, respectivement, un outil de zoom, de suppression d'objet, de création de surface et de création de ligne parallèle à une autre ligne.
En dessous, vous trouvez de nombreux boutons supplémentaires. Ceux-ci contrôlent ce que vous voyez du côté droit. Vous pouvez ainsi ouvrir et fermer les blocs de droite.
Les calques JOSM
Si vous ne l'avez pas déjà fait, ouvrez votre fichier GPS et téléchargez des données depuis OpenStreetMap. Vous remarquez que chaque fois que vous ouvrez un fichier, téléchargez des données, etc. un nouvel item est ajouté à la liste des calques. Ce bloc doit ressembler à quelque chose comme ça :
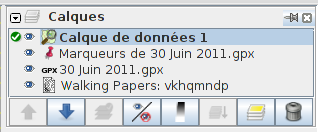
Chaque item de cette liste représente une source de données différente que j'ai ouverte dans ma fenêtre cartographique. Dans l'exemple ci-dessus "Calque de données 1" est constitué des données OpenStreetMap que je veux éditer. "Markers" est la liste de points d'intérêt (waypoints) du GPS et "30-juin-2011.gpx" est ma trace GPS. Enfin, "Walking Papers" est la couche créée lorsque j'ai ajouté mon Walking Paper dans JOSM.
Je pourrais aussi ajouter le calque d'imagerie aérienne (ou satellite) Bing, en cliquant sur le menu Imagerie > Bing Sat.
Pour cacher un des calques affichés, il suffit de le sélectionner à la souris et de cliquer sur le bouton Afficher/Masquer :
Vous devriez voir le calque concerné disparaître de la fenêtre principale. Un autre clic le fait réapparaître.
Vous pouvez fermer définitivement un calque en utilisant le bouton Supprimer :
Enfin, vous devez savoir que vous ne pouvez modifier que le calque considéré comme actif par JOSM. Si l'éditeur vous empêche de modifier la carte dans la fenêtre principale, c'est probablement parce que vous n'avez pas activé le bon calque.
La plupart des calques, comme les points GPS, les Walking Papers et l'imagerie aérienne, ne peuvent pas être modifiés. Les seuls calques qui peuvent l'être sont les calques de données d'OpenStreetMap, qui sont habituellement nommés "Calque de données 1".
Pour activer un calque, sélectionnez-le dans la liste puis cliquez sur le bouton Activer :
Enregistrer les fichiers OSM
Parfois après avoir téléchargé des données OSM, vous préférez les enregistrer localement pour pouvoir les modifier en mode déconnecté (off-line), puis les envoyer plus tard, par exemple après avoir retrouvé une connexion internet.
Pour enregistrer un fichier OSM, commencez par vérifiez qu'il correspond au calque actif, puis cliquez sur le menu Fichier > Enregistrer. Vous pouvez également utiliser le bouton raccourci :
Outils de dessin supplémentaires
JOSM a quelques outils supplémentaires qui facilitent le tracé des lignes et des formes. Ces outils se trouvent dans le menu éponyme (Outils) en haut de JOSM.
Pour applique les fonctions de ce menu, vous devez d'abord sélectionner un objet (point, ligne ou surface) de la fenêtre principale. Les fonctionnalités les plus importantes sont les suivantes :
- Couper – Cela vous permet de scinder la ligne sélectionnée en deux. C'est utile, notamment, pour ajouter des attributs différents à deux parties d'une même route (limites de vitesse, par exemple). Pour utiliser cet outil, vous devez tout d'abord sélectionner le point de scission de votre ligne.
- Fusionner – C'est l'opposé du précédent. Pour combiner deux lignes en une seule, elles doivent partager un seul point. Pour utiliser cet outil, il vous faut sélectionner les deux lignes cibles. Vous pouvez sélectionner plusieurs objets en gardant la touche "Majuscule" du clavier enfoncée pendant que vous cliquez sur chaque ligne.
- Inverser le sens – Cela inverse la direction de la ligne. Si votre ligne représente une route à sens unique ou une rivière, vous pouvez avoir à corriger ce sens. Dans d'autres cas, cela n'a pas d'importance.
- Simplifier – Si votre ligne a trop de points, cet outil la simplifie automatiquement.
- Placer les nœuds en cercle – Si vous essayez de tracer une forme circulaire (comme un rond-point), dessinez la ligne en cercle du mieux que vous pouvez, puis utilisez cet outil : il arrangera vos points au mieux en un cercle régulier.
- Aligner les nœuds – Cet outil alignera une série de points en ligne droite.
- Rendre une forme orthogonale – Cet outil, très utile pour tracer des bâtiments ou des terrains de sport, redessine une surface avec des angles parfaitement droits.
Attributs
Lorsque vous tracez un objet (point, ligne, surface), vous définissez sa géométrie, mais pas son type. En d'autres termes, nous savons où il est, mais pas ce qu'il est. Jusqu'à maintenant, nous avons utilisé des entrées du menu Attributs pour définir ce qu'il est.
La façon de faire dans OpenStreetMap pour décrire un objet est d'utiliser des attributs (tags). Un attribut est comparable à une étiquette que vous pouvez attacher à quelque chose. Par exemple, si je dessine un carré, ce n'est qu'un carré. Mais je peux ensuite ajouter plusieurs attributs (tags) pour décrire ce qu'il représente :
- ce carré est un bâtiment (building)
- le nom (name) de ce bâtiment est “Tour Montparnasse”
- ce bâtiment a 59 étages (levels)
Sur un même objet, vous pouvez ajouter autant d'attributs que vous voulez. Chaque attribut est enregistré sous la forme d'un couple de chaines de caractères, appelés clé (key) et valeur (value). Dans OpenStreetMap, les informations données ci-dessus sont explicitées de la sorte (notez que les clés et les valeurs normalisées sont toujours en anglais) :
- building = yes
- name = Tour Montparnasse
- building:levels = 59
Si vous sélectionnez un objet dans JOSM, vous pouvez voir tous ses attributs dans le bloc Attibuts (Properties).
Vous pouvez ajouter, modifier et supprimer ces attributs dans ce bloc. Les tags sont habituellement en anglais, donc pour un francophone il peut être plus simple de passer par le menu Attributs, au moins dans un premier temps.
Raccourcis clavier
Il est parfois pénible de cliquer partout à la souris dans les différents menus de JOSM. Il existe fort heureusement des raccourcis clavier pour effectuer toutes les tâches communes (et même les autres). Voici une liste des raccourcis clavier les plus courants :
- s – choisir l'outil sélection
- a – choisir l'outil dessin
- z – choisir l'outil zoom
- + (plus) – zoomer
- - (moins) – dé-zoomer
- p – scinder une ligne
- c – combiner deux lignes
- o – placer en cercle
- l – aligner
- q – orthogonaliser (dessiner des angles droits)
Pour plus de détails, la liste complète des raccourcis clavier est disponible sur le site de JOSM: http://josm.openstreetmap.de/wiki/Fr:Shortcuts