OpenStreetMap Fr
Emporter avec soi les données OpenStreetMap
On n'utilise pas seulement des données géographiques devant un ordinateur, mais aussi sur la route ou dans une ville que vous visitez. Dans ces cas, vous disposez sans doute d'un GPS ou d'un téléphone portable. Puisque les données sont libres, vous pouvez utiliser des outils existants pour convertir ces données vers d'autres formats, compatibles avec différents périphériques, ou même les imprimer dans des tailles et formats variables. Dans ce chapitre, nous allons examiner les divers moyens de le faire.
S'orienter avec OpenStreetMap
Vous pouvez utiliser OpenStreetMap pour produire des fichiers lisibles par un navigateur GPS Garmin, comme les gammes eTrex et Nüvi. Dans cette partie, nous allons télécharger une zone de données OSM pré-convertie et la charger dans une carte SD à insérer dans le GPS Garmin pour pouvoir l'utiliser sur la route. Il est également possible de convertir soi-même des données OpenStreetMap au format Garmin, mais cela dépasse le cadre de ce livre. Pour en savoir plus sur cette possibilité, consultez la page wiki http://wiki.openstreetmap.org/wiki/FR:OSM_Map_On_Garmin (en français).
Commencez par visiter le site http://garmin.openstreetmap.nl/. Vous pouvez voir une carte du monde découpée en centaines de zones rectangulaires, ainsi que six listes déroulantes, une par continent (l'Amérique étant découpée en deux, Nord et Sud).
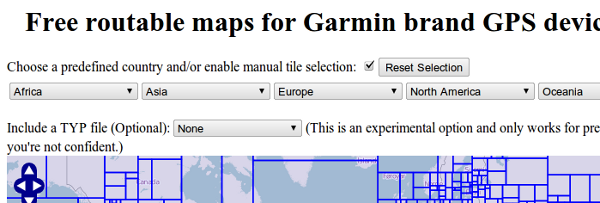
À l'aide des listes déroulantes, sélectionnez la zone géographique que vous voulez importer sur votre Garmin. Les rectangles correspondant sur la carte passeront en surbrillance, vous permettant de visualiser la surface couverte. Quand vous êtes satisfait de la sélection, entrez votre adresse dans le champ "Email Address" à gauche de la page puis cliquez sur le bouton "Build my map" pour demander vos données.
Vous allez recevoir un courriel indiquant votre numéro de suivi du processus et une estimation du temps d'attente. Ensuite, à la fin de la construction des données, le système vous envoie un second message comprenant un lien et des instructions d'utilisation. Vous pouvez alors suivre le ce lien (en fin de mail) et télécharger le fichier "osm_routable_gmapsupp.zip" sur votre disque.
Décompressez ce fichier, pour obtenir un nouveau fichier "gmapsupp.img". Vous pouvez alors le copier dans un dossier spécifique de la carte SD, de sorte que le GPS Garmin le prenne en compte. Activez le mode "stockage de masse" (mass storage mode) dans les réglages de votre Garmin, et reliez-le à votre ordinateur par son câble USB. Le périphérique devrait apparaître comme un disque dur externe. Copiez alors ce fichier "gmapsupp.img" dans le répertoire "Garmin".
Vous pouvez alors éteindre le périphérique Garmin et débrancher le câble USB. Au redémarrage de votre GPS, vous aurez à votre disposition les nouvelles cartes, basées sur les données OSM. Félicitations !
Imprimer un plan de ville OpenStreetMap
Un autre usage courant d'OpenStreetMap est d'imprimer une carte et de l'utiliser en déplacement. Nous avons déjà vu les possibilités offertes par les Walking Papers pour noter les futures modifications à apporter aux données. Nous allons voir maintenant un service différent, qui crée un véritable plan légendé comme les plans de ville courants.
Allez sur le site http://maposmatic.org/. La page présente le site MapOSMatic et un lien pour "Créer une carte".
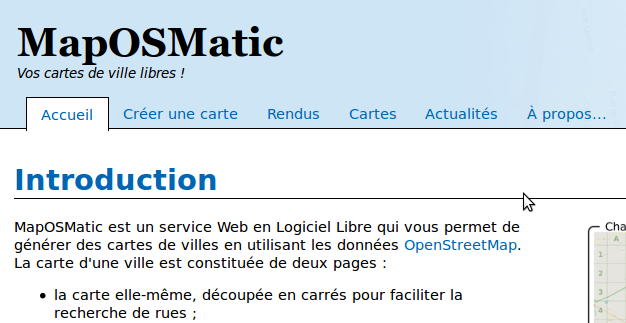
Cliquez tout d'abord sur le bouton "Créer une carte". Pour commencer, vous devez préciser la zone à couvrir, selon deux possibilités. La première est de saisir une ville dans le champ "Nom de la ville", la seconde d'utiliser l'option "Zone géographique". Cela vous permet alors de choisir une zone rectangulaire précise sur la carte glissante OpenStreetMap ; pour cela, maintenez la touche "Ctrl" appuyée, tout en dessinant un rectangle. Une fois la sélection terminée, cliquez sur le bouton "Générer".
Une nouvelle page se charge, vous indiquant l'état d'avancement de votre requête, et va continuer à se recharger périodiquement jusqu'à la fin du processus. Enfin, une image "Succès" va apparaître, vous indiquant que vous pouvez maintenant télécharger la carte. Si votre navigateur web s'arrête ou ne recharge plus la page, vous pouvez aller sur http://maposmatic.org/jobs/ pour voir l'état d'avancement de toutes les cartes, dont la vôtre.
Votre plan final se présente en deux morceaux : une carte quadrillée et une page de légende. Chacun des deux peut être téléchargé en trois formats : PNG, SVG et PDF pour s'adapter au mieux à vos besoins d'impression ou de retouches préalables.
Félicitations ! vous avez utilisé les données OpenStreetMap pour créer rapidement un plan personnalisé. Si vous vous apercevez qu'il manque quelque chose sur le plan, il ne tient qu'à vous de l'ajouter dans OSM et de recréer le plan ainsi complété un peu plus tard.Des cartes hors-ligne sur votre smartphone
Les téléphones mobiles suffisamment puissants pour afficher des données OpenStreetMap sont maintenant légion, et il existe plusieurs applications libres, pour les différentes plateformes mobiles. Le point fort d'OpenStreetMap est de permettre l'utilisation de cartes pré-chargées, même lorsque vous êtes coupé de toute connexion, ce que ne font pas la plupart des outils de navigation concurrents. Pour plus d'informations sur toutes les applications mobiles utilisant OpenStreetMap, référez-vous à la page http://wiki.openstreetmap.org/wiki/Software/Mobile.
Nous allons détailler l'une des applications disponibles pour Android : OsmAnd. C'est une application de navigation et de guidage (turn-by-turn), qui fonctionne à la fois en ligne et hors ligne. Le projet OsmAnd vise à offrir à tous un service de navigation gratuit, ce qui explique son usage des données OSM.
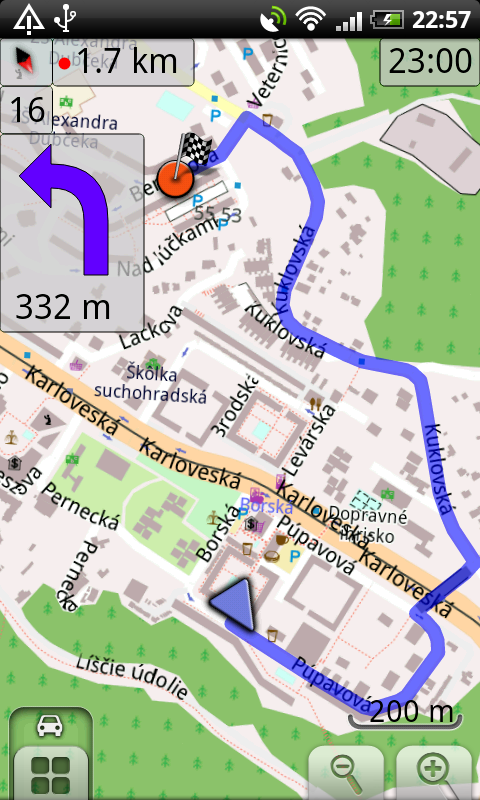
OsmAnd en action
Installer OsmAnd sur Android
- Commencez par aller sur http://osmand.net/ avec le navigateur de votre smartphone ou de votre ordinateur, et cliquez sur le lien "Installation" sur le côté gauche de la page.
- Cliquez sur le premier lien correspondant à la version gratuite (free version), ou scannez le QR code associé, pour lancer le téléchargement du logiciel depuis l'Android Market.
- Une fois l'application installée, lancez-la. Dans l'écran d'accueil, cliquez sur Paramètres. Ouvrez la rubrique Données hors-ligne, puis cliquez sur Télécharger. Au bout de quelques secondes, vous pouvez voir la liste des fichiers de données téléchargeables. Vous pouvez taper le nom de votre pays (ou de votre région en France, car il est possible de récupérer des extraits régionaux), pour trouver les données relatives à une zone géographique que vous souhaiter télécharger. Après avoir coché les cases des fichiers désirés, cliquez sur Télécharger en bas de l'écran.
- Quand vous téléchargez des données hors-ligne depuis cette partie de l'application, elles s'installent en local et restent donc disponibles hors-ligne.