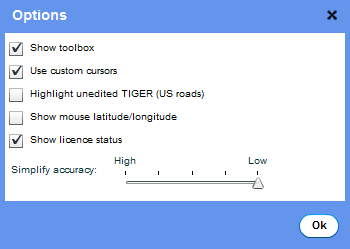OpenStreetMap Fr
Éditer avec Potlatch 2
Maintenant, nous pouvons voir comment contribuer à OpenStreetMap avec l'éditeur Potlatch 2, que vous pouvez utiliser dans votre navigateur web. Nous examinerons plus loin l'application de bureau JOSM, que vous pouvez installer sur votre ordinateur, ainsi que les applications mobiles Vespucci et Mapzen.
Potlatch 2 est un éditeur OpenStreetMap qui vous permet de faire des modifications directement dans la base de données OSM. Avant de pouvoir éditer, vous devez vous identifier sur OpenStreetMap (comme indiqué dans le chapitre précédent).
Attention: contrairement à l'application JOSM présentée plus loin, Potlatch 2 n'est pas encore entièrement traduit en français.
Accéder à Potlatch 2
On accède à l'éditeur Potlatch 2 depuis le site web d'OpenStreetMap. Cette application étant écrite en Flash, la présence du module Flash sur votre navigateur est indispensable. Cliquez sur l'onglet Éditer dans le menu en haut de la page. Vous devriez alors voir l'interface de Potlatch2, comme sur l'illustration suivante:
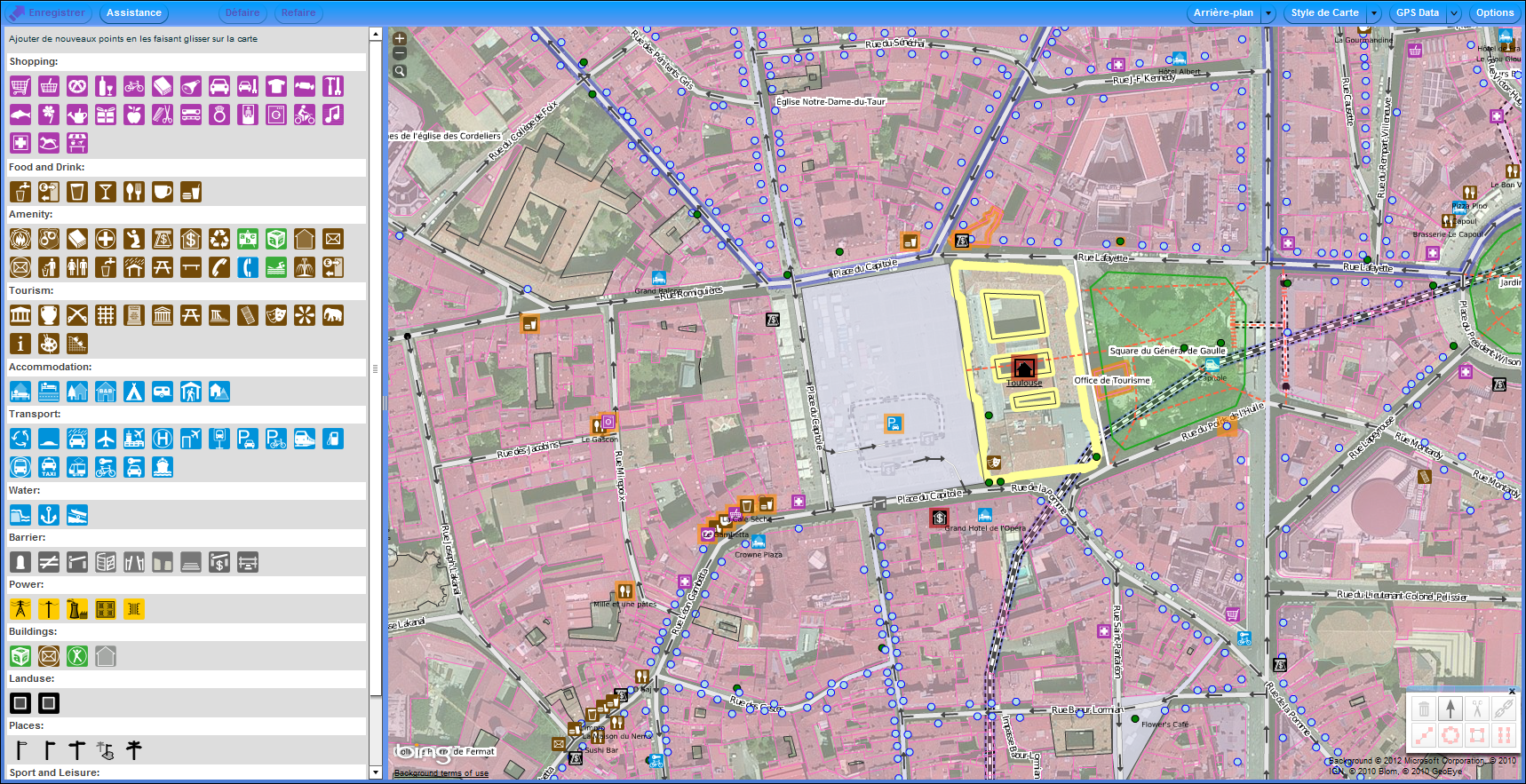
Enregistrer vos modifications
En haut de l'interface de Potlatch 2, vous voyez le bouton le plus important : Enregistrer. Après des modifications, n'oubliez pas de cliquer sur Enregistrer ! Le bouton Assistance ouvre une fenêtre d'aide de Potlatch 2, Défaire annule l'édition précédente, et Refaire rétablit la dernière modification que vous avez annulée avec le bouton Défaire.

Déplacer la carte
Vous pouvez vous déplacer dans la carte en maintenant enfoncé le bouton gauche de la souris, tout en bougeant la souris.
Dans le coin en haut à droite, vous pouvez voir trois boutons. Les boutons + et - permettent de zoomer, respectivement pour agrandir et diminuer la vue. La loupe ouvre une fenêtre de recherche de lieux.

Ajouter des points d'intérêt dans OpenStreetMap
Sur le panneau à gauche de la carte, vous voyez les différents types de points d'intérêt que vous pouvez ajouter à la carte.
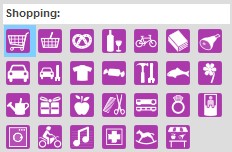
Pour ajouter un point d'intérêt, il vous suffit de faire glisser une de ces icônes jusqu'à l'endroit où voulez positionner le point d'intérêt sur la carte.
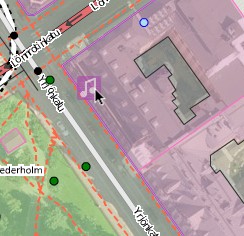
Après avoir placé le point d'intérêt, vous devriez voir sur le panneau de gauche plusieurs onglets permettant de modifier des informations ou attributs sur l'objet. Vous pouvez toujours éditer ultérieurement les attributs d'un objet en le sélectionnant. Notons que les onglets et les informations qu'on peut y entrer dépendent du type de l'objet. Certains objets comportent plus d'onglets.
Nous voyons ici les onglets relatifs aux magasins de musique (Music Shop). Dans l'onglet Basic, vous pouvez ajouter le nom du magasin.
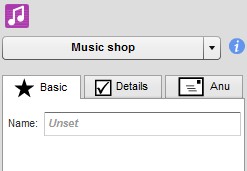
L'onglet Details contient plusieurs champs de texte modifiables selon le type d'objet que vous éditez.
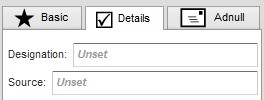
L'onglet Address vous permet de renseigner l'adresse postale de l'objet, ainsi que son adresse web.
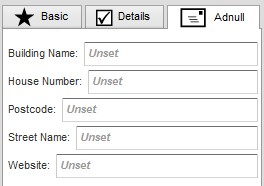
N.B. : Vous pouvez aussi créer un nœud en faisant un triple-clic sur un endroit vide de la carte.
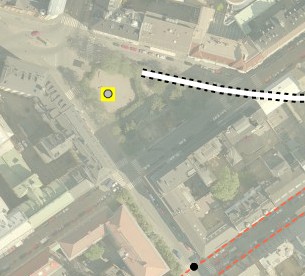
Créer des lignes
Vous pouvez créer des lignes en cliquant sur la carte. Un premier clic place le premier nœud, les suivants ajoutent de nouveaux nœuds. Double-cliquez pour positionner le dernier nœud.

Créer des surfaces
Pour créer une surface, créez une ligne en suivant la démarche expliquée précédemment et double-cliquez finalement sur le premier nœud pour terminer la surface.

Sélectionner un objet
Cliquez sur un objet de la carte, pour le sélectionner et l'éditer. L'objet est alors mis en surbrillance.

Vous pouvez même sélectionner plusieurs objets, en maintenant appuyé la touche "Ctrl" pendant que vous cliquez sur les différents objets.
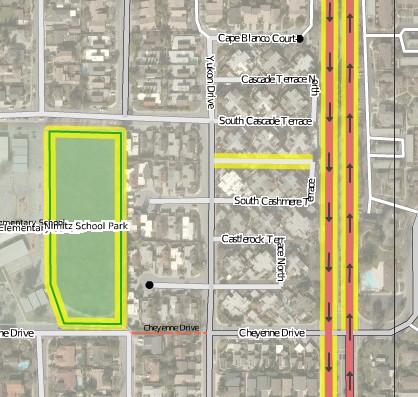
Déplacer des nœuds
Pour déplacer des nœuds, cliquez sur un objet pour le sélectionner. Comme l'objet est en surbrillance, vous voyez apparaitre les nœuds.
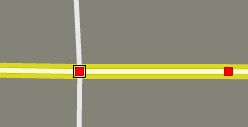
Maintenant, vous pouvez cliquer sur un nœud et le tirer vers une autre position.
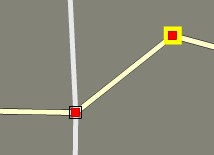
Vous pouvez aussi cliquer sur une ligne puis la faire glisser pour la déplacer !
Boîte à outils d'édition
Vous devriez voir en bas à droite de la carte une boîte à outils déplaçable :
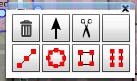
Cette boîte vous permet de modifier la géométrie des objets présents. Voyons dans le tableau suivant quel est l'intérêt de ces icônes.
 |
Delete | Supprime l'objet sélectionné.
|
 |
Reverse direction | Inverse la direction de l'objet sélectionné (OpenStreetMap tient compte du sens dans lequel les lignes et surfaces sont tracées, ceci est important notamment dans le cas des rues à sens unique).
|
 |
Split way | Découpe une ligne en deux objets séparés.
|
 |
Merge ways | Fusionne deux lignes actuellement sélectionnées ; il faut que ces deux lignes aient un nœud en commun. |
 |
Straighten way | Aligne les différents nœuds de la ligne sélectionnée. |
 |
Make circular | Transforme la surface sélectionnée en cercle. |
 |
Make right-angled | Transforme la surface pour qu'elle ne comporte que des angles droits.
|
 |
Create parallel way | Crée une ligne parallèle à la ligne sélectionnée. |
Chercher sur la carte
Sous les boutons de zoom que nous avons précédemment évoqués, vous pouvez voir une icône en forme de loupe ; cette fonction permet de trouver un lieu en particulier dans OpenStreetMap. Cliquez sur ce bouton, une boite de dialogue s'ouvre alors.

Entrez le nom du lieu que vous cherchez et cliquez sur Search. Vous verrez une liste de lieux qui correspondent au nom que vous avez cherché.

Sélectionnez le lieu que vous voulez éditer, puis cliquez sur Jump to.
Options de Potlatch 2
Le menu en haut à droite de Potlatch 2 contient les boutons suivants :

En cliquant sur Arrière-plan, vous ouvrez un menu permettant de choisir un fond de carte affiché derrière les données OpenStreetMap. Par défaut, les images satellites de Bing sont affichées dans Potlatch 2.

En cliquant sur Style de Carte, vous pouvez choisir le style d'affichage des données OpenStreetMap.

En cliquant sur Options, vous pourrez modifier d'autres réglages de Potlatch 2.