K9 My
ေန႔စဥ္္အသံုးျပဳပံု
ဤအပိုင္းတြင္ စာမ်ားကို ဖတ္ရႈျခင္း၊ ေရးျခင္း ႏွင့္ ဖ်က္ျခင္းမ်ားကို ေဖာ္ျပထားသည္။
အီးေမးလ္မ်ားကို ဖတ္ရႈနိုင္ရန္ ေက-၉ ကိုဖြင့္၍ မိမိဖတ္လိုေသာ စာမ်ားပါသည့္ အီးေမးလ္ဖုိင္ ကိုကလစ္ႏွိပ္ပါ။ မက္ေဆ့ခ်္အသစ္မ်ားကို ဖတ္ရႈလိုသည္ဆိုပါက Unified Inbox ကို ေရြးခ်ယ္ပါ။
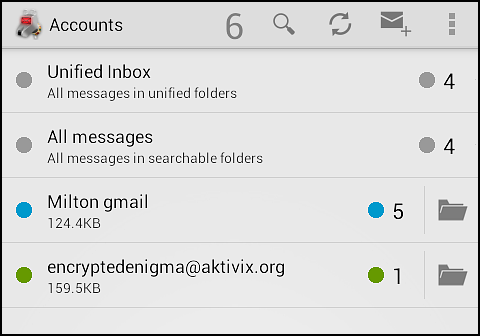
ပံုတြင္ ေရြးခ်ယ္ရန္ဖိုင္အမ်ိဳးမ်ိဳးကိုေတြ႔ရမည္ျဖစ္ၿပီး ဖိုဒါတခုျခင္းစီအတြင္းရွိ မိမိမဖတ္ရႈရေသးသည့္စာမ်ား၏ အေရအတြက္ကို ေဖာ္ျပထားသည္ကိုလည္းေတြ႔ရမည္။
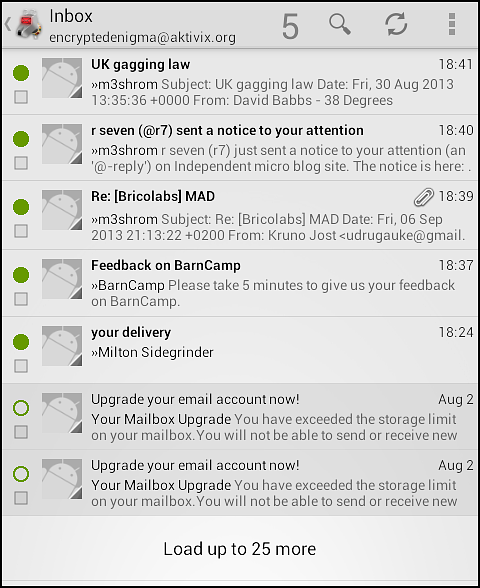
မိမိတုိ႔အေနျဖင့္ ဖိုဒါတခုခုကိုေရြးခ်ယ္လိုက္ပါက ၄င္းထဲတြင္ အီးေမးလ္မက္ေဆ့ခ်္မ်ား၏စာရင္းကို ေတြ႔ရမည္ျဖစ္သည္။ မက္ေဆ့ခ်္၏ေဘးရွိ အျပည့္ေရးခ်ယ္ထားေသာ စက္၀ိုင္းသည္ မဖတ္ရႈရေသးသည့္စာမ်ားကိုေဖာ္္ျပေပးျခင္းျဖစ္ၿပီး၊ အီးေမးလ္၏အေၾကာင္းအရာေခါင္းစဥ္ကို ေပၚလြင္ေအာင္ေဖာ္ျပေပးထားသည္။
မက္ေဆ့ခ်္ကိုဖတ္ရန္ ၄င္းမက္ေဆ့ခ်္၏ အဓိကအပုိင္းေနရာကို ေရြးခ်ယ္ႏွိပ္ေပးရမွာျဖစ္ပါသည္။
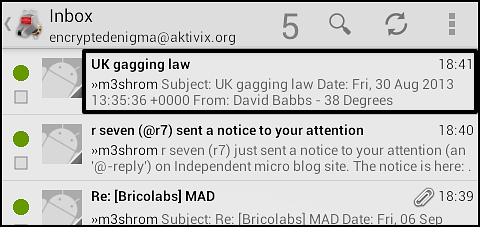
ထို႔ေနာက္ ေက-၉ က မက္ေဆ့ခ်္ကိုေဖာ္ျပေပးမည္ျဖစ္သည္။ ေက-၉သည္ HTML ျဖင့္ စီစဥ္ဖြဲ႔စည္း (HTML formatting) ထားသည့္မက္ေဆ့ခ်္မ်ားႏွင့္ ပံုမ်ား အပါအ၀င္ ေတာ္ေတာ္မ်ားမ်ားေသာ အီးေမးလ္မ်ားကိို ေဖာ္ျပေပးနိုင္သည္။
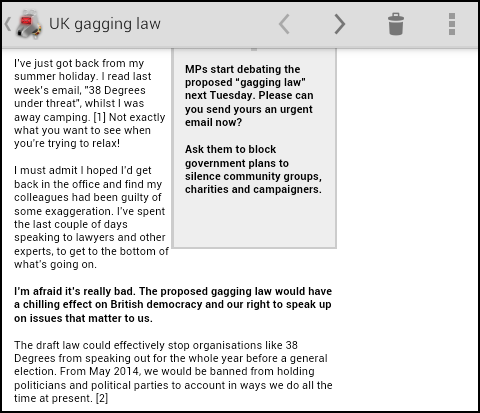
အျခား ျပဳလုပ္ႏိုင္ေသာ ေရြးခ်ယ္စရာ (options) မ်ားကို အေပၚရွိေခါင္းစဥ္ဘားတန္း (header bar) တြင္ေတြ႔ရမည္ျဖစ္သည္။

ဘားတန္းေပၚရွိ မွ်ားပံုစံကီးခလုတ္မ်ားကိုေရွ႕ေနာက္ေရြ႕လွ်ား၍ မိမိ၏ဖိုဒါထဲတြင္ျပထားေသာ မက္ေဆ့ခ်္မ်ားကို လုိသလုိဖတ္ရႈနိုင္မည္ျဖစ္ၿပီး၊ အမိႈက္ပုံးပံုသ႑န္ျပထားေသာ ရုပ္ပံုကိုႏွိပ္ျခင္းျဖင့္ မိမိဖ်က္လိုေသာစာမ်ားအား အမိူက္ဖိုဒါထဲသို႔ထည့္သြင္းႏုိင္သည္။ ၿပီးေနာက္ ေဖာ္ျပထားသည့္စာရင္းထဲရွိ ေနာက္မက္ေဆ့ခ်္တခုကိုထပ္သြားႏုိင္သည္။
အကယ္၍ ဖိုဒါမ်ားဆီသို႔ျပန္လည္ေရာက္ရွိလိုပါက စက္ရုပ္ေခြးပံုသ႑န္ ေက-၉ အိုင္ကြန္ရုပ္ကိုႏွိပ္ရမည္ျဖစ္သည္။

မိမိအေကာင့္မ်ား၏စာရင္းကိုေဖာ္ျပေပးထားေသာေနရာသို႔ ျပန္ေရာက္လိုပါကလည္း စက္ရုပ္ေခြးပံုေလးကို သာေရြးခ်ယ္ေပးရမည္ျဖစ္သည္။
အီးေမးလ္အသစ္မ်ားထပ္မံေရာက္ရွိ မရွိကိုသိရွိနိုင္ရန္ မိမိအေကာင့္အား အသစ္ျပန္လည္ျပေပးေစလိုပါက မက္ေဆ့ခ်္မ်ားကိုေဖာ္ျပေပးသည့္ Inbox ဘားတန္းေပၚမွ refresh အိုင္ကြန္ပံုကို ကလစ္ႏွိပ္ေပးရမည္ျဖစ္သည္။

Refresh အိုင္ကြန္သည္ မိမိအေကာင့္၀င္းဒိုးတြင္ဆိုပါက အေကာင့္မ်ားအားလံုးကို ျပန္လည္၍အသစ္စစ္ေဆးျခင္း (refresh) လုပ္ေပးမည္ျဖစ္သည္။
မိမိအီးေမးလ္အား Refresh လုပ္ရန္အျခားနည္းလမ္းတခုမွာ မိမိ၏ Inbox အတြင္းရွိ မည္သည့္မက္ေဆ့ခ်္ကိုမဆို ႀကိဳက္ရာေရြးခ်ယ္၍ ဖန္သားျပင္(Screen) ၏ေအာက္ေျခသို႔ ဖိဆြဲလိုက္ပါက Release to refresh ဆိုသည္ကိုေတြ႔ရမည္ျဖစ္ၿပီး၊
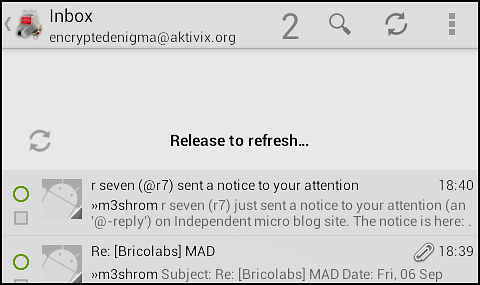
၄င္းဖိဆြဲထားျခင္းကိုလြတ္ေပးလိုက္ပါလ်င္ ေက-၉ က ထပ္မံေရာက္ရွိေနေသာ မက္ေဆ့ခ်္အသစ္မ်ားကို တင္ေပးမည္ျဖစ္သည္။
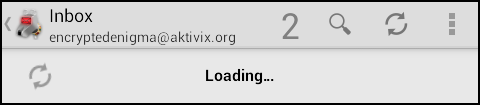
အီးေမးလ္ပါရွိေသာပူးတြဲဖိုင္မ်ားအား ဖတ္ရႈျခင္း
အီးေမးလ္ႏွင့္အတူ ပူးတြဲေပးပို႔လုိက္ေသာဖုိင္မ်ားအား ဖတ္ရႈနိုင္ရန္ Show attachments ဆိုသည့္ ေဗာက္စ္ ကိုေရြးခ်ယ္ေပးရပါမည္။
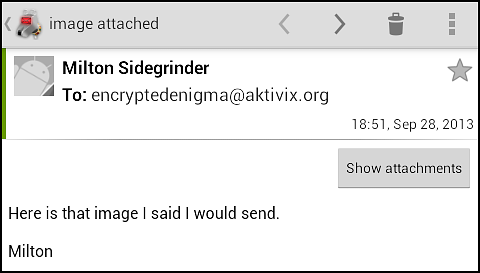
ထို႔ေနာက္ မိမိအေနျဖင့္ ပူးတြဲပါလာေသာဖိုင္ႏွင့္ပတ္သက္ေသာ အခ်က္အလက္မ်ားကိုေတြ႔ရမည္ျဖစ္ၿပီး ပူးတြဲေပးပို႔လိုက္ေသာဖိုင္သည္ ပံုတစ္ပံုျဖစ္ေနပါက ၄င္းပံု၏ အႀကိဳျမင္ကြင္းပံု (preview) ကိုေတြ႔ျမင္နိုင္မည္ျဖစ္သည္။
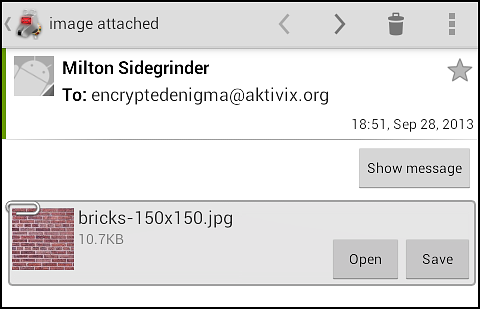
ထို႔ေနာက္ ပူးတြဲပါဖိုင္အား ဖြင့္ၾကည့္ရန္ သို႔မဟုတ္ သိမ္းဆည္းရန္ (Open or Save) ဟုေမးသည့္ ေရြးခ်ယ္ရန္တစ္ခုခုကိုေတြ႔ရမည္ျဖစ္သည္။
အီးေမးလ္မ်ားေရးသားျခင္း
ေက-၉ အပလီေကးရွင္းထဲ၌ မိမိေရာက္ရွိေနရာအေပၚမူတည္၍ အီးေမးလ္မက္ေဆ့ခ်္တစ္ေစာင္ကို ေရးသားရန္အတြက္ နည္းလမ္းေပါင္းမ်ားစြာရွိသည္။
အီးေမးလ္မ်ားအား ျပန္ၾကားျခင္း
မိမိစက္မ်က္ႏွာျပင္ (Screen)၏ အရြယ္အစားေပၚမူတည္၍လည္း အခ်ိဳ႕ options (ေရြးခ်ယ္စရာမ်ား) မ်ားကြဲျပားနိုင္ပါသည္။ အကယ္၍ မိမိလက္ရွိဖတ္ေနေသာ အီးေမးလ္အား အေၾကာင္းျပန္ၾကားလိုပါက အေပၚဘားတန္းေပၚရွိ Reply ပံုအိုင္ကြန္ (ေလးေထာင့္ကြက္အတြင္းရွိ ႏွစ္ထပ္ေနာက္ျပန္မွ်ားေကာက္ပံု) ကိုကလစ္ႏွိပ္ရမည္ျဖစ္သည္။

အကယ္၍ Reply အိုင္ကြန္ပံုအားမျမင္ေတြ႔ရပါက စခရင္၏ ဘယ္ဘက္ေထာင့္အေပၚရွိ More Actions အိုင္ကြန္ ![]() အားေရြးခ်ယ္ရမည္ျဖစ္ၿပီး၊ ၄င္းထဲမွ Send ကိုေရြးခ်ယ္ေပးရမည္ျဖစ္သည္။
အားေရြးခ်ယ္ရမည္ျဖစ္ၿပီး၊ ၄င္းထဲမွ Send ကိုေရြးခ်ယ္ေပးရမည္ျဖစ္သည္။
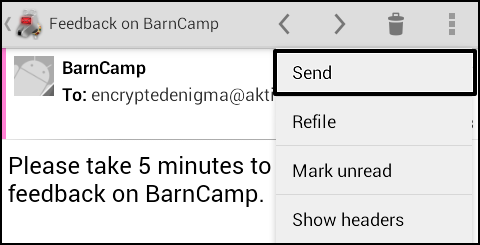
Send ကိုေရြးခ်ယ္ျခင္းအားျဖင့္ ေနာက္ထပ္ Reply၊ Reply all၊ Forward ႏွင့္ Share စသည္ျဖင့္ ထပ္မံေရြးခ်ယ္စရာမ်ား (options) အား ေဖာ္ျပေပးမည္ျဖစ္သည္။
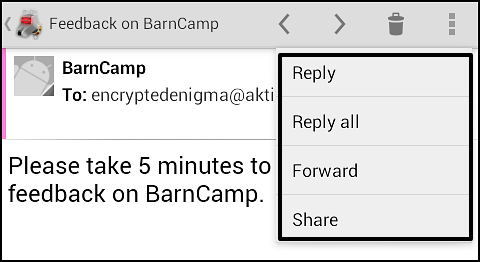
Share option သည္ မိမိအန္းဒရြိဳက္ (Android)အတြင္းရွိ အျခား apps မ်ားထံသို႔ အီးေမးတြင္ပါရွိေသာစာသားမ်ားအား မွ်ေ၀ေပးရန္လုပ္ေဆာင္နိုင္သည့္ေရြးခ်ယ္စရာ options မ်ားကိုလည္း ေဖာ္ျပေပးထားသည္။
Reply သည္ မိမိထံ အီးေမးလ္ေပးပို႔လိုက္သူဆီသို႔ အေၾကာင္းျပန္ေပးျခင္းကိုျပဳလုပ္ေပးမည္ျဖစ္ၿပီး၊ Reply all သည္ မိမိနည္းတူ အီးေမးကိုလက္ခံရရွိႏုိင္သူအားလံုးထံသို႔ အေၾကာင္းျပန္ေပးျခင္းကိုလုပ္ေဆာင္ေပးမည္ျဖစ္သည္။ Forward သည္ မိမိရရွိေသာအီးေမးလ္ပါအေၾကာင္းအရာမ်ားကို အျခားသူတစ္ဦးဦးထံေပးပို႔နိုင္ေစရန္ လုပ္ေဆာင္ေပးမည္ျဖစ္သည္။
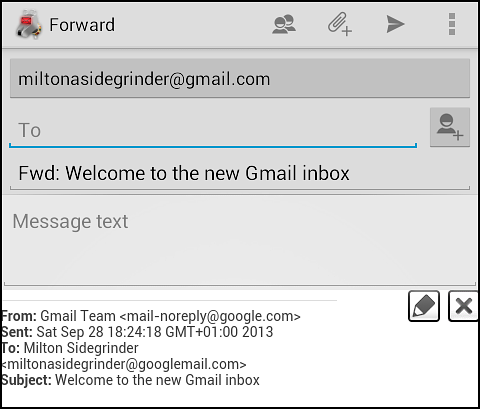
အီးေမးလ္အသစ္မ်ားေရးသားျခင္းမွာ ေရြးခ်ယ္စရာသံုးခုကိုအသံုးျပဳ၍ အီးေမးလ္ေပးပို႔ျခင္းလုပ္ငန္းစဥ္ႏွင့္ အလားသ႑ာန္အတူတူပင္ျဖစ္သည္။
အီးေမးလ္အသစ္မ်ားေရးသားျခင္း
အီးေမးလ္အသစ္တစ္ေစာင္ေရးသားရန္ ဖိုဒါ၀င္းဒိုး (Folder Window) ရွိ မက္ေဆ့ခ်္္ေရးသားရန္ (compose message) ဆိုသည့္ (အေပါင္းလကၡဏာႏွင့္စာအိပ္ပံု) အိုင္ကြန္ပံုေလးကို ကလစ္ႏွိပ္ရမည္ျဖစ္သည္။
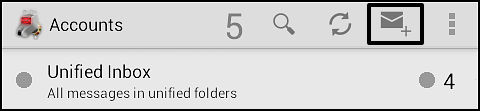
Inbox အတြင္းမွေန၍ မက္ေဆ့ခ်္အသစ္ေပးပို႔မည္ဆိုပါက More Action ![]() အိုင္ကြန္ ကို ႏွိပ္ပါ။ ထုိ႔ေနာက္ compose ကိုေရြးခ်ယ္ေပးရမည္ျဖစ္သည္။
အိုင္ကြန္ ကို ႏွိပ္ပါ။ ထုိ႔ေနာက္ compose ကိုေရြးခ်ယ္ေပးရမည္ျဖစ္သည္။
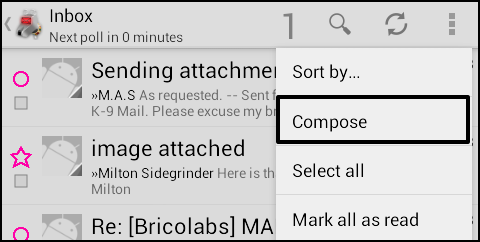
ထပ္မံေတြ႔ရွိရမည့္ စခရင္မ်က္ႏွာျပင္မွာ Compose ၀င္းဒိုးျဖစ္သည္။
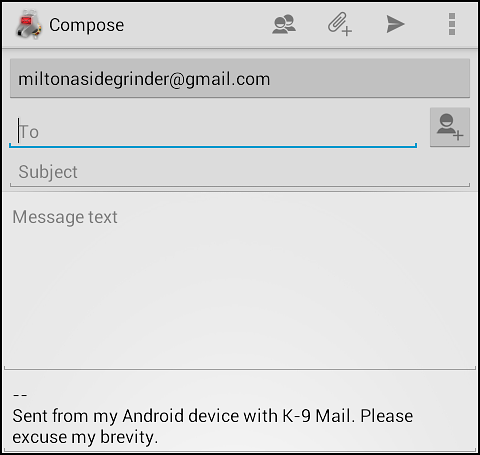
၄င္း၀င္းဒိုး၌ ေတြ႔ရွိရမည့္ options မ်ားမွာ To, Subject ႏွင့္ Message text မ်ားျဖစ္ၿပီး TO ဆုိသည့္ေနရာမွာ မိမိေပးပို႔လိုေသာစာကို ေပးပို႔နိုင္ရန္ အီးေမးလ္လိပ္စာမ်ားေရးရန္ေနရာျဖစ္ၿပီး၊ Subject ေနရာသည္ မိမိအီးေမးလ္အေၾကာင္းအရာေခါင္းစဥ္ကို ေရးသားရန္ေနရာျဖစ္သည္။ Message text တြင္ မိမိေရးသားမည့္အေၾကာင္းအရာမ်ားကို ေရးသားရမည္ျဖစ္သည္။
တစ္စံုတဦးထံသို႔ ရိုးရိုးစာတစ္ေစာင္ေပးပို႔ရန္ ေဖာ္ျပပါ options မ်ားကို ေရးသြင္းျဖည့္စြက္ၿပီးေနာက္ ဖန္သားျပင္ေပၚဘယ္ဘက္ရွိ လက္ယာဘက္သို႔ဦးတည္ထားေသာ မွ်ားေခါင္းပံုျဖစ္သည့္ send mail အိုင္ကြန္ကိုေရြးခ်ယ္ႏွိပ္ေပးရမည္ျဖစ္သည္။
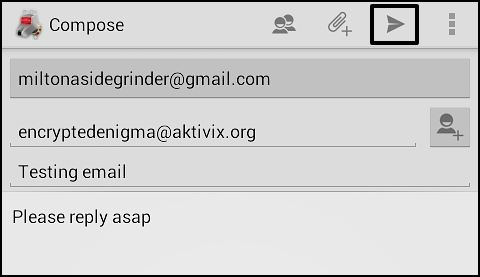
Compose ၀င္းဒိုး၏အေပၚဘက္လိုင္းေပၚတြင္ အျခားအသံုး၀င္ေသာ အိုင္ကြန္မ်ားလည္းရွိသည္။ ထိုအထဲမွ လူႏွစ္ေယာက္ထပ္ထားသည့္ပံုအိုင္ကြန္ကို ႏွိပ္လိုက္ပါက အီးေမလ္းပို႔ရာတြင္ ပိုမိုလြယ္ကူသက္သာေစနိုင္မည့္ အျခား options မ်ားကိုေတြ႔ရမည္ျဖစ္သည္။

ထို options မ်ားထဲတြင္ CC ႏွင့္ BCC ဆိုသည့္ေနရာမ်ားကိုေတြ႔ရမည္ျဖစ္ၿပီး၊ ၄င္းေနရာမ်ားတြင္ အီးေမးလ္လိပ္စာမ်ားကို ထည့္သြင္းရမည္ျဖစ္သည္။ CC ဆိုသည္မွာ ၄င္းေနရာတြင္ေရးထည့္ထားသည့္ အီးေမးလ္ပိုင္ရွင္သည္ အဓိက ေမလ္းလက္ခံသူမဟုတ္ေၾကာင္းႏွင့္ ထိုသူ႔ထံမွ ျပန္စာကိုေမ်ာ္လင့္မထားပဲ အီးေမးလ္ပါအခ်က္အလက္မ်ားသည္ ထိုသူ႔အတြက္အသံုး၀င္နိုင္မည္ျဖစ္ေသာေၾကာင့္ ထိုသူအားထည့္သြင္းေပးပို႔ထားျခင္းသာ ျဖစ္သည္ဟု ဆိုလို သည့္ သေဘာျဖစ္သည္။
BCC သည္လည္း ၄င္းနည္းတူပင္ျဖစ္သည္။ သို႔ေသာ္ ဤေနရာတြင္ B သည္ blind ကိုကိုယ္စားျပဳၿပီး ကြယ္၀ွက္ထားသည့္သေဘာျဖစ္ေသာေၾကာင့္ အျခားေမးလ္လက္ခံရရွိသူမ်ားအေနျဖင့္ BCC ေနရာတြင္ ပါရွိသည့္သူမ်ား (အီးေမလ္းလိပ္စာမ်ားကို) ကို မသိနိုင္ေပ။
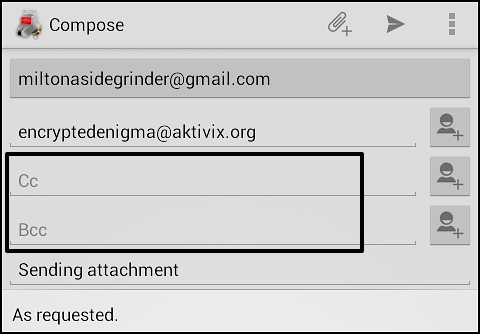
၄င္းအီးေမးလ္လိပ္စာမ်ားထည့္သည့္ေနရာ၏ယာဘက္တြင္ လူပံုႏွင့္အေပါင္းလကၡဏာ ပံုအိုင္ကြန္ကိုေတြ႔ရမည္ျဖစ္ၿပီး၊ ၄င္းသည္ မိမိထည့္သြင္းေပးပို႔လိုသည့္လူမ်ား၏ အီးေမးလ္မ်ားကို ထပ္မံထည့္သြင္းနိုင္ရန္ျဖစ္သည္။
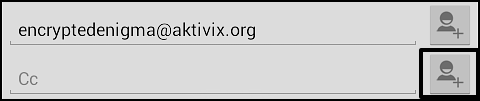
ထိုအိုင္ကြန္ပံုကို ႏွိပ္ၿပီးပါက မိမိဆက္သြယ္ေပးပို႔လိုသူမ်ားကို မိမိ၏ contact list မွ ေရြးခ်ယ္ေပးျခင္းျဖင့္ ထည့္သြင္းနိုင္သည္။ ထိုသူမ်ားကို မိမိေရြးခ်ယ္ထည့္သြင္းလိုက္သည့္ အီးေမလ္းလိပ္စာေနရာမ်ားတြင္ ေတြ႔ရမည္ျဖစ္သည္။
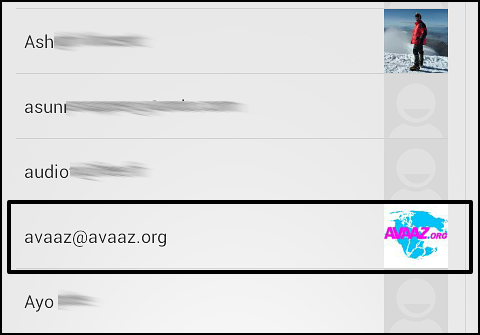
ပူးတြဲဖိုင္မ်ားေပးပို႔ျခင္း
အီးေမလ္းအသံုးျပဳျခင္းျဖင့္ ရရွိသည့္အားသာခ်က္တစ္ခုမွာ မည္သည့္ ဖိုင္အမ်ိဳးအစားကိုမဆို မိမိေပးပို႔လိုသူထံသို႔ ပူးတြဲဖိုင္ (attachment) အျဖစ္ မက္ေဆ့ခ်္ႏွင့္အတူ ေပးပို႔ႏိုင္ျခင္းျဖစ္သည္။ ထိုသို႔ေပးပို႔နိုင္ရန္ စကၠဴညွပ္ကလစ္ ပံုအိုင္ကြန္ကို ကလစ္ႏွိပ္ေရြးခ်ယ္ရမည္။

မိမိအန္းဒရြိဳက္ (Android) တြင္ ျပင္ဆင္ဖြဲ႔စည္းထားျခင္း (configuration) ေပၚမူတည္၍ မိမိ၏ ဖုန္း သို႔မဟုတ္ သင္ပုန္းကြန္ပ်ဳတာ (Tablets)ထဲမွ ဖိုင္မ်ားကိုေရြးခ်ယ္ရန္ အမ်ဳိးမ်ဳိးေသာ ေရြးခ်ယ္စရာ (options) မ်ားကိုေတြ႔ရမည္ျဖစ္သည္။
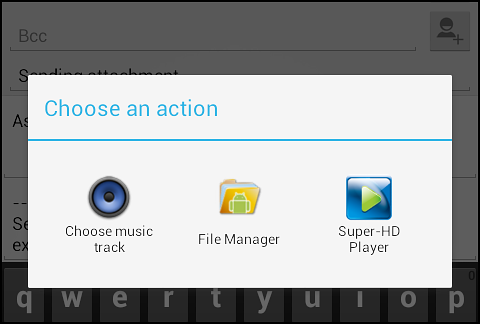
မိမိ ပူးတြဲေပးပို႔လိုေသာ ဖိုင္ကို ေရြးခ်ယ္ရယူရန္ File Manager သို႔မဟုုတ္ အလားတူ အပလီေကးရွင္း (Application) ကိုသံုးရမည္။
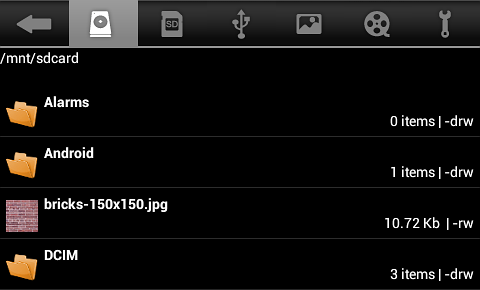
မိမိ၏ ဖိုင္မ်ားကို ပံုမွန္အားျဖင့္ ဖုန္းတြင္းပါရွိသည့္ internal SD ကဒ္ သို႔မဟုတ္ ထပ္မံထည့္သြင္းထားေသာ external SD ကဒ္ထဲ၌ေတြ႔ႏိုင္သည္။ မိမိရိုက္ယူထားေသာ ဓါတ္ပံုတစ္ပံုကို ပူးတြဲေပးပို႔လိုပါက ၄င္းပံုသည္ မိမိ၏ (ဖိုင္မန္ေနဂ်ာရွိ) DCIM အခန္း (folder) ၌ရွိမည္ျဖစ္ၿပီး၊ ေဒါင္းလုပ္ဒ္ရယူထားေသာဖိုင္ျဖစ္ပါက download ဖိုင္ထဲတြင္ရွိမည္ျဖစ္သည္။ မိမိဖုန္းအတြင္းရွိဖိုင္မ်ားႏွင့္ပတ္သက္၍ရင္းႏွီးကြ်မ္း၀င္မႈသိပ္မရွိပါက အနည္းငယ္ေလ့လာထားရန္ လိုအပ္ပါသည္။
မိမိပူးတြဲလိုေသာဖိုင္ကို ေရြးခ်ယ္ရမည္ျဖစ္ၿပီး၊ ၄င္းဖိုင္ကို မိမိ၏မက္ေဆ့ခ်္တြင္ ပူးတြဲထားၿပီးျဖစ္ေၾကာင္း ေတြ႔ရမည္။
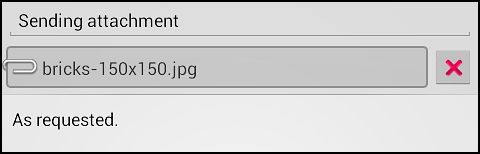
အီးေမးလ္အားေပးပို႔ေသာအခါ၌ ေပးပို႔ေနေၾကာင္း အသိေပးခ်က္ (notification) ကို ေတြ႔ရမည္ျဖစ္သည္။

အီးေမးမ်ားအား ဖ်က္ပစ္ျခင္း
ဖတ္ရႈလ်က္ရွိေသာ အီးေမးလ္အားဖ်က္ပစ္လိုပါက အမႈိက္ပံုးပံုအိုင္ကြန္ (trash bin) ကို ႏွိပ္ေပးရမည္ျဖစ္ၿပီး၊

တခ်ိန္တည္းတြင္ ေမးတစ္ေစာင္ထက္ပို၍ ဖ်က္ပစ္လိုပါက ဖိုဒါတစ္ခုခုအတြင္းရွိ မက္ေဆ့ခ်္မ်ားကို စာရင္းျပဳေဖာ္ျပေပးထားေသာေနရာမွ ဖ်က္ရမည္ျဖစ္သည္။
ပံုတြင္ေဖာ္ျပထားသည့္အတိုင္း ပထမဆံုးျပထားသည့္အီးေမးလ္အားဖ်က္လိုပါက မက္ေဆ့ခ်္၏ လက္၀ဲဘက္ေထာင့္ရွိေနရာအား ေသခ်ာစြာႏွိပ္၍ေရြးခ်ယ္ေပးရမည္ျဖစ္သည္။
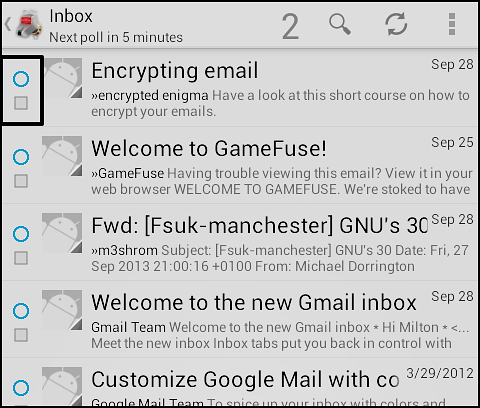
ထိုအခါ ေလးေထာင့္ကြက္ကေလးအတြင္း၌ အမွန္ျခစ္ထားသည့္ပံုေပၚလာသည္ကို ေတြ႔ရမည္ျဖစ္ၿပီး၊ ေခါင္းစည္းဘားတန္း (header bar) တြင္ တစ္ခုေရြးခ်ယ္ထားၿပီး (1 Selected) ဟုေဖာ္ျပေပးမည္ျဖစ္သည္။
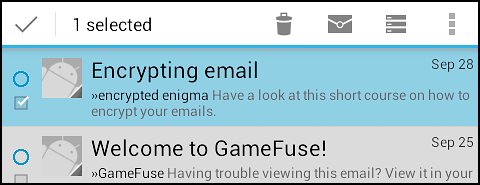
ထို႔ေနာက္ မိမိဖ်က္လိုေသာ အျခားမက္ေဆ့ခ်္မ်ားကိုဆက္လက္ေရြးခ်ယ္သြားရမည္ျဖစ္သည္။
ယခုအခါတြင္ မက္ေဆ့ခ်္တစ္ခုကို ေရြးခ်ယ္ခဲ့ၿပီးျဖစ္ေသာေၾကာင့္ ထပ္မံဖ်က္လိုေေသာ စာမ်ားအတြက္ အက်ဥ္းခ်ဴပ္ေဖာ္ျပေပးထားေသာ မက္္ေဆ့ခ်္မ်ား၏ မည့္သည့္ေနရာကိုမဆိုို ႏိွပ္၍ ေရြးခ်ယ္ႏိုင္ၿပီျဖစ္သည္။
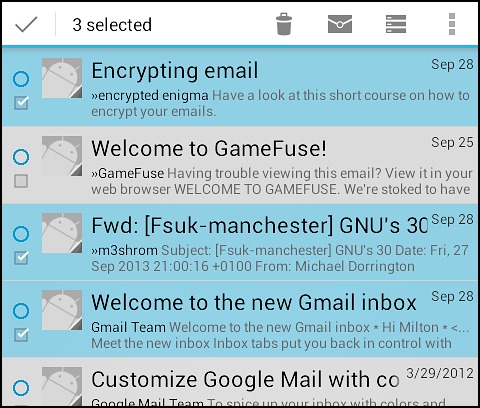
ေရြးခ်ယ္ထားၿပီေသာ မက္ေဆ့ခ်္မ်ားကို ဖ်က္ပစ္ရန္ delete သို႔မဟုတ္ trash bin အိုင္ကြန္ကို တို႔ထိေရြးခ်ယ္ေပးရမည္။ ထိုအခါ ဖ်က္လိုက္ေသာမက္ေဆ့ခ်္မ်ာသည့္ မိမိအေကာင့္ရွိ trash ဖိုဒါထဲသို႔ ေရာက္ရွိသြားမည္ျဖစ္သည္။

မိမိ၏စာမ်ားကို စီမံႏုိင္ရန္ အသံုး၀င္လွေသာ အျခား အိုင္ကြန္မ်ားလည္းရွိေသးသည္။ စာအိပ္ပံုအိုင္ကြန္သည္ မိမိေရြးခ်ယ္ထားေသာ မက္ေဆ့ခ်္မ်ားအား ဖတ္ၿပီးသား သို႔မဟုတ္ မဖတ္ရေသးသည့္စာ စသည္ျဖင့္သတ္မွတ္ေရြးခ်ယ္နိုင္ရန္ျဖစ္သည္။
မက္ေဆ့ခ်္သံုးခုထပ္ထားသည့္ပံုအိုင္ကြန္သည္ မိမိေရြးခ်ယ္ထားေသာ မက္ေဆ့ခ်္မ်ားအား မွတ္တမ္းတင္သိမ္းဆည္းရာေနရာ သို႔ ေမာ္ကြန္းတိုက္ (archive) ဖိုဒါသို႔ ေျပာင္းေရြးထားေပးမည္ျဖစ္ၿပီး၊
စတုရန္းပံု More Actions အိုင္ကြန္သည္ အျခားေရြးခ်ယ္စရာ options မ်ားကို ေဖာ္ျပေပးမည္ျဖစ္ၿပီး ၄င္းတို႔ကို အျခားအခန္းတြင္ေဖာ္ျပေပးပါမည္။