K9 My
စတင္အသုံးျပဳျခင္း
ေက-၉ ကိုစတင္အသံုးျပဳလ်င္ အဓိက လုပ္ေဆာင္ရမည္အရာႏွစ္ခုရွိသည္။ ပထမဆံုးအေနျဖင့္ မိမိဖုန္း (သို႔) သင္ပုန္းကြန္ပ်ဴတာတြင္ ေက-၉ ကို ထည့္သြင္းရမည္ျဖစ္ၿပီး၊ ထို႔ေနာက္တြင္ အီးေမးလ္ အေကာင့္တစ္ခု သို႔မဟုတ္ တစ္ခုထပ္ပို၍ အသံုးျပဳနိုင္ရန္ ေက-၉ ကို လိုအပ္သလိုျပင္ဆင္ျခင္း (configuration) လုပ္ေပးရမည္ျဖစ္သည္
ေက-၉ အားထည့္သြင္းျခင္း
အက္ပလီေကးရွင္းေတာ္ေတာ္မ်ားမ်ားကို ဂူဂဲလ္ Play store မွ ရယူရမည္ျဖစ္ၿပီး၊ ဂူဂဲလ္မွာကဲ့သို႔ မိမိတို႔၏အခ်က္အလက္မ်ား မေပးရပဲ ရယူအသံုးျပဳလိုပါက F-droid ပေရာဂ်က္ကို အသံုးျပဳ၍လည္း ေက-၉ ကိုထည့္သြင္းႏုိင္သည္။ ေဖာ္ျပပါအဆင့္မ်ားကို လုပ္ေဆာင္နိုင္ရန္ အင္တာနက္၀ိုင္ဖိုင္ သို႔မဟုတ္ မိမိတို႔ဖုန္းရွိ data service ကိုသံုး၍ အင္တာနက္ခ်ိတ္ဆက္ရန္လိုအပ္သည္။ မိမိအသံုးျပဳေသာ အန္းဒရိြက္ဗားရွင္း(Android version) အေပၚမူတည္၍လည္း လုပ္ေဆာင္ရမည့္ အဆင့္မ်ားကြဲျပားမႈရွိနိုင္ သည္။
ေက-၉ အား Google Play မွရယူထည့္သြင္းျခင္း
မိမိ Android ေပၚမွ Play store အုိ္င္ကြန္ သို႔ Shop အုိင္ကြန္ ကိုကလစ္ႏွိပ္၍ ဂူဂလ္ (Google Play) ကိုစသြားပါ။
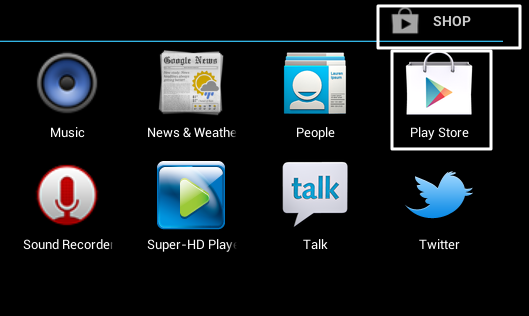
အေပၚရွိဘားတန္းေပၚတြင္ မွန္ဘီးလူးပံုစံ ရွာေဖြေရးအိုင္ကြန္ပံုေလးကို ေတြ႔ရမည္ျဖစ္သည္။
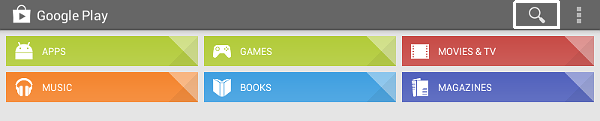

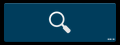
လက္၀ဲဘက္ေထာင့္တြင္ Google play စတိုးပံု အိုင္ကြန္ကိုေတြ႔ျမင္ရမည္ျဖစ္ၿပီး မိမိရွာေဖြလိုေသာအရာႏွင့္ ပတ္သက္သည့္ စကားလံုးမ်ားကိုေရးရန္ မွိတ္တုတ္မွိတ္တုတ္ျဖစ္ေနေသာ မွ်ားေလးကိုေတြ႔ရမည္ျဖစ္သည္။ ၄င္းရွာေဖြေရးဘားတန္းတြင္ K9 ဟုရိုက္ထည့္ၿပီး ရွာေဖြေရးအိုင္ကြန္ပံုေလးကို ကလစ္ႏွိပ္ေပးရမည္ျဖစ္သည္။
မိမိလိုအပ္ေသာ ေဆာ့ဖ္၀ဲလ္ အပလီေကးရွင္းသည္ “K-9 Mail” ျဖစ္ၿပီး ၄င္းႏွင့္ပတ္သတ္ေသာ အခ်က္အလက္မ်ားကိုသိရွိရန္အတြက္ ေက-၉ ေမးလ္ေပၚတြင္ ကလစ္ႏွိပ္လုိက္ပါ။ထုိ႔ေနာက္ ေရြးခ်ယ္စရာမ်ားထဲတြင္ ထည့္သြင္းရန္(Install)ကို ေတြ႔ရမည္ျဖစ္သည္။
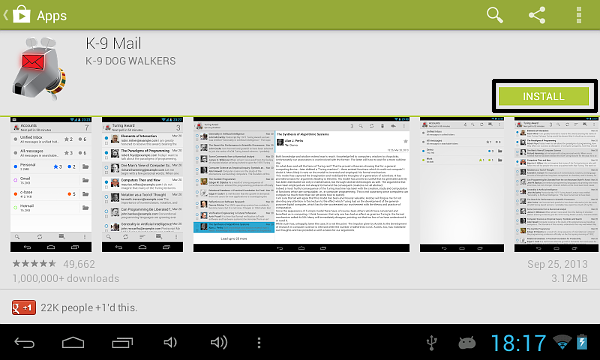
INSTALL ကို ကလစ္ႏွိပ္ရမည္ျဖစ္ၿပီး လမ္းညႊန္ခ်က္မ်ားအတိုင္း ဆက္လက္၍ေဆာင္ရြက္သြားရမည္ျဖစ္သည္။ အသံုးျပဳသူမ်ားအေနျဖင့္ မိမိတို႔၏ မက္ေဆ့ခ်္မ်ား၊ ကိုယ္ေရးကိုယ္တာအခ်က္အလက္မ်ား ႏွင့္ ဆက္သြယ္ေရးကြန္ယက္မ်ား အစရွိသည္တို႔ကို ေက-၉ မွ သိမ္းဆည္းထားခြင့္ကိုလက္ခံရမည္ျဖစ္သည္။ ထုိသို႔ခြင့္ျပဳေပးရျခင္းမွာ ပံုမွန္လုပ္ရိုးလုပ္စဥ္ သာျဖစ္ၿပီး Application ကိုအသံုးျပဳနိုင္ရန္အတြက္ လက္ခံရမည္ျဖစ္သည္။
ေက-၉ အား စတင္အသံုးျပဳသည့္အခါ၌ ပါ၀င္သည့္ က႑မ်ား (features) ကို အက်ဥ္းခ်ဳပ္ေဖာ္ျပေပးထားသည္ကို စတင္ေတြ႔ရွိရမည္ျဖစ္ၿပီး ဆက္လက္လုပ္ေဆာင္သြားႏုိင္ရန္အတြက္ NEXT ဆိုသည့္အိုင္ကြန္ပံုေလးကို ႏွိပ္ရမည္ျဖစ္သည္။ မိမိေမလ္းအေကာင့္ကုိျပင္ဆင္ျခင္းအပိုင္းဆီသို႔လည္း ေက်ာ္သြားလုိပါက ေက်ာ္သြားနိုင္သည္။
ေက-၉ အား F-Droid မွရယူျခင္း
တခ်ိဳ႕ေသာ အန္းဒရြိဳက္အပလီေကးရွင္း (Android application)မ်ားကို Google Play store တြင္ မိမိတို႔၏ အခ်က္အလက္မ်ားအေသးစိတ္မေပးပဲ ဆြဲခ် (Download)၍ ထည့္သြင္းနိုင္ပါသည္။ F-droid ၀ဘ္ဆိုဒ္တြင္ K9 ဗားရွင္း အသစ္ (Recent Version) ကိုအလြယ္တကူေတြ႔ႏုိင္ၿပီး F-droid ထည့္သြင္းလိုက္ရုံျဖင့္လည္း K9 နဲ႔ပတ္သတ္ေသာ နာက္ဆံုးထုတ္ဗားရွင္းမ်ားကို အလိုအေလွ်ာက္ရယူနိုင္ပါသည္။ F-droid သည္ Google play ႏွင့္ အမ်ိဳးအစားတူျဖစ္ၿပီး အသံုးျပဳလိုပါက အလြယ္တကူ ရွာေဖြမႈမ်ားျပဳလုပ္နိုင္သည္။ F-droid ကိုအသံုးျပဳရန္ ႏွစ္သက္ပါက အျခား FOSS အပလီေကးရွင္းမ်ားကိုလည္းရယူႏိုင္သည့္ F-droid repository app ကို ထည့္သြင္းနိုင္သည္။
အက္ပလီေကးရွင္း (Application)အားမထည့္သြင္းမွီ မိမိစက္အတြင္းရွိ လံုၿခံဳေရးဆက္တင္ တြင္ Allow installation of apps from unknown sources ကုိခြင့္ျပဳရန္ အမွတ္ျခစ္၍ ျပင္ဆင္ေျပာင္းလဲေပးရမည္ျဖစ္သည္။
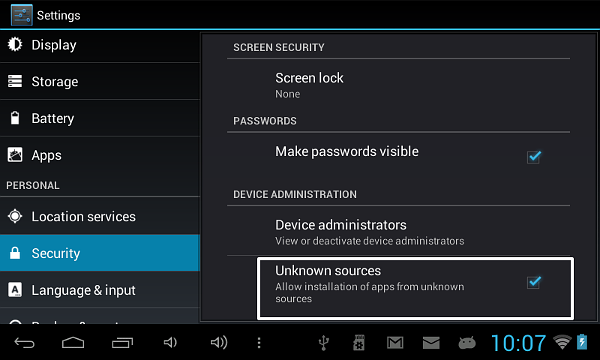
Google Play ကဲ့သို မိမိတို႔၏စက္မ်ားအတြင္းသို႔ apps မ်ားကို တိုက္ရိုက္ေဒါင္းလုပ္ထည့္သြင္းနိုင္ေသာ အျခား ေရြးခ်ယ္စရာ တစ္ခုခု ရွိေနျခင္းမွာ အလြန္အဆင္ေျပေသာ္လည္း စိတ္ခ်ယံုၾကည္နိုင္စရာမရွိသည့္အရင္းအျမစ္မ်ားမွ အပလီေကးရွင္းမ်ားကို ထည့္သြင္းအသံုးျပဳျခင္းသည္ အႏၱရာယ္မ်ားေၾကာင္း သိရွိထားရန္အေရးႀကီးသည္။ ထို႔ေၾကာင့္ Google play ႏွင့္ F-droid တို႔ကဲ့သို႔ေသာ စိတ္ခ်ယံုၾကည္ရသည့္ ၀ဘ္ဆိုဒ္မ်ားကိုသာ အသံုးျပဳၾကရန္ႏွင့္ ႀကံဳရာ ၀က္ဘ္ဆိုဒ္မ်ားမွ apps (apk ဖိုင္မ်ား) မ်ားကို ေဒါင္းလုပ္ရယူျခင္းမ်ား မျပဳမိေစဖို႔လိုသည္။
မိမိအန္းဒရိြက္ရွိ ရွာေဖြေရး browser ေပၚတြင္ http://f-droid.org ဟုေရးသား၍ ေက-၉ ကို ရွာပါ၊ ၿပီးလွ်င္ေပၚထြက္လာေသာ အခ်က္အလက္မ်ားထဲမွ K-9 email client ကိုေရြးခ်ယ္ေပးပါ။
ထို႔ေနာက္ ေပၚလာေသာစာမ်က္ႏွာေအာက္တြင္ ေက-၉ ဗားရွင္းအသစ္ကို ကိုေဒါင္းလုဒ္ရယူရန္အတြက္ download apk ကိုေရြးခ်ယ္ပါ။ ေနာက္ဆံုးထြက္ ေက-၉ ဗားရွင္း(Version)သည္ Version 4.409 ျဖစ္သည္။
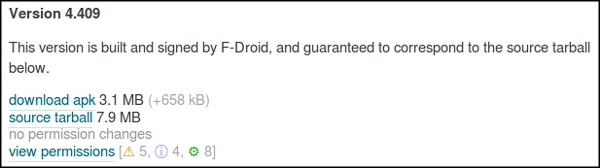
ေဖာ္ျပထားသည့္လင့္ခ္ကို ေရြးခ်ယ္ၿပီးၿပီဆိုပါက လမ္းညႊန္ဘားတန္း(navication bar)ေပၚတြင္ေဒါင္းလုပ္ရယူေနၿပီျဖစ္ေၾကာင္း မွ်ားေဇာက္ထိုးပံုအခ်က္ျပမႈကိုေတြ႔ရွိရမည္ျဖစ္သည္။
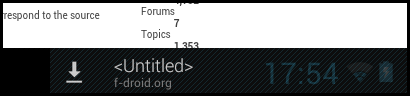
ထို႔ေနာက္ ၄င္းအခ်က္ျပပံုကေလး ေပ်ာက္ကြယ္သြားေသာအခါ ေဒါင္းလုပ္ရယူျခင္းၿပီးဆံုးၿပီျဖစ္ၿပီး၊ ရယူထားၿပီးျဖစ္ေသာ ေဒါင္းလုဒ္ဖိုင္ကိုေတြ႔နိုင္ရန္ ဖန္သားမ်က္ႏွာျပင္ေပၚရွိအမွတ္သားေေဖာ္ျပရာဧရိယာတစ္၀ိုက္အား ထိလိုက္ပါ။
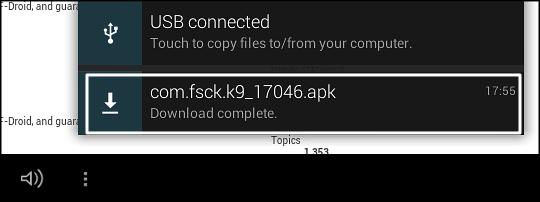
အထက္ေဖာ္ျပပါနည္းလမ္းအတိုင္းအဆင္မေျပပါက မိမိအန္းဒရိြဳက္၏ ဖိုင္မန္ေနဂ်ာ(File Manager)ရွိ ဆြဲခ်ထားေသာဖုိင္မ်ား (Download file)တြင္ ရွာေဖြနိုင္ပါသည္။
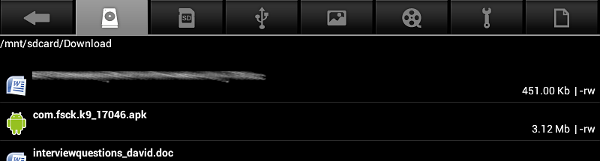
ေဖာ္ျပပါနည္း တနည္းနည္းကိုအသံုးျပဳၿပီး ေဒါင္းလုပ္ရယူထားေသာ (.apk) ပါသည့္ဖိုင္ (com.fsck.k9_17046.apk ဆိုေသာဖိုင္) ကို မိမိစက္တြင္ထည့္သြင္းရန္ ေရြးခ်ယ္ေပးပါ။ ထည့္သြင္းျခင္း (installation) ကို မည္သည့္နည္းလမ္းျဖင့္ျပဳလုပ္မည္ဆိုသည္ကို ေမးလာေသာအခါတြင္ Package installer ကို ေရြးခ်ယ္ၿပီး၊ Just once ကို ကလစ္ႏွိပ္ေပးပါ။
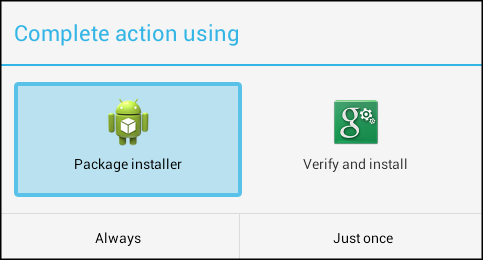
ထည့္သြင္းေနသည့္အခ်ိန္တြင္ မိမိစက္အား ေက-၉ အပလီေကးရွင္းမွ မည္မွ်အတိုင္အတာအထိ စီမံေဆာင္ရြက္ခြင့္ျပဳပါမည္ ဟု လက္ခံအတည္ျပဳေပးရမည္။
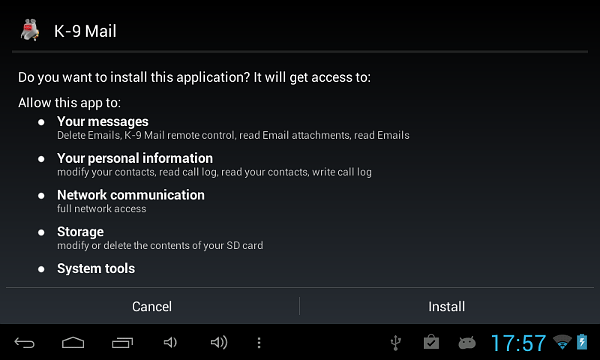
ေက-၉ ကိုထည့္သြင္းၿပီးဆုံးသြားသည့္ေနာက္ပုိင္းတြင္ မိမိအေနျဖင့္ အီးေမးလ္အေကာင့္တခု သို႔ တစ္ခုထက္ပုိ၍ ထည့္သြင္း နိုင္ၿပီျဖစ္သည္။
မိမိအီးေမးလ္အေကာင့္အား ျပင္ဆင္ျခင္း
အေကာင့္အသစ္တစ္ခုကို ျပဳလုပ္သည့္အခါတြင္ အီးေမးလ္လိပ္စာႏွင့္ လွ်ိဳ႕၀ွက္ကုဒ္နံပါတ္ ထည့္သြင္းရန္ေတာင္း ဆိုသည့္ စာမ်က္ႏွာ (Screen) ကိုေတြ႔ရမည္။
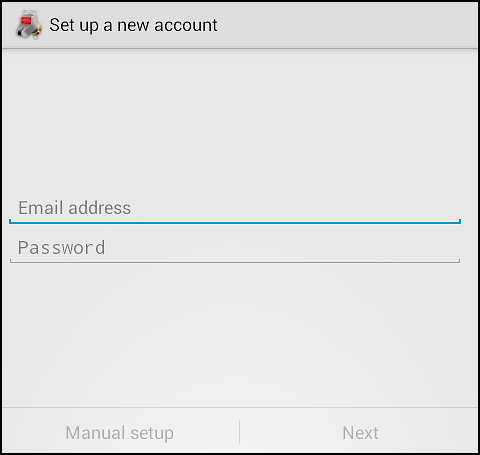
ယခုစာတြင္ အဓိကအီးေမးလ္၀န္ေဆာင္မႈအျပင္ အျခားအီးေမးလ္၀န္ေဆာင္မႈမ်ားႏွင့္ ခ်ိတ္ဆက္ျပင္ဆင္အသံုးျပဳနိုင္ရန္ အီးေမလ္းအေကာင့္တခုျပဳလုပ္ျခင္းလုပ္ငန္းစဥ္ကို လမ္းညႊန္ေပးသြားမည္ျဖစ္ၿပီး၊ မိမိအေနျဖင့္ အီးေမးလ္တခုဖန္တီးထားၿပီး မိမိိအီးေမးလ္လိပ္စာႏွင့္ လွ်ိဳ႕၀ွက္နံပါတ္ရွိထားၿပီးျဖစ္ရန္လိုသည္။
ဂူဂလ္ေမးလ္အေကာင့္တစ္ခုျပဳလုပ္ျခင္း
ျပထားေသာ ေဘာက္စ္ထဲတြင္ မိမိအီးေမးလ္ႏွင့္ လွဳိ႕၀ွက္နံပါတ္ကုိရိုက္ထည့္ပါ။
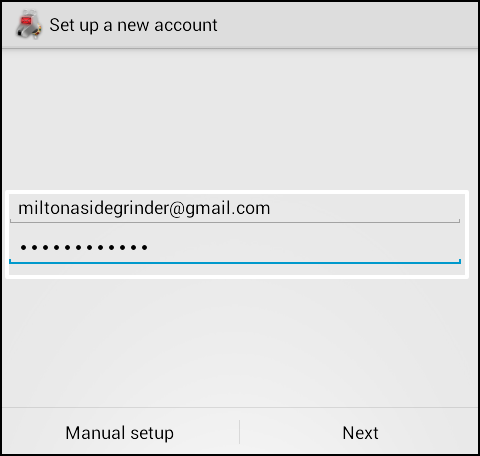
Next ကိုကလစ္ႏွိပ္ပါ။
ထို႔ေနာက္ ေက-၉ မွ ဂ်ီေမလ္းႏွင့္ပတ္သတ္ေသာ အျခားအေသးစိတ္အခ်က္အလက္မ်ား ရွိမရွိသိနိုင္ရန္ ၄င္း၏ အရင္းအျမစ္မ်ားထဲတြင္ ရွာေဖြလိမ့္မည္။
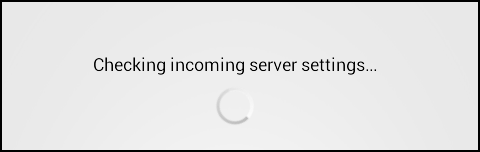
ဂ်ီေမးလ္သည္ လူသိမ်ားသည့္ရင္းျမစ္တခုျဖစ္ေသာေၾကာင့္ ဆက္တင္အမ်ားအျပားကိုေတြ႔ျမင္ရမည္ျဖစ္ၿပီး ထုိေနာက္ “checking incoming sever settings” ႏွင့္ “Checking outgoing server settings” ဟုေဖာ္ျပထားေသာ မ်က္ႏွာျပင္ကိုေတြ႔ရမည္ျဖစ္ သည္။
မိမိ၏ လွ်ိဳ႕၀ွက္နံပါတ္ (password) ႏွင့္ပတ္သတ္၍ ျပသနာတစ္စံုတရာမရွိပါက ေက-၉ မွ ဂူဂဲလ္ေမးလ္ႏွင့္ခ်ိတ္ဆက္ၿပီး မိမိဂ်ီေမးလ္တြင္ရွိေနသမွ် စာမ်ားအားလံုးကို စတင္ေဒါင္းလုပ္ရယူမည္ျဖစ္သည္။
ေအာက္တြင္ေဖာ္ျပထားေသာပံုတြင္ လုပ္ေဆာင္မႈအားလံုးၿပီးဆံုးခါနီးၿပီးျဖစ္ေၾကာင္းႏွင့္ အေကာင့္အမည္ႏွင့္ အေကာင့္စာမ်က္ႏွာေပၚတြင္ေဖာ္ျပမည့္နာမည္ (display name) ထည့္သြင္းရန္ေဖာ္ျပထားသည္ကိုေတြ႔ရမည္ျဖစ္သည္။
အေကာင့္နာမည္ေပးထားျခင္းအားျဖင့္ မိမိအေနျဖင့္အေကာင့္တခုထက္ပို၍ ထည့္သြင္းထားမိပါက မိမိေမးလ္မ်ားကို စနစ္တက်ျဖစ္ေစရန္ေဆာင္ရြက္ရာ၌ အေထာက္အကူျဖစ္ေစသည္။ မိမိပို႔သည့္စာမ်ားတြင္လည္း အျခားသူမ်ားအေနျဖင္ ့မည္္သူဆီမွပုိ႔သည္ဟုသိရွိေစနိုင္ရန္ နာမည္ထည့္သြင္းေပးဖို႔လိုသည္။
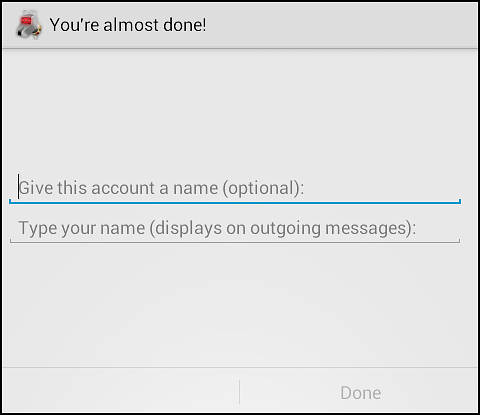
Change log မက္ေဆ့ခ်္ဟုျမင္ေတြ႔ရလွ်င္ OK ကိုကလစ္ႏွပ္ေပးပါ။
အားလံုးၿပီးဆံုးၿပီဆိုပါက Accounts ဆုိသည့္မ်က္ႏွာျပင္ကိုေတြ႔ရမည္ျဖစ္ၿပီး၊ ေက-၉ကို ေန႔စဥ္အသံုးျပဳပံုႏွင့္ အေကာင့္တခုအား မည္သုိ႔ျပဳလုပ္ရသည္ကုိေလ့လာႏုိင္သည္။
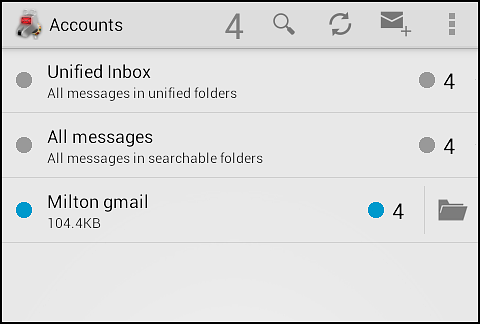
အီးေမးလ္အေကာင့္တစ္ခုအား မိမိဘာသာေျပာင္းလဲျပင္ဆင္ျခင္း
ေက-၉မွ မိမိ၏ အီးေမးလ္ဆာဗာအား ခ်ိတ္ဆက္မရျခင္း မသိျခင္းမ်ိဳးလည္း ျဖစ္တတ္သည္။ ထိုသို႔ျဖစ္ပါက အထက္တြင္ေဖာ္ျပထားေသာ နည္းလမ္းမ်ားအတိုင္းျပဳလုပ္၍ရမည္မဟုတ္သျဖင့္ မိမိအီးေမးလ္အား ကိုယ္တိုင္ခ်ိတ္ျပင္ဆင္ျခင္းကို ျပဳလုပ္ေပးရမည္ျဖစ္သည္။
မိမိအေနျဖင့္ အေကာင့္တခုကို ထည့္သြင္းထားၿပီးျဖစ္ၿပီး ေနာက္ထပ္အေကာင့္တစ္ခုကို ထပ္မံထည့္သြင္းလိုပါက More Action အိုင္ကြန္ပံု ![]() ကိုကလစ္ႏွိပ္ရမည္ျဖစ္သည္။ သို႔မဟုတ္ပါက သင့္စက္ရွိ မီႏူးကီးခုလုပ္ကိုႏွိပ္၍ Add Account ဆိုသည္ကိုေရြးခ်ယ္ေပးရမည္ျဖစ္သည္။
ကိုကလစ္ႏွိပ္ရမည္ျဖစ္သည္။ သို႔မဟုတ္ပါက သင့္စက္ရွိ မီႏူးကီးခုလုပ္ကိုႏွိပ္၍ Add Account ဆိုသည္ကိုေရြးခ်ယ္ေပးရမည္ျဖစ္သည္။
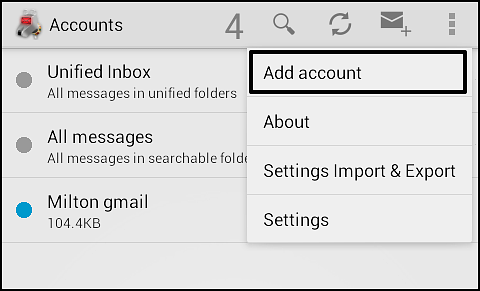
ျပထားေသာေဗာက္စ္ထဲတြင္ မိမိအီးေမးလ္လိပ္စာႏွင့္ လွ်ိဳ႕၀ွက္ကုဒ္ကို ရုိက္ထည့္ပါ။
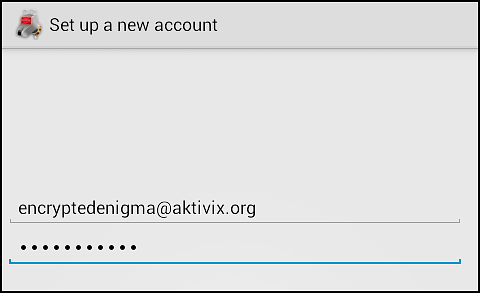
Manual Setup ကိုေရြးလိုက္ပါ။
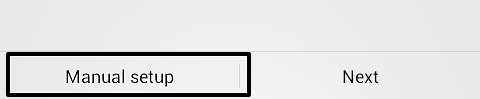
IMAP, POP3 ႏွင့္ Exchange (WebDAV) ဟူ၍ ေရြးခ်ယ္စရာသံုးခုကိုေဖာ္ျပေပးလာမည္ျဖစ္သည္။
ဤအဆင့္တြင္ အကယ္ဤ မိမိအသံုးျပဳသည့္ အီးေမးလ္မွ POP3 ႏွင့္ IMAP ႏွစ္မ်ိဳးလံုးကို ပံ့ပိုးေပးထားပါက ထိုပံ့ပိုးေပးထားေသာ options အေပၚ မူတည္၍ မိမိဘာသာ ေရြးခ်ယ္မႈျပဳလုပ္ေပးရမည္ျဖစ္သည္။ IMAP ၏ အားသာခ်က္မ်ားမွာ မိမိစက္တြင္ သိုမွီးစရာေနရာ အနည္းငယ္မွ်သာရယူျခင္းႏွင့္ စက္တစ္လံုးထက္ပိုမိုအသံုးျပဳၿပီး အီးေမးလ္မ်ားကိုၾကည့္လိုပါက တစ္ခ်ိန္တည္းမွာပင္ အလြယ္တကူၾကည့္ရွူႏုိင္ရန္ျပဳလုပ္ေပးနိုင္သည္။
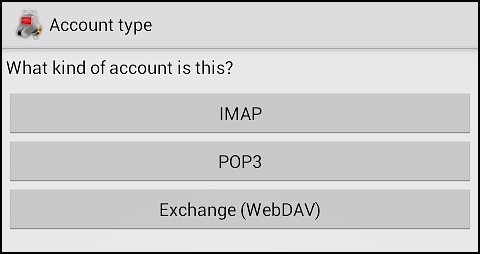
အီးေမးလ္မ်ားစစ္ရာတြင္ ေယဘူယ်အားျဖင့္ အသံုးအမ်ားဆံုးျဖစ္သည့္ IMAP ႏွင့္ မိမိ အီးေမးလ္အားခ်ိတ္ဆက္စီစဥ္ပံုကို ေဖာ္ျပေပးမည္ျဖစ္ၿပီး POP3 ကိုေရြးခ်ယ္ခဲ့မည္ဆိုပါကလဲ ေဖာ္ျပေပးမည့္ လမ္းညႊန္ခ်က္မ်ားကိုၾကည့္ျခင္းျဖင့္ သေဘာေပါက္နားလည္နိုင္မည္ျဖစ္သည္။
ေက-၉ ကို Exchange (WebDAV) ႏွင့္ ခ်ိတ္ဆက္အသံုးျပဳနိုင္ရန္ အကူညီလိုအပ္ပါကလည္း ေက-၉ ၀ဘ္ဆိုဒ္ရွိ အေထာက္အပံ့စာမ်က္ႏွာ (support pages) တြင္ၾကည့္ရႈနိုင္ပါသည္။ https://github.com/k9mail/k-9/wiki/K9MailAndExchange
IMAPႏွင့္မိမိအီးေမးလ္အားအသုုံးျပဳရန္စီစဥ္ျခင္း
မိမိသံုးေသာေမးလ္မွ ပံ့ပိုးေပးေသာ သို႔မဟုတ္ အကူညီစာမ်က္နွာတြင္ေဖာ္ျပထားေသာ အခ်က္အလက္မ်ားကို ဆာဗာဆက္တင္မ်ားထဲတြင္ ျဖည့္စြက္ၿပီးသည့္သည့္အခါ IMAP ကိုေရြးခ်ယ္ေပးပါ။ ေရာက္ရွိလာမည့္ အီးေမးလ္ ဆက္္တင္ (Email Settings)မ်ားကို ေအာက္တြင္ ဥပမာအေနျဖင့္ေဖာ္ျပထားပါသည္။
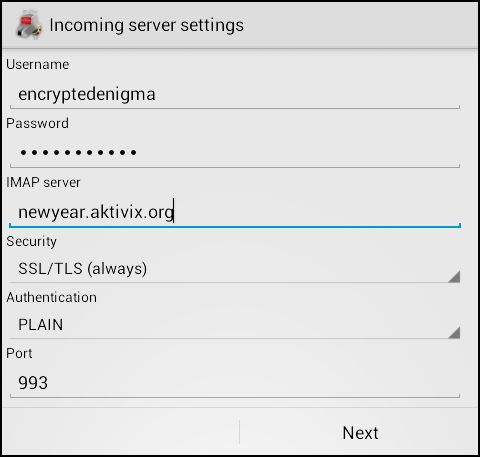
ဤေနရာတြင္ လံုၿခံဳေရးအတြက္ SSL/TLS (always) သို႔မဟုတ္ STARTTLS (always) ကိုေရြးခ်ယ္ရမွာျဖစ္ၿပီး None ကိုမေရြးခ်ယ္ရပါ။ ဆက္တင္မ်ားျဖည့္စြက္ၿပီးေသာအခါ Next ကို ကလစ္ႏွိပ္ေပးပါ။ အမွားယြင္းတခုခုျဖစ္ေပၚခဲ့ပါက မိမိသံုးသည့္အီးေမးလ္ပံ့ပိုးသူမွ မိမိထံေပးပို႔ထားေသာ အခ်က္အလက္မ်ားကိုျပန္လည္စစ္ေဆးပါ။
ေဖာ္ျပပါဆက္တင္မ်ားျဖင့္ အဆင္မေျပပါက အျခားဆက္တင္မ်ားကို တစ္ခါတစ္ရံ ေျပာင္းလဲအသံုးျပဳျခင္းျဖင့္ အေတြ႔အႀကဳံရနိုင္သည္။ အခ်က္အလက္မ်ားအခ်ိန္အခါႏွင့္မကုိက္ညီေတာ့တာလည္း ျဖစ္ႏုိင္သည္။
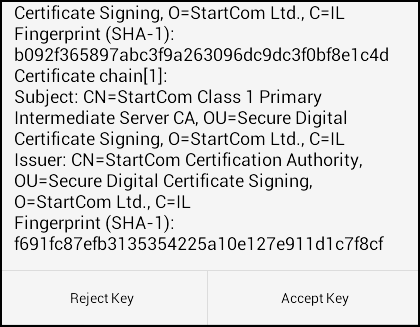
ထို႔ေနာက္ (မိမိအသံုးျပဳသည္မွာ မွန္ကန္ေၾကာင္းေထာက္ခံခ်က္) certificate ေရာက္ရွိလာပါက Accept Key ကို ကလစ္ႏွိပ္ေပးရမည္ျဖစ္သည္။ ေရာက္ရွိလာေသာ ခလုပ္တြင္ပါရွိသည့္ အခ်က္အလက္အေသးစိတ္မ်ား မွန္ကန္မႈရွိမရွိကို မိမိအသံုးျပဳေသာ ေမးလ္၏ ၀ဘ္ဆိုဒ္တြင္ စစ္ေဆးနိုင္သည္။
မိမိျပန္ပုိ႔လိုက္သည့္စာ (outgoing mail) မ်ားကို SMTP ဟုေခၚၿပီး မိမိအသံုးျပဳသည့္ေမးလ္မွ မိမိထံ ပို႔ေပးလာသည့္ သီးျခားဆက္တင္မ်ားကုိလည္း ထပ္မံျဖည့္စြက္ရန္လိုအပ္သည္။
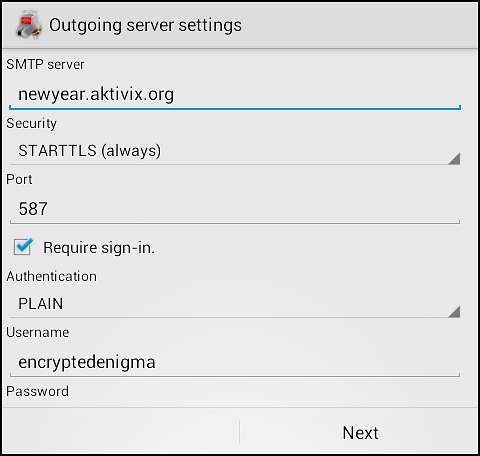
အထြက္ဆာဗာဆက္တင္ကို ျဖည့္သြင္းၿပီးသည့္အခါ Next ကိုႏွိပ္ပါ။
ထို႔ေနာက္ Accounts ဆက္တင္ဆီသို႔ ျပန္လည္ေရာက္ရွိသြားမည္ျဖစ္ၿပီး၊ မိမိျပဳလုပ္ထားသည့္ အေကာင့္သစ္မ်ား၏ စာရင္းကိုေတြ႔ရမည္ျဖစ္သည္။
ယခုဆုိလွ်င္ သင္သည္ ေက-၉ အား ေန႔စဥ္အသံုးျပဳ၍ စာမ်ားကိုဖတ္ျခင္း၊ ေရးျခင္း ႏွင့္ မိမိေမးလ္မ်ားအား စီမံျခင္းစသည့္ ေလ့လာၿပီးျဖစ္သည္။