Ardour 4 Es
Utilizar Automatizaciones
La automatización es la manera de representar y especificar cambios en los parámetros de procesado de audio en el tiempo.
Hasta ahora, se han usado valores fijos para diversos parámetros de nuestras canciones (por ejemplo, un conjunto de la pista Fader y -3,0 dB, o un panorámico de audio mono se ajusta al 100%, izquierda; etc.) Estos valores fijos se aplicarían para toda la pista a lo largo de toda la sesión.
Pero, por ejemplo, es posible que desees tener la ganancia de una pista para disminuir gradualmente durante veinte segundos y que encima se escucha una voz. O es posible que desees hacer un movimiento sonido de izquierda a derecha sobre dos segundos. Para esto se usa la automatización.
Se pueden automatizar el Atenuador (Volumen), la Panoramización y cualesquiera de los parámetros de los plugins utilizados en esa Pista. Un parámetro automatizado se muestra debajo de la pista padre en su propia Pista de Automatización. Los Datos de automatización son representado visualmente como una Línea de Automatización, hecha de una cantidad de Puntos de Automatización. Aquí tienes cómo se ve una pista con automatización de Atenuador:
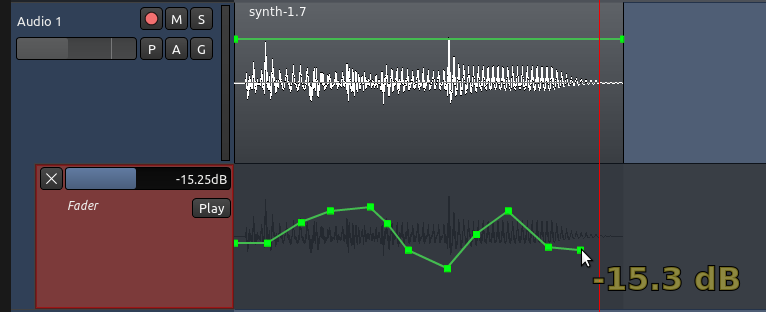
En la imagen encima, la Pista de Automatización llamada "Atenuador(Fader - Volumen)" está asociada a la Pista llamada "Audio 1". La ganancia de controles de línea de automatización cambian con el tiempo.
Crear una Línea de Automatización
Para añadir Automatización a una Pista, pincha el botón "a" o haz click-derecho en el área de la Pista. Aparecerá un menú, donde puedes seleccionar el parámetro que te gustaría Automatizar.
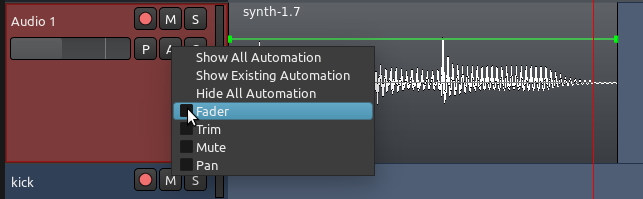
Aparecerá entonces una Pista de Automatización. Con la herramienta Seleccionar/Mover Objetos activa (shortcut “D”), se pueden crear Puntos de Automatización:

Ahora puedes crear puntos de automatización haciendo clic en cualquier parte de la pista de automatización. Una línea de automatización se une a los puntos de automatización que añada. El número amarillo (-15.3 decibelios en la imagen de abajo) indica el nivel de ganancia para la automatización del punto seleccionado.

Modos de automatización
El modo Reproducir aplicará los datos de Automatización existentes durante la reproducción. En este modo no se grabarán datos de Automatización.
El modo Manual le dice a Ardour que ignore los datos de Automatización durante la reproducción.
El modo Escribir graba continuamente los cambios de usuario al parámetro Automatizado según se reproduzca el Transporte, creando una Línea de Automatización. Por ejemplo, puedes empezar la reproducción y entonces hacer cambios de tiempo real en la ganancia utilizando el Atenuador en la banda de mezcla de tu Pista. Todos los cambios que hagas serán escritos (grabados) como una Línea de Automatización, la cual entonces puedes reproducir más tarde cambiando el Modo de Automatización otra vez a Reproducir. El proceso de "grabación en directo" de Líneas de Automatización es igual para Plugins. Abre un Plugin existente haciendo doble-click sobre él vía la banda de mezcla. Mientras la interfaz de Plugin esta abierta, inicia la reproducción. Cualesquier cambios que hagas moviendo los controles del parámetro Automatizado en la interfaz de plugin serán escritos como una Línea de Automatización. ¡Aviso: dejar la Automatización en modo Escribir durante la reproducción puede sobre-escribir cualquier Automatización anterior que hayas creado!
El modo Tocar es similar al de Escribir. aun así a diferencia del modo Escribir, el modo de Tacto no grabará sobre datos de Automatización existentes a no ser que el parámetro esté siendo cambiado.
Crear Automatización de un Plugin
Puede agregar automatización a cualquier plugin que ya ha sido añadido a una pista. En el siguiente ejemplo, tenemos un "AM pitchshifter" Plugin añadió a una pista.
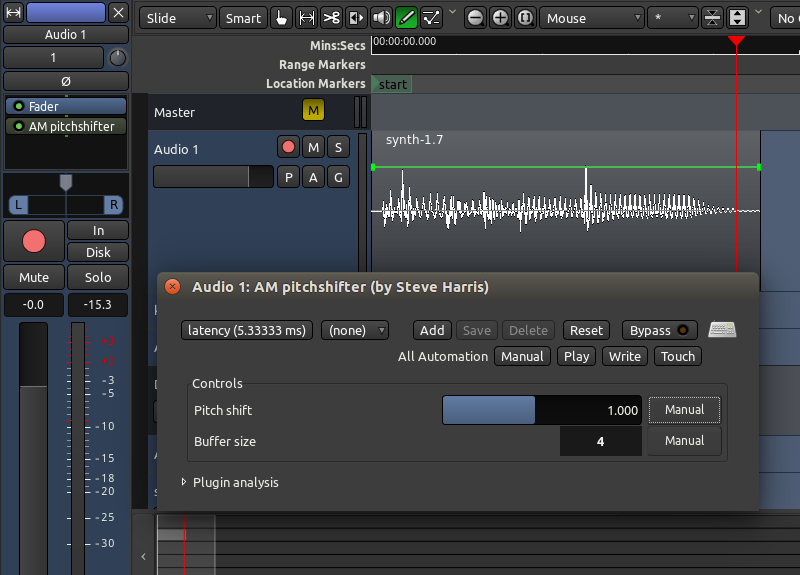
Para seleccionar un parámetro de este Plugin y automatizarlo haz clic en el botón "A" de la pista marcada y aparecerá un menú. En la sección "Automatización procesador" encontrará una lista de los plugins que se han añadido para esa pista.

Dentro de cada efecto es posible elegir el parámetro que deseas automatizar. En el ejemplo, hemos elegido el parámetro "Pitch shift" del "AM pitchshifter" Plugin. Aparece una pista de automatización para ese parámetro. Ten en cuenta que al abrir varias pistas de automatización, aparecerán uno tras otro por debajo de la pista principal.
Dibujar una curva de automatización para ese parámetro. No te olvides de establecer el estado de automatización en "Play".
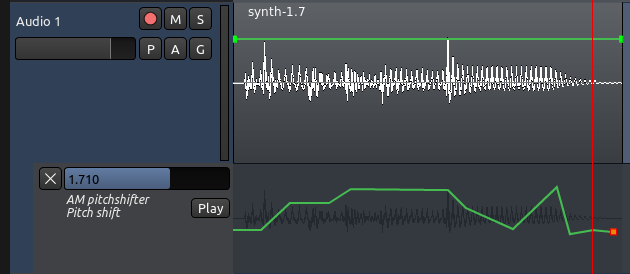
En la imagen de arriba, el pitch shift está cambiando controlado por la curva creada.
TIP: Puede ocultar una pista de automatización haciendo clic en la "X" en la esquina superior izquierda de la pista de automatización. Tenga en cuenta que una automatización de pista oculta sigue funcionando incluso cuando no es visible.
Añadir Mejor Resolución Visual a Automatización
Se puede conseguir mayor precisión vertical mediante el aumento de la altura de la pista de automatización. Mover el cursor cerca del borde inferior de la pista de automatización. El puntero se convierte en una doble flecha vertical. Arrastra hacia abajo para aumentar la altura de la pista de automatización. Ten en cuenta que la altura de la pista "padre" principal y la alturas de automatización de pista son independientes, por lo que mientras se trabaja en sus curvas de automatización es posible configurarlos así:
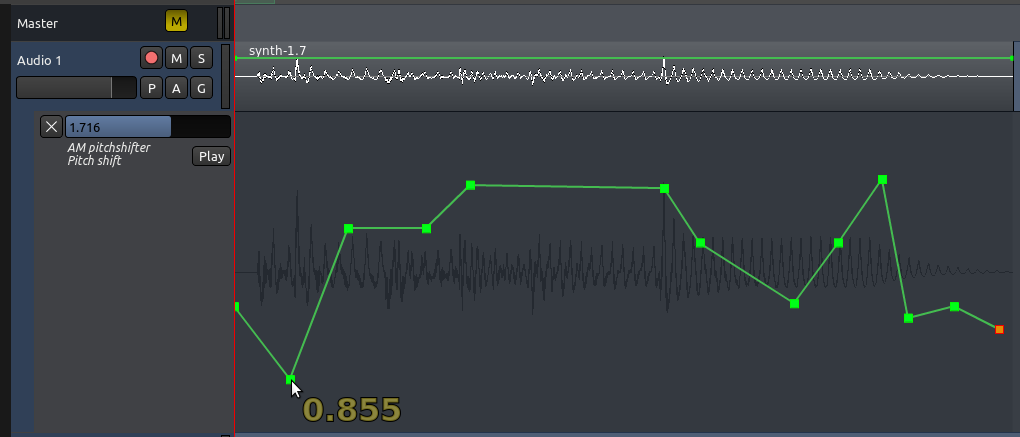
TIP: Recuerda que puedes ampliar la resolución del eje horizontal con el Zoon In y Zoom Out.
Trabajar con Puntos de Automatización
Hay varias maneras de maneras de ajustar puntos de automatización, dependiendo del modo de edición se encuentra en:
- Un punto de automatización se puede arrastrar en cualquier dirección con el ratón (funciona en modos de ratón Grab, Draw, y modo de edición).
- Para eliminar un punto de automatización, mantenga presionada la tecla "Shift", mientras que haciendo clic derecho sobre ella (trabaja en Grab, dibujar, y modo de edición).
- "Control" + clic + arrastrar mueve el punto actual en cualquier dirección, y también todos los puntos subsiguientes sólo horizontalmente (funciona en Grab, Draw, y modos de edición).
- Modo de edición única: cualquier segmento de la línea de automatización entre puntos de automatización puede ser arrastrado verticalmente, que afecta a los dos puntos finales a la vez, sin afectar a su posición horizontal. Simplemente haga clic en algún lugar de la línea entre dos puntos, y arrastre hacia arriba y hacia abajo.
- Cómo eliminar varios puntos de automatización a la vez (modo Grab y el modo de edición solamente): seleccionar varios puntos de automatización arrastrando un cuadro a partir de la pista de fondo en torno a los puntos, sería como dibujar un cuadrado seleccionando con el ratón. A continuación, los puntos seleccionados se pueden eliminar por golpear "Borrar (Suprimir)" (no con "Retroceso/Backspace").
Después de terminar una curva de automatización, su valor se mantendrá en ese nivel para todas las regiones posteriores, aunque no aparezca dibujada. En el ejemplo anterior, el último punto de la curva es a -23 decibelios. Ese mismo nivel se mantiene durante el resto de la pista, a pesar de que la línea no se dibuja hasta el final.
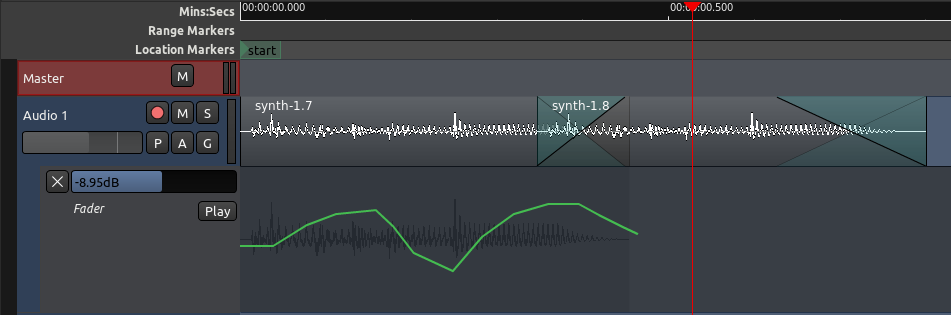
Automatización en movimiento
Si desplazamos una región a una nueva ubicación se moverán automáticamente los datos de automatización que podrían ser alineados con él, como podemos ver en las siguientes capturas de pantalla. Es decir, se mueve la pista con la línea de automatización completa y los puntos que hicimos en ella.
Antes de moverse:
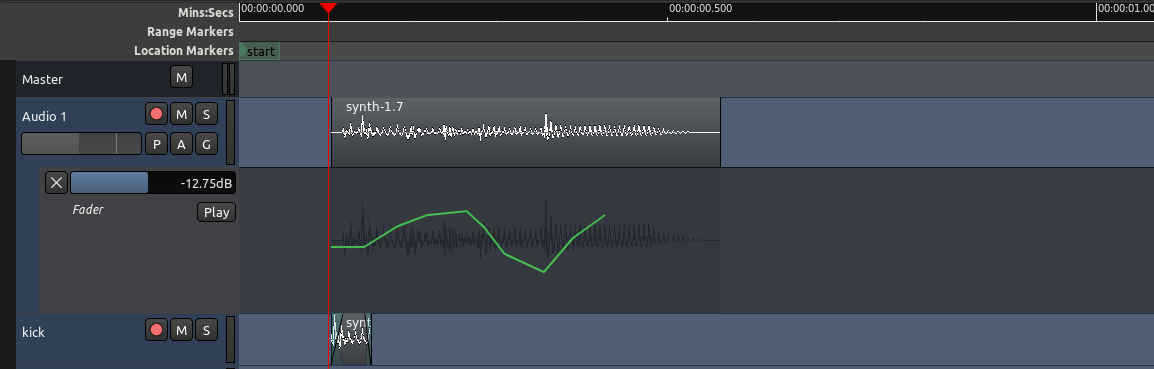
Después de moverse

Puede cambiar este comportamiento si lo deseas. Si quieres curvas de automatización que no estén ancladas y permanezcan donde están aunque se desplace la región, vas a Edición> Preferencias> Editor y desactivas la casilla "Mover la automatización relevante cuando las regiones de audio se mueven." / “Move relevant automation when audio regions are moved.”
Región específica automatización de ganancia
Hay una manera de crear un sistema de automatización de ganancia directamente unido a una región. Cuando se selecciona el modo de dibujar, debería ver una línea plana en la mitad superior de cada rectángulo Región: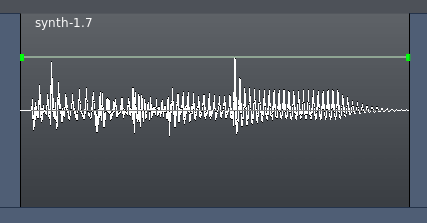
Haz clic directamente en esa línea para crear puntos de automatización. Estos se pueden dibujar directamente en la propia región, en vez de en las pistas de automatización. 
Al igual que con las pistas de automatización, un punto de automatización de ganancia se puede arrastrar en cualquier dirección con el ratón. Para eliminar un punto de automatización de ganancia, mantenga presionada la tecla "Shift", mientras que haces clic derecho sobre ella.
Desactivación y eliminación de automatización de ganancia
La automatización de ganancia puede reiniciarse o desactivado en el menú contextual Región, al que se accede pulsando el botón derecho en la Región.
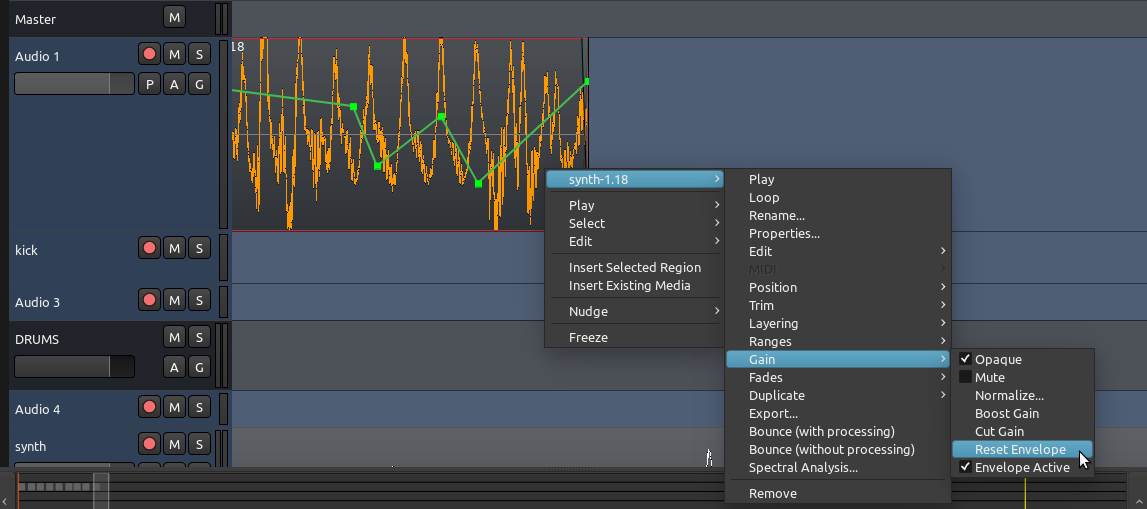
La automatización de ganancia se denomina como envolvente.
"Reset Envelope" elimina los puntod de automatización que has dibujado en la Región.
"Envelope activa" activa o desactiva la automatización de ganancia.
¿Cuándo debo utilizar automatización en la región o una pista de automatización?
Como se ha visto anteriormente, ambos son muy similares. Con la práctica te darás cuenta de las situaciones en las que una es más conveniente que la otra. He aquí dos ejemplos:
Si todo lo que necesita hacer es un poco de retoque (corte o realce de ganancia) en una parte específica de una región, y estás satisfecho con el nivel para el resto del track o pista completa, utiliza la automatización específica de cada región.
Si tienes una pista más compleja con fundidos sobre las regiones, y / o la necesidad de dar forma a una curva dinámica de la mayoría de las regiones de esa pista, el uso de atenuadores de automatización es lo recomendado: 
La imagen anterior muestra un simple desvanecimiento gradual a partir de la primera región de la pista, y terminando en la última región. Es muy sencillo de hacer esto con atenuador de automatización, pero sería mucho más difícil de hacerlo mediante la automatización específica de la región.
Continuar
Una vez tengas tu Automatización en su lugar, estás justo a punto de Exportar tu Mezcla estéreo a un fichero de audio que puedas escuchar, quemarlo como CDR o convertirlo a un Mp3/OGG para compartirlo en un sitio web. Continua a la próxima sección, Exportar Sesiones, para aprender las maneras diferentes de hacer esto.