Ardour 4 Es
Cambiar Modos de Edición
Ya hemos aprendido un poco sobre las herramientas Seleccionar/Mover y Rango. En este capítulo conseguiremos una visión general de todo los Modos de edición y Modos de Cursor disponibles en aquella parte de la Ventana de Editor.
Modos de edición y modos de cursor

Estos controles definen el comportamiento del Lienzo principal y las diferentes funciones del cursor.
El menú desplegable Modo de Edición contiene tres opciones. Slide Edit (Edición de desliz o Deslizar) es el modo estándar. Te permite arrastrar regiones alrededor horizontalmente (dentro de la misma pista) y verticalmente (entre pistas). Slice Edit (Edición de Trozo o Reunir) no te permite arrastrar regiones, pero todavía te deja ejecutar operaciones de corte (como cortar,pegar y dividir). El espacio entre las regiones se mantendrá constante tras cualquier operación que lo afecte. Si eliminas la segunda mitad de una región, por ejemplo, cualesquier regiones subsiguientes en la misma pista se moverán automáticamente atrás en la rejilla de tiempo. Lock Edit (Edición de bloqueo o Bloquear) es similar a la Edición de trozo (o Reunir), pero las regiones quedarán en sus posiciones originales a pesar de cualquier operación de edición ejecutada.
Seleccionar/Mover Objeto (atajo "O")

Este Modo de Cursor te permite seleccionar o mover objetos tales como regiones y puntos de ruptura (en una curva de automatización). Cuando este Modo de Cursor se selecciona, tu puntero de cursor se verá así:
![]()
Rango (atajo "R")

Este Modo de Cursor te permite pinchar y arrastrar para definir o redimensionar Rangos. Cuando este Modo de Cursor está seleccionado, tu puntero de cursor se verá así:
![]()
Modo Cortar (atajo "C")
Usa este curso para dividir regiones en regiones más pequeñas. El cursor se verá como unas pequeñas tijeras. Esto te permitirá cortar donde hagas clic con el cursor.
Consejo: puedes cortar regiones directamente desde el Modo Seleccionar/arrastrar objeto también (algunas veces puede resultar más práctico). Sin dejar el Modo Seleccionar/arrastrar objeto, simplemente coloca el cursor en la ubicación deseada de corte y aprieta la letra "S" (de split, dividir en inglés). Importante: tu punto de edución (a la derecha de la configuración de la grilla) debe estar puesta en "Mouse".Expandir/Encoger Regiones (atajo "T")
Este Modo de Cursor te permite arrastrar y redimensionar la duración de una Región entera sin cambiar el Tono. Esto es a veces llamado 'Timestretching' o 'expansión de tiempo', por ello el atajo "T". Por favor mira el capítulo Expandir/Encoger Regiones para mayor detalle.
Escuchar Regiones específicas
Este Modo de Cursor te permite pinchar en cualquier Región existente sobre cualquier pista y reproducirla inmediatamente. La reproducción para al final de la Región. Cuando este Modo de Cursor se selecciona, tu puntero de cursor se verá así:
![]()
Dibujar Automatización de Ganancia (atajo "G")
Utiliza este Modo de Cursor si quieres dibujar la Automatización del volumen de una región específica. La curva de automatización creada de este modo no abandonará la región sobre la que fue creada, incluso cuando la Región se mueva alrededor Este tipo de Automatización de ganancia se dibuja directamente en la Región misma, lo cual lo hace diferente de la Automatización utilizada en la región desplegable de Automatización (mira el capítulo Automatización).
Modo de edición
Use este modo para editar puntos de automatización de ganancia existentes. El cursor parece una mano y se convierte en una pequeña cruz cuando se está en la parte superior un punto existente. Haga clic en (mantenga el clic apretado) y arrastre con el fin de mover los puntos.
MIDI
Los dos últimos botones citados anteriormente también se utilizan para crear y editar la información MIDI, pero no estaremos cubriendo MIDI en este tutorial.
Zoom horizontal y opciones de vista

Los principales atajos que probablemente uses todo el tiempo son "-" y "=" (disminuir el zoom y aumentarlo, respectivamente). La ampliación o disminución sucederá en relación con el punto de edición actualmente seleccionada (ratón, marcador o cursor de reproducción). En caso de duda sobre qué punto de edició elegir, seleccione "Mouse".
El botón de Zoom a la Sesión (acceso directo "_") se acerca o aleja, según sea necesario, para que puedas ver el inicio y fin de los marcadores de tu proyecto.
Todas las opciones de zoom discutidos anteriormente controlan la cantidad de contenido horizontal que vas a ver en la pantalla. Una vez que tengas una sesión con varias pistas, también tendrás que controlar la cantidad de contenido vertical, que eres capaz ver en la pantalla. Hay varias formas de hacer esto:
- Utiliza el "Número de pistas visibles" del menú desplegable para seleccionar el número de pistas que deseas ver para que quepan en la pantalla.
- Utiliza el botón "Encoger pistas" (shrink tracks) para que todas las pistas seleccionadas quepan.
- Utiliza el botón "Expandir pistas" para que todas las pistas seleccionadas de vean más grandes.
- También puedes cambiar el tamaño de una pista individual arrastrando su borde inferior, o haciendo clic derecho en la cabecera de la pista y la seleccionando de la "Altura" deseado.
Herramienta de navegación
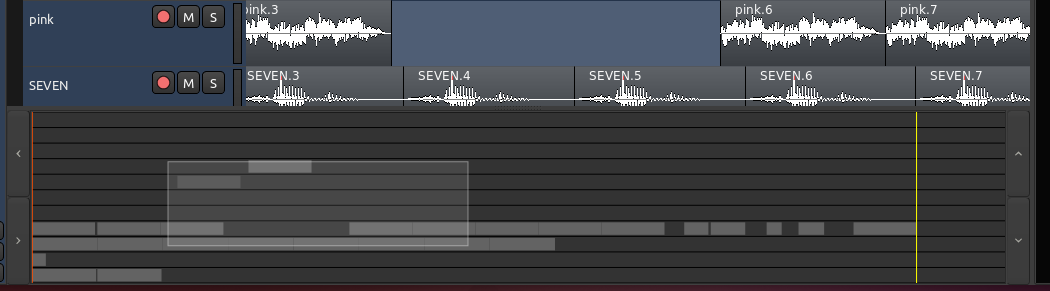
En el capítulo siguiente veremos cómo tomar las Regiones que hemos editado y Crear Secciones en Bucle a partir de ellas.




