Ardour 4 Es
Trabajar con Regiones
En Ardour las secciones de audio se conocen como Regiones. Para componer el tipo de pasaje rítmico en que hemos estado trabajando, necesitaremos conocer cómo Seleccionar, Mover, Dividir y Recortar estas regiones, así como conocer cómo Intensificar (Fade In) o Atenuar (Fade Out) su volumen y crear Atenuaciones cruzadas (Crossfades) entre ellas. Algunas de estas opciones puede necesitar ocurrir en Puntos de edición específicos de la composición, o según la Métrica musical podemos también definir con la Línea temporal y la Rejilla.
Seleccionar Regiones
El modo Seleccionar/Mover objetos (atajo "O") está ubicado justo bajo el menú de Transporte en la Ventana del Editor. Utilizarás mucho esta herramienta en tu trabajo de Ardour.

Cuando esté activo, tu puntero de ratón se verá como una pequeña mano:
![]()
Realiza las siguientes operaciones para practicar:
- Haz clic en la forma de onda de la región para seleccionarla. Haz clic y arrastra en una región para moverla por distintos lados (izquierda y derecha en la misma pista, sino también hacia arriba y hacia abajo sobre otras pistas).
- Usa "Control" + "Clic" para crear y arrastrar una copia de la región.
- Puedes seleccionar varias regiones manteniendo pulsada la tecla "Shift" mientras seleccionas.
- Mover varias regiones al mismo tiempo, después de seleccionarlas.
- Se pueden seleccionar varias regiones secuenciales en una pista a la vez, manteniendo pulsada la tecla "Shift" mientras se selecciona la primera y la última Region de la secuencia (copiar unas pocas regiones en la misma pista para probar esto).
- Cuando se selecciona una sola región, asegúrese de hacer clic en la parde con el dibujo de forma de onda de su rectángulo. La banda inferior con el nombre de la región se utiliza para una acción diferente (véase Recorte de regiones más abajo).
- Utilice la tecla "Supr" para eliminar regiones seleccionadas.
- Las operaciones estándar de copiar ( "Control" + "C"), cortar ( "Control" + "X"), y pegar ( "Control" + "V") también funcionan con las regiones.
- También puede arrastrar un cuadro de selección a través de múltiples regiones para seleccionarlos todos.
Cuando se mueve una Región, un Timecode (Código temporal) aparecerá en números amarillos sobre la pantalla. Este Timecode (Código temporal) es el punto de partida de la Región en la Línea de tiempo. Puedes mover Regiones horizontalmente (de lado) a un punto diferente en el tiempo sobre la misma Pista, o puedes mover la Región seleccionada verticalmente (arriba o abajo) a una Pista diferente.
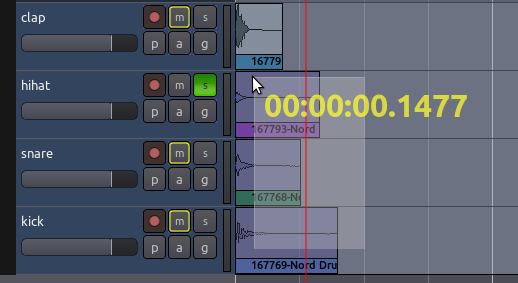
Cuando un conjunto de una o más Regiones es seleccionado, puedes mover el conjunto completo arrastrándolo con el ratón.
Nota: asegúrate de seleccionar la Región en su sección de forma de onda, porque seleccionando el área de barra de título inferior se utiliza para un acción diferente (mira Recortar Regiones abajo).
Consejo: si pulsas y mantienes la tecla Alt mientras que arrastras una Región entre Pistas, la Región será copiada a la Pista nueva en vez de movida.
Duplicar Regiones
Utilizar la herramienta Seleccionar/Mover Objetos para seleccionar un conjunto de Regiones, y utilizar la función Duplicar para hacer una copia del conjunto (menú Regiones > Duplicados Región, atajo D Los Duplicados aparecerán inmediatamente después (y en la misma pista que) los originales.
En la siguiente captura de pantalla, se ha duplicado una región utilizando los métodos explicados:
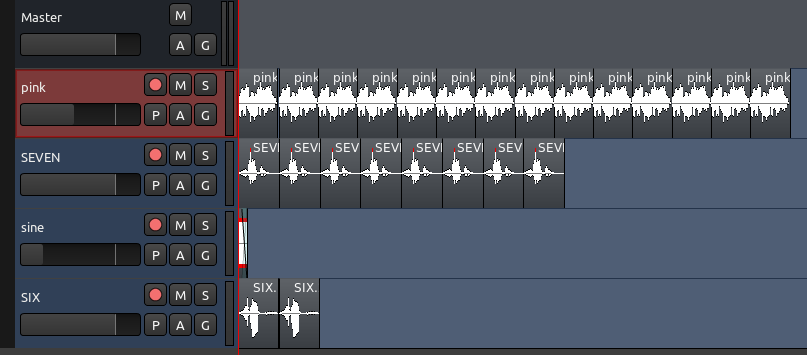
Utilizar Puntos de Edición
Otro modo de copiar regiones es utilizando los comandos estándar Copiar (Control + C o Command + C en un Mac) y Pegar (Control + V o Command + V). La ubicación exacta donde la Región copiada será pegada está determinada por el menú desplegable de Punto de Edición.
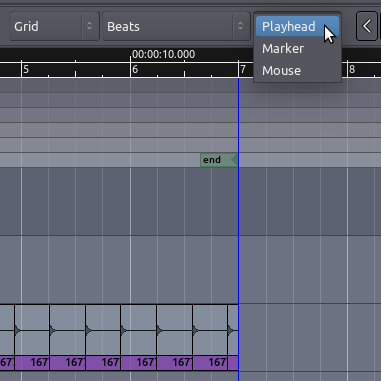
Si se selecciona Ratón como el Punto de Edición, la Región copiada será pegada en la posición actual del ratón.
Si se selecciona Playhead (Marca activa) como el Punto de Edición, la Región copiada será pegada en la línea roja de Marca activa en la misma Pista donde está la Región original.

Finalmente, si se selecciona Marcador como el Punto de edición, entonces la Región copiada se pegará inmediatamente tras el Marcador de ubicación actualmente seleccionado.

Marcadores
Es muy útil ser capaz de etiquetar diferentes ubicaciones en una sesión para su uso posterior durante la edición y mezcla. Ardour ofrece varias maneras de hacer esto. El método más común es usar los Marcadores de ubicación, que definen las posiciones específicas en el tiempo.
Los Marcadores pueden añadirse a la Línea temporal haciendo clic derecho en la banda de Marcadores de Ubicación y seleccionando Añadir nuevo marcador de ubicación. También pueden ser seleccionados con el ratón y movidos a posiciones nuevas.
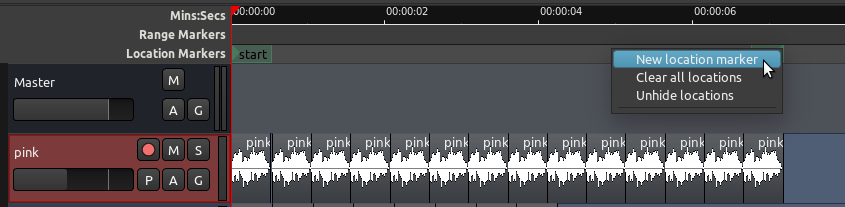
Consejo: cuando se crea una nueva sesión, dos marcadores de ubicación se agregan automáticamente de forma predeterminada. Estos son los marcadores de inicio y fin. Si no ve el marcador final, aléjese lo suficiente y lo encontrará.
Dividir Regiones
Para Dividir una Región sencillamente significa dividir una sola Región en dos Regiones independientes. Hay dos maneras de realizar esta acción:
- Puedes utilizar el Modo de corte ("C") para hacer clic en cualquier lado que quieras dividir; y,
- si el ratón está seleccionado como tu Punto de edición actual, selecciona una Región y coloca el cursor en el punto te gustaría dividir. Pincha en Editar > Dividir Región (atajo S).
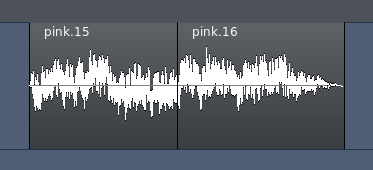
Las dos nuevas Regiones son ahora enteramente independientes. Puedes mover y editarlas separadamente.
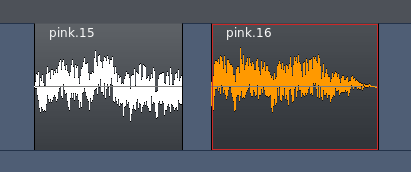
Las Regiones pueden ser divididas Utilizando la Marca activa o un Marcador como el punto de Edición.
Recortar regiones
Si mueves el cursor hasta la banda inferior de la Región, donde su nombre aparece, verás que el puntero se torna como una flecha doble. Pincha y arrastra hacia adentro desde cualquier cabo de la Región, y la Región se acortará consiguientemente. Esto se denomina Recortar la Región. Las regiones pueden ser recortadas desde el inicio de la Región (arrastra de izquierda a derecha en el borde) o desde el fin (arrastra de derecha a izquierda).

Esta acción es no destructiva: ningún audio de hecho está siendo eliminado. Es como si justo "escondieras" aquellas porciones de la Región que no quieres o que ya no necesitas más. Después, puedes "des-recortar" la Región (p. ejem.: extenderla otra vez a su medida original total), incluso si ha sido movida o copiada a una Pista nueva. Una región recortada recibirá un nombre derivado del nombre original de su Región fundamental, y verás ésta reflejada en tu Lista de Regiones. Por ejemplo, en las imágenes superiores, una región original sola nombrada muestra_01 (sample_01) tiene sus versiones recortadas nombradas como muestra_01.1(sample_01.1), muestra_01.2(sample_01.2), (...) Muestra_01.15 (Sample_01.15), y así en adelante.
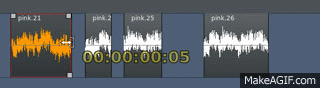
Consejo: el recorte obedecerá a la configuración de la grilla. Si no quieres que el recorte se limite a la grilla, simplemente escongre la grilla (No grid).
Eliminar regiones
Una región puede eliminarse de una pista de cuatro formas distintas:
- Seleccionar la Región y utilizar la tecla Suprimir o "Del" (no la tecla de borrar "backspace") para sacarla.
- Selecciona la Región y utiliza las teclas Control + X (o Apple + X) para Cortarla (para más tarde Pegarla).
- Selecciona la Región y utiliza la opción Editar > Cortar en el menú principal para Cortarla (para más tarde Pegarla).
Otra vez, porque Ardour es no destructivo, las Regiones no son eliminadas de la Sesión y pueden ser accedidas desde la pestaña de Regiones en el lado extremo derecho de la Ventana del Editor.
Crear Atenuaciones e Intesificaciones en las Regiones
Una Atenuación (Fade) es un cambio en el volumen de una Región, bien cuando la Región comienza o bien cuando esta se acaba. Una Atenuación al comienzo de la Región es una Intensificación (Fade In), y al final de la Región es una Atenuación (Fade Out). Cada Región tiene dos pequeños manipuladores a lo largo de la parte superior, los cuales pueden ser arrastrados hacia adentro desde cualquier borde para crear una Intensificación o Atenuación. La siguiente imagen muestra una intensificación (indicada en el área sombreada azul).
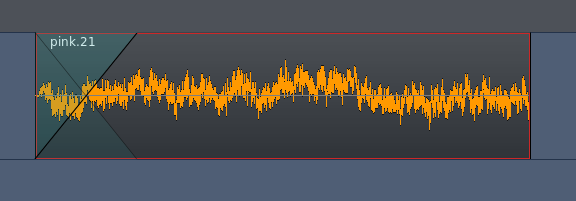
De hecho, cada región tiene manipulador de intensificación y de atenuación incorporado. Por defecto, el fundido de región es muy corto, y sirve para evitar clics en las transiciones al inicio y al final de la región. Mediante el ajuste de las regiones permiten una transición más gradual.
Haciendo clic derecho en las áreas sombreadas azules, se puede ajustar la velocidad de los desvanecimientos.
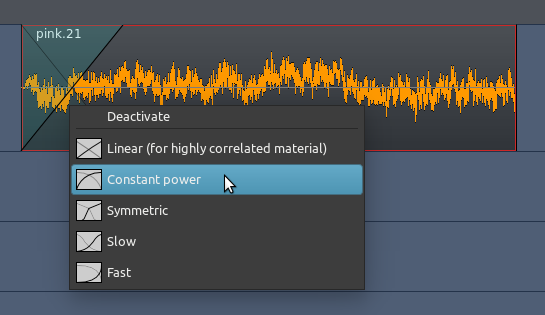
Hacer Fundidos cruzados entre dos regiones
Cuando una Región se atenúa mientras otra se intensifica, esto se denomina una Fundido cruzado (Crossfade). Si las dos Regiones están en Pistas diferentes, puedes utilizar el método descrito encima con los manipuladores de Atenuación.
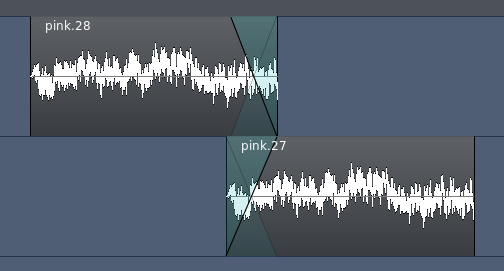
Aun así, si ambas Regiones están en la misma Pista, entonces Ardour automáticamente creará un fundido cruzado cuando una Región se mueva sobre otra. Cuando una región se superpone con otra Ardour las trata como capas. Esto significa que una región es una capa que está encima de la inferior. Lo importante es entender que:
La intensificación o atenuación de la región superior representa el fundido cruzado entre las dos regiones.
Una vez que entiendas este principio es sencillo crear y controlar fundidos entre regiones. Aquí hay un ejemplo. Las dos regiones separadas que vemos aquí abajo se superpondrán para crear un fundido cruzado.
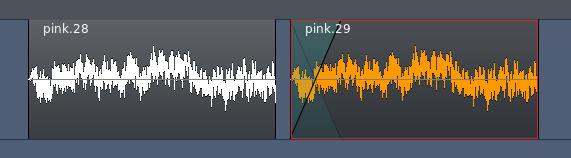
Nota que no hemos agregado ninguna atenuación extra a la primera región, pero agregamos una intensificación más larga a la segunda región. Luego arrastramos la segunda región sobre la primera, superponiéndolas parcialmente:
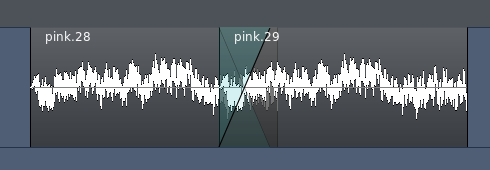
La intensificación de lasegunra región funcionará como el fundido cruzado entre las dos regiones. En otras palabras, la primera región se desvanecerácomo una imagen espejo a la vez que la segunda región se intensifica.
Para que esto ocurra necesitamos asegurarnos de que la región que queremos que sea la "superior" en el sistema de capas de Ardour. Para cambiar las opciones de capa, selecciona una región y ve al menú Región/Capas.

La diferencia puede ser difícil de oír si está haciendo esto con sonidos de percusión cortos que importamos anteriormente. Para escuchar realmente el efecto, debes importar un par de muestras más largas para probarlo (por ejemplo, una muestra de sonido de la lluvia y otro de una voz humana). La superposición de varios segundos de muestras largas en la misma pista. Se escuchará la diferencia a medida que mueves la segunda región de la parte inferior y luego volviendo al principio. Cuando esté encimam de todo vamos a escuchar el fundido deseado. Cuando esté en el fondo no vamos a escuchar ningún fundido, sólo un brusco cambio de la primera a la segunda región (asumiendo que su primera región no tiene especificado el desvanecimiento, como en las capturas de pantalla anteriores).
Utilizar Configuraciones de Rejilla
Experimenta con la configuración de la Rejilla, como se habló en el capítulo Configurar la Línea temporal, para dar clases diferentes de Subdivisión—en otras palabras, para limitar las fronteras de cada Región a ciertos puntos de rejilla. Aquí, la Rejilla ha sido activada y puesta a Pulsos/4, para subdividir las Regiones a negras dentro de cada compás. Puedes desear Recortar los extremos de algunas de las muestras, como se habló antes, para que quepan dentro de la estructura métrica has configurado (por ejemplo, el primer bombo en la pantalla inferior ha sido recortado de modo que no se superponga con el segundo.
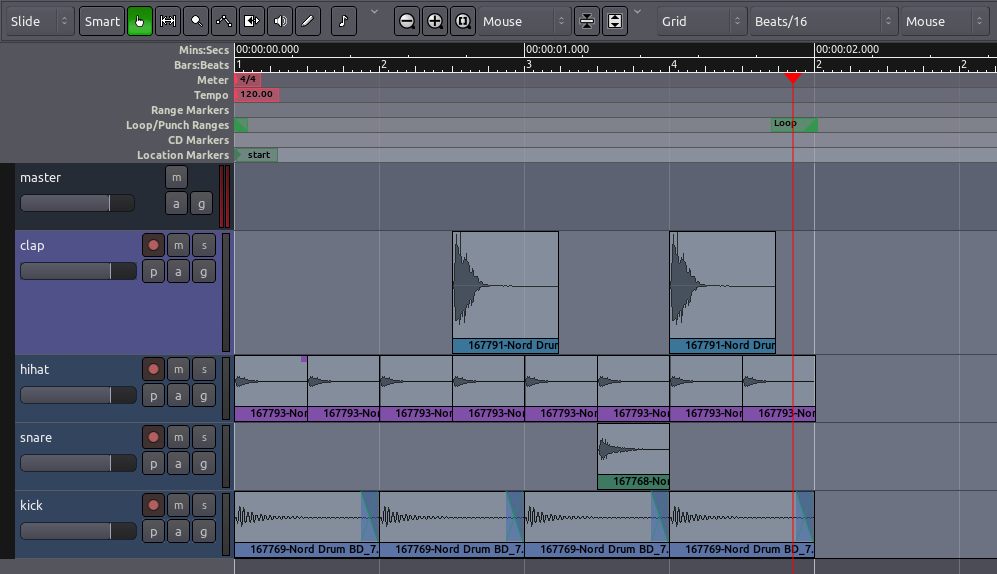
Continuar
En el próximo capítulo, exploraremos Más operaciones de Región.