Ardour 4 Es
Exportar Sesiones
Exportar es el proceso de guardar una Región, pista o sesión a un fichero de tu ordenador al cual puedas escuchar, quemarlo como un CDR o convertirlo a un MP3 para compartirlo en un sitio web. Exportar una región no exporta todos los cambios que querrías haber hecho a la región. Para Exportar ediciones con Normalización, Atenuación y Panoramización, y Automatización, debes Exportar bien un Rango o la sesión entera.
Para exportar una sesión, utiliza el menú superior: Sesión > Exportar > Exportar sesión a fichero audio, pero antes tienes que seleccionar. La forma más sencilla es:
Primero echa un vistazo a toda la sesión antes de exportar. Seleccione "All" del menú "Número de pistas visibles":
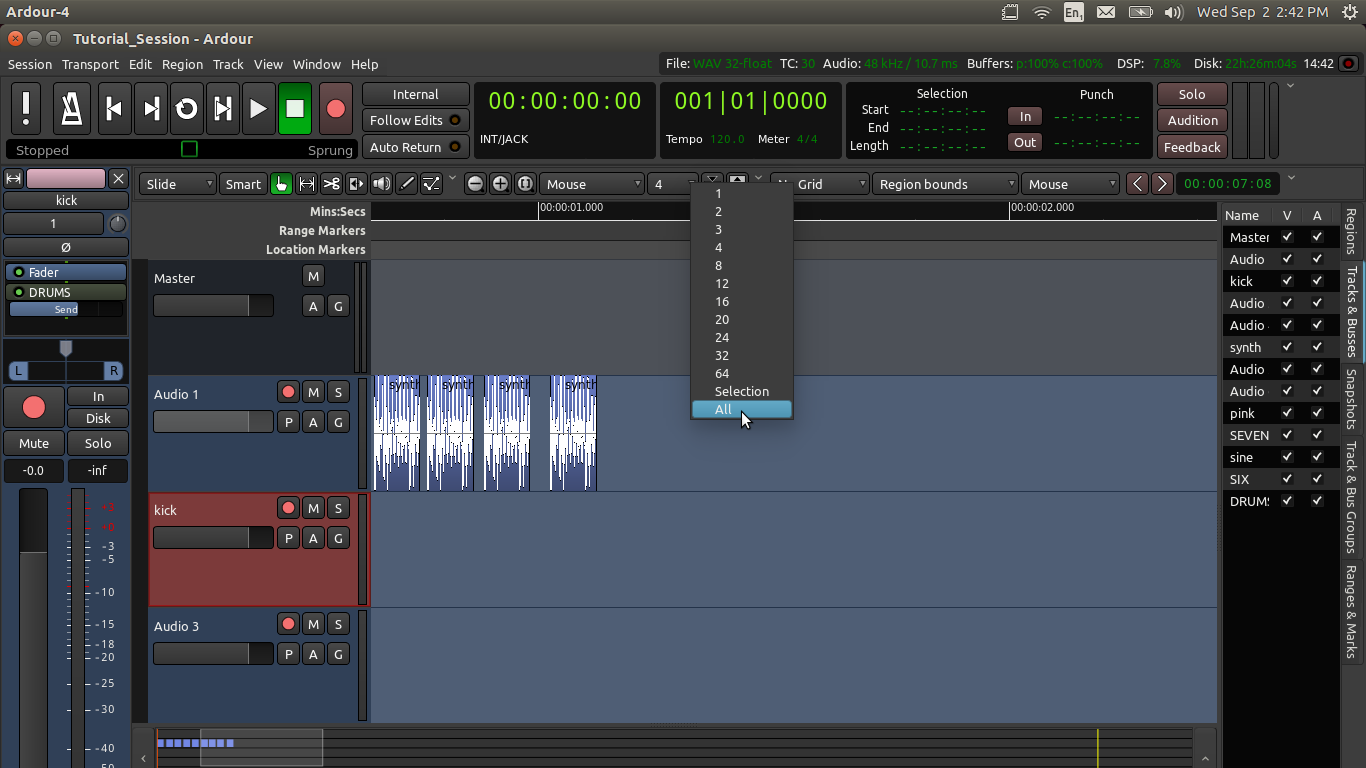
Haz clic en el botón "Zoom a la sesión" (tercer botón en las Opciones de zoom):

Ahora debería tener una buena visión general de toda la sesión, así:

Escucha la producción por última vez y asegúrate de que se oye todo de la manera deseada y que no se te olvido desactivas algún Mute o Solo.
Todo lo incluido entre los Marcadores de Posición "inicio" y "fin" en la Línea temporal será exportado, así que tienes que establecer primero los marcadores si no están en la posición correcta.
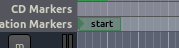

Si el marcador de final está demasiado después del final de la pieza, haz clic y arrastra hacia la izquierda hasta que esté bastante cerca del final de la última región de la composición. En el caso contrario todo eso se exporta como espacio en blanco sin sonido.
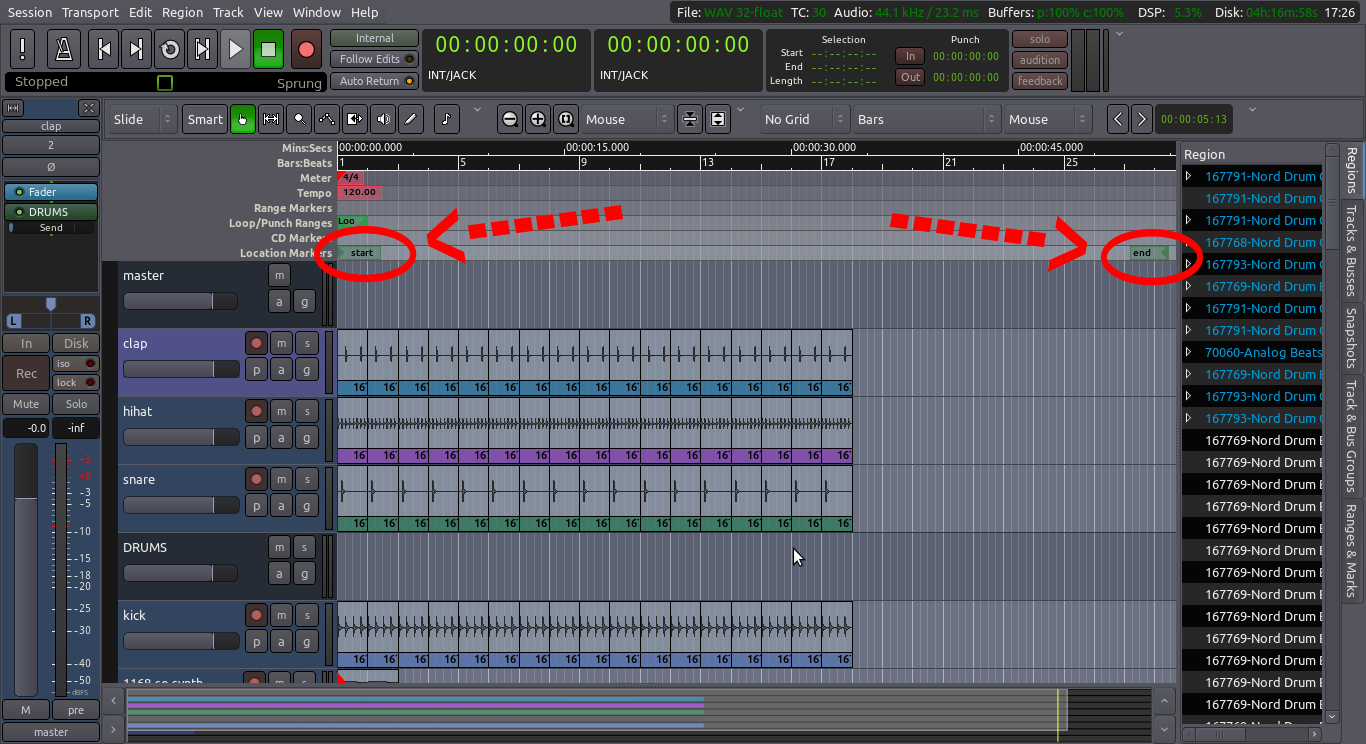
TIP: Puesto que Exportar se maneja mediante el bus maestro, todas las pistas dentro del rango que seleccionas se exportan conjuntamente, exactamente como se reproducen en tu sesión. A diferencia de la orden Exportar Región, este tipo de Exportación incluye cualquier Normalización, Atenuación y Panoramización, y Automatización o Plugin que hayas creado, junto con las ediciones individuales hechas a las Regiones también. Si cualquier pista tiene los botones de enmudecer o de solo activados, esto afectará a qué pistas se oirán en el fichero exportado.
Para exportar una sesión, utiliza el menú superior: Sesión> Exportar> Exportar a archivo (s) de audio .... Esto abrirá un cuadro de diálogo con varias opciones.
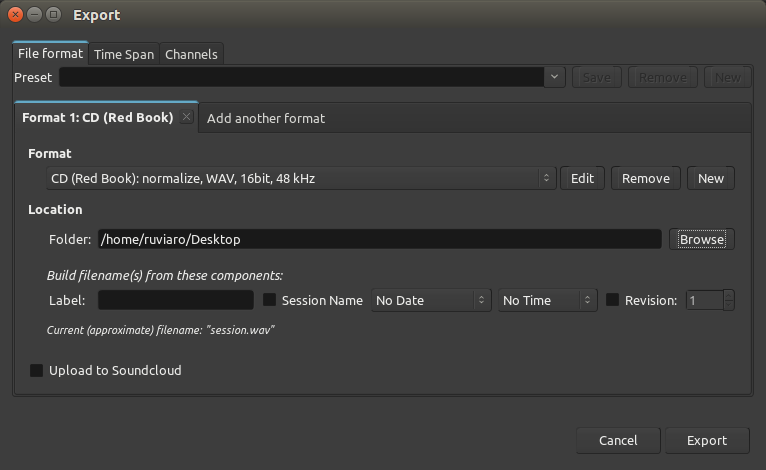
- Preset: aquí NO se escribe el nombre del archivo. Es sólo para guardar "preset" predefinidas para guardar archivos, por ejemplo, si siempre guardas en uan calidad de audio determinada tus audios creas una preset y al elegirla se cargan los parámetros definidos. No te preocupes por este campo ahora.
- Format: permite elegir el formato de archivo (WAV, OGG, FLAC, etc.). El valor predeterminado es de CD, que crea un archivo WAV. Si usas GNU/Linux no viene para exportar en MP3, puedes exportar a Wav y luego usar un conversor de audio.
- Add another format: si desea exportar en más de un formato, al mismo tiempo, haz clic en esta pestaña.
- Location: este es el lugar donde se encuentra el archivo después de guardarlo. De forma predeterminada, se encuentra en la carpeta de "Export" que está dentro de la carpeta principal de la sesión. También puedes hacer clic en "Examinar" y seleccionar otra ubicación, como el escritorio, por ejemplo.
- Label: Aquí es donde se escribe el nombre para el archivo. Ardour añadirá automáticamente el nombre de sesión para el archivo exportado, por lo que si no se escribe nada aquí el nombre puede terminar algo genérico como "mi-session.wav".
Después de haber elegido las opciones, haz clic en Exportar. Una vez finalizada la operación, se puede encontrar el archivo en la carpeta Export o en la elegida.
Continuar
Al final de esta sesión, tienes ahora una Mezcla estéreo exportada representando tu sesión entera. También es posible que quieras saber cómo exportar regiones individuales o rangos seleccionados de la sesión. Esto se tratará brevemente en los dos capítulos siguientes.