Ardour 4 Es
Exportar Regiones
Exportar es el proceso de guardar una región, pista o sesión a un fichero en el ordenador. Puedes querer exportar solo una región de tu sesión, quizás para utilizarla como ejemplo en otra aplicación, o para editarla en un programa de edición diferente.
Exportar una Región
Para Exportar una región, selecciónala (para que se torne azul), y entonces haz click-derecho en Exportar o utiliza el menú superior Sesión > Exportar > Exportar regiones seleccionadas a fichero de audio.
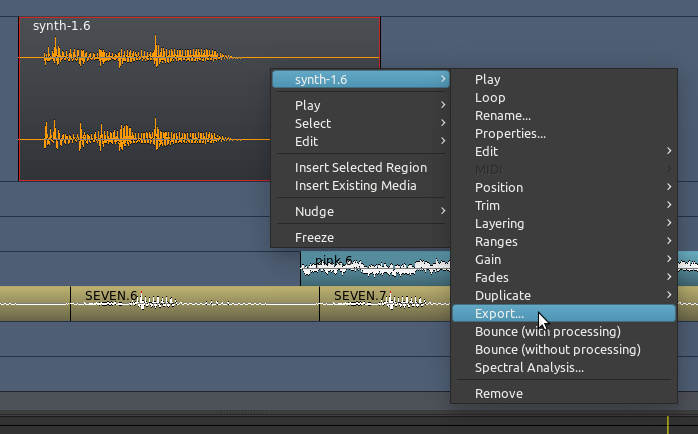
Esto abrirá el mismo cuadro de diálogo Exportar explicado en el capítulo Exportación de una sesión. Elige las opciones y haz clic en "Exportar". Sólo se exportará la región seleccionada.
Por favor ten en cuenta que cuando se exporta una región, no todos los parámetros y ediciones son exportados. Las Regiones recortadas, divididas, extendidas e invertidas pueden ser exportadas, pero ediciones tales como la Normalización, Atenuación y Panoramización, y Automatización no se exportan. También, el volumen de la misma pista de audio o del bus maestro no afectará al fichero exportado. Para exportar estas ediciones, por favor mira los capítulos Exportar un Rango y Exportar una Sesión.
Exportación Diversas Regiones a la vez
Si estás construyendo una colección de muestras para usar después y las muestras son, básicamente, recortando y editando Regiones, al final del proceso tendrás que exportar todas ellos. Si el número es grande, la exportación de forma manual puede ser tediosa. He aquí una manera de exportar varias regiones a la vez.
En el modo Grab (atajo "G"), selecciona todas las regiones que deseas exportar. No es necesario que esten en la misma pista.
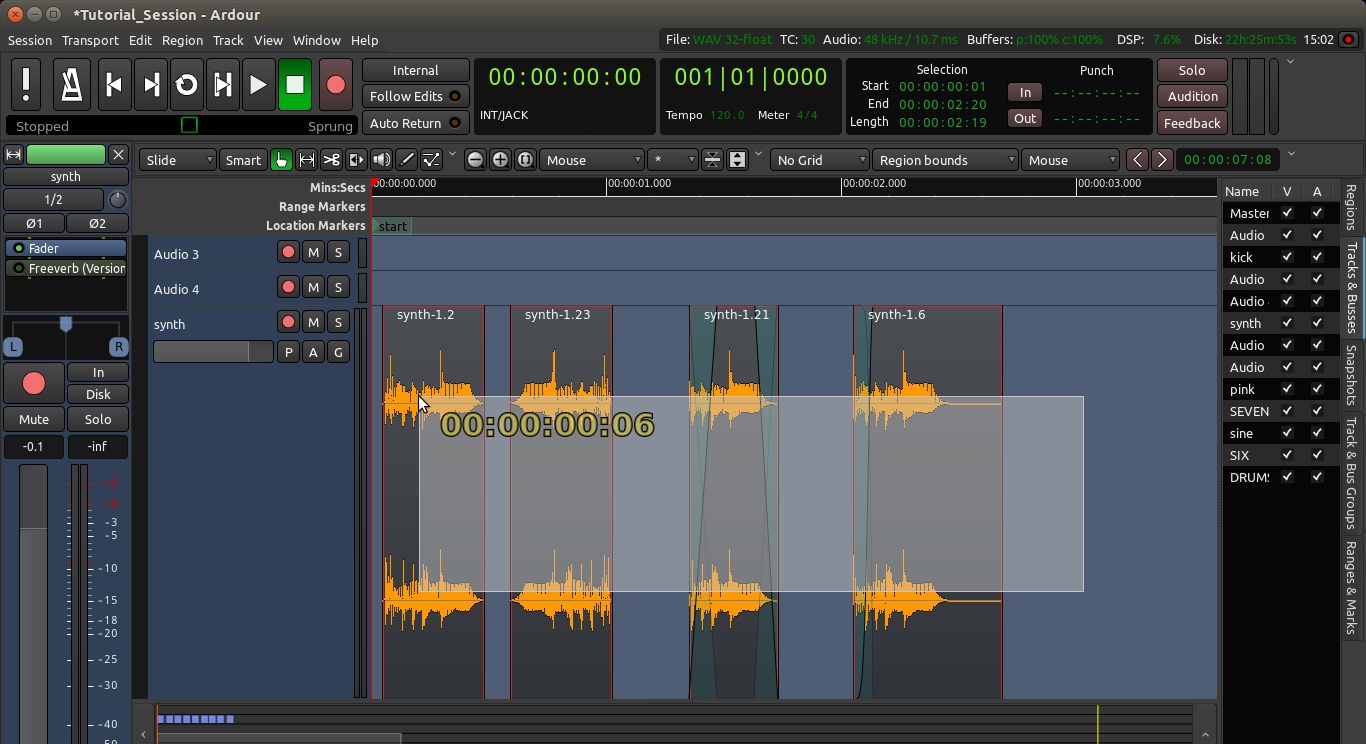
Ir al menú Región> Rangos se lecciona Agregar marcador para un intervalo de Región. ("Region > Ranges" y selecciona "Add Range Marker Per Region".)
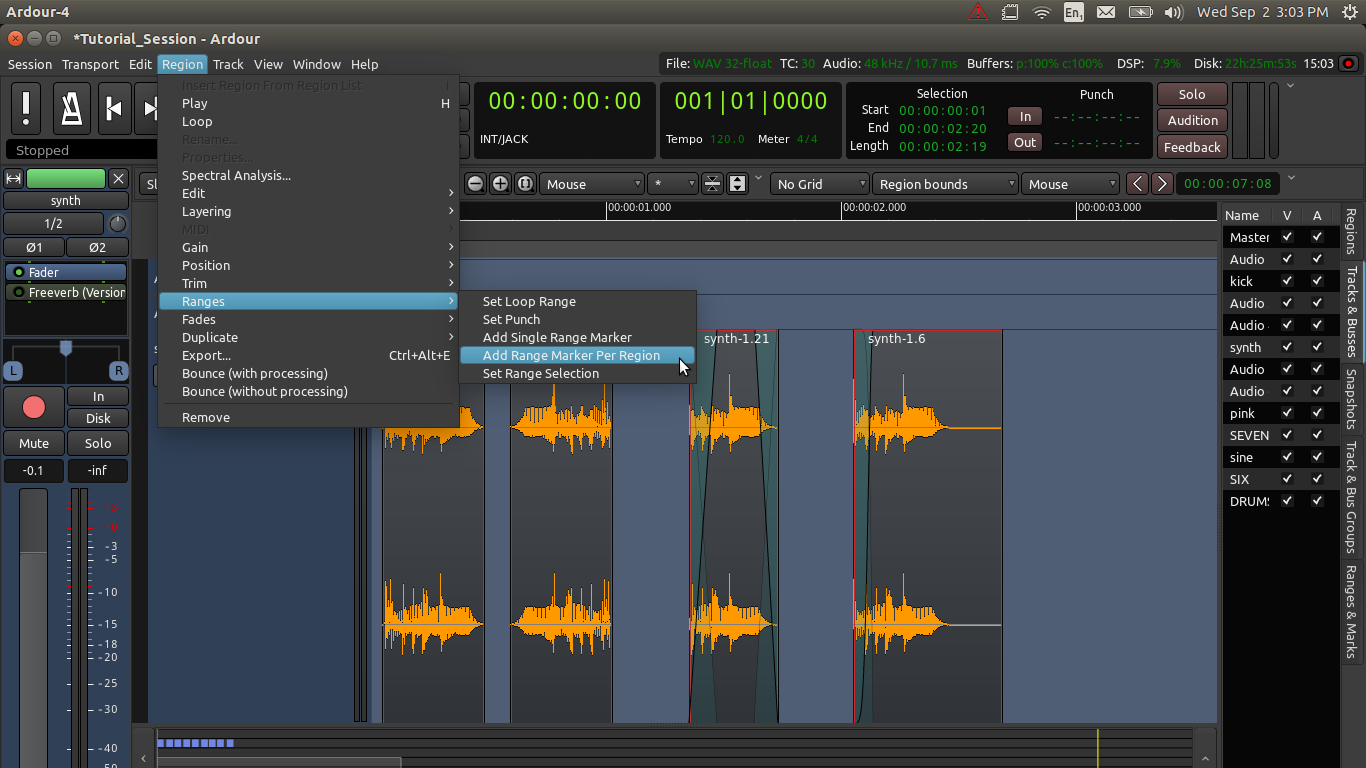
Ardour crea ahora sólo Rangos de marcadores que se ajustan exactamente al comienzo y al final de sus regiones seleccionadas (ver los rectángulos verdes en la regla Range Markers):
- Ve al Menú de sesión> Exportar y selecciona Exportar a archivo de audio (s) (atajo "Alt" + "E").
- En el cuadro de diálogo Exportar, haz clic en la pestaña "Intervalo de tiempo". Verás todos los rangos de nueva creación que allí se indican. También hay un rango predeterminado que representa toda la sesión.
- En "Intervalo de tiempo", haz clic en "Seleccionar todo", y de-seleccionar el primer rango (el rango de "sesión"). La razón es porque queremos exportar los rangos cortos, no toda la sesión completa.
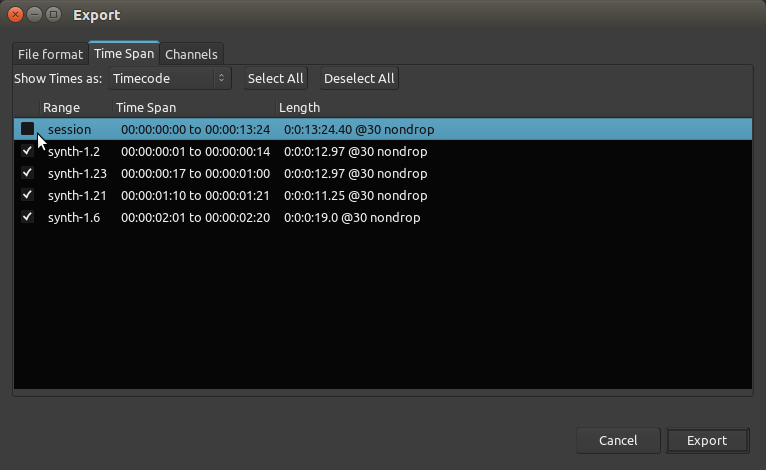
- Volver a la pestaña principal ("Formato de archivo").
- Haz clic en "Exportar".
Tus regiones se habrán exportado a archivos de audio individuales.
IMPORTANTE: este método exporta todo lo que cae en cada intervalo de tiempo definido. En otras palabras, si tienes otras regiones en otras pistas que suenan simultáneamente con la región (s) que deseas exportar, serán mezcladas entre sí. Otra forma de verlo es la siguiente: la operación de exportación exportará todo lo que juega bajo los rangos de tiempo definidos. Si eso no es lo que quieres, se puede utilizar en solitario o botones de silencio en seleccionar las pistas para garantizar exportar sólo lo que quieres.
Continuar
En el próximo capítulo, aprenderemos sobre Exportar rangos en vez de una región individual.