Ardour 4 Es
Comprender el enrutamiento
Enrutar una señal de audio es enviarla desde algún sitio a algún otro sitio más. Además de conseguir señales de audio a y desde Ardour, el enrutamiento juega una parte importante dentro de Ardour mismo. Ejemplos de utilizar enrutamiento dentro de Ardour incluyen audio desde Pistas al Bus Maestro o a otros Buses, crear 'envíos', enrutar las salidas desde los Buses al Bus Maestro, etc. (mira el capítulo Crear una Pista para una explicación sobre Pistas y buses). Todo enrutamiento, tanto interno como externo para Ardour, está manejado por JACK.
Enrutamiento en Ardour
El enrutamiento estándar de entradas, pistas y buses en Ardour se determina cuando una Sesión nueva es creada en las Opciones Avanzadas de la caja de diálogo Sesión Nueva (mira el capítulo Iniciar una Sesión). Por defecto, el enrutamiento es como sigue:
- Las entradas del dispositivo de audio son enrutadas a las entradas de Pistas.
- Todas las salidas desde las Pistas y buses son enrutadas a las entradas de bus maestro.
- Las salidas del Bus Maestro son enrutadas a las salidas del dispositivo de audio.
Observa que cuando se crea un nuevo Bus, nada se enruta a su entrada.
Esta configuración de enrutamiento es básica y tiene sentido para las sesiones que contienen sólo Pistas, pero para hacer uso de los buses (que no sea el bus maestro) o para ser creativo con las señales de audio dentro de Ardour, tenemos que ser capaces de cambiar el enrutamiento.
La ventana del Administrador de Conexión de Audio (también conocido como "patchbay") es la principal manera de hacer conexiones hacia, desde y dentro del mezclador de Ardour. Puede abrir esta ventana con el atajo "Alt" + "N", oa través de la ventana de menú Ventana> Audio Connections.
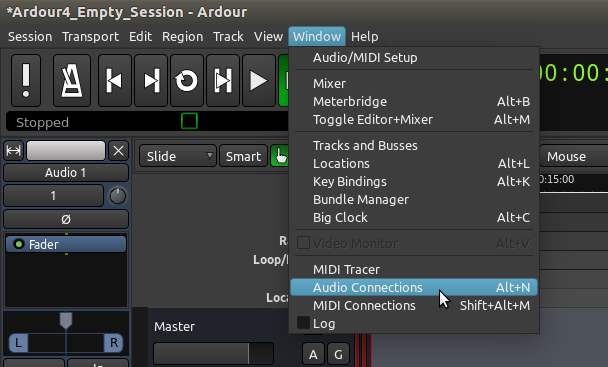
El área de control o patchbay presenta dos grupos de puertos; un conjunto de fuentes llamadas orígenes (sources), y uno de destinos. Las fuentes-orígenes y los destinos son organizadas por pestañas. Las fuentes-orígenes disponibles se visualizan verticalmente en el lado izquierdo, y los destinos se visualizan horizontalmente en la parte inferior.
En la pantalla de abajo, observa que la pestaña "Hardware" se selecciona en la parte superior izquierda (que es una fuente u origen), y el "Ardour pistas (tracks)" se selecciona como destino en la parte inferior. Esto significa que la matriz muestra las conexiones de las fuentes de sonido del hardware disponible (por ejemplo, un micrófono), para las pistas de Ardour existentes.
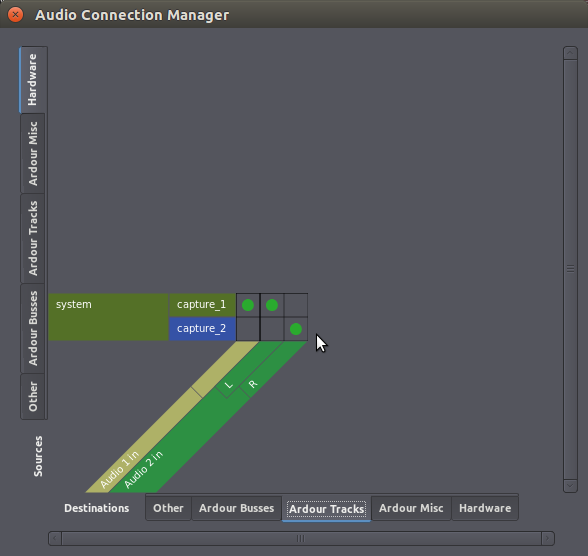
Los puntos verdes representan una conexión. La imagen anterior nos dice que los sonidos entrantes de "sistema: capture_1" (la primera fuente de entrada de la tarjeta de sonido, o el micrófono incorporado del equipo portátil) están entrando en la pista Ardour llamada "Audio 1", y también que los sonidos entrantes de "sistema: capture_1" y "sistema: capture_2" van respectivamente a las entradas izquierda y derecha de la pista Ardour nombre "Audio 2."
Podemos ver que "Audio 1" es una pista mono, ya que sólo tiene una ranura de conexión, mientras que la pista "Audio 2" es estéreo, ya que tiene dos ranuras (izquierda y derecha).
La siguiente captura de pantalla muestra la ruta de señal de las pistas de Ardour (pestaña vertical seleccionada) en Ardour buses (pestaña horizontal seleccionada). Como se mencionó anteriormente, la configuración predeterminada para todas las pistas Ardour es que su sonido va al bus maestro o salida principal.
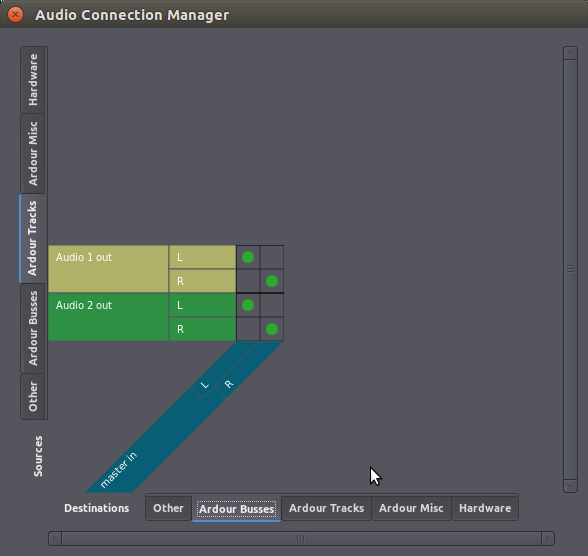
Nota: recuerda que "Audio 1" es una pista mono. Lo vimos en la pantalla anterior que "Audio 1" sólo tiene una ranura de entrada. Pero ahora en la pantalla de arriba se ve que "Audio 1" tiene dos salidas (izquierda y derecha). Esto es normal: definimos que una pista es mono o estéreo por sú número de entradas, no de salidas. Las pistas mono sostendrán un solo canal de audio, pero aún así se puede optar por colocar el sonido al altavoz izquierdo o al derecho (o en cualquier lugar o en el medio). Más sobre este tema en el capítulo "toma panorámica".
Por último, vamos a explorar un par de pestañas en el Administrador de Conexión de audio para ver el sonido que va desde el bus maestro a las salidas de hardware reales (sus altavoces o auriculares):
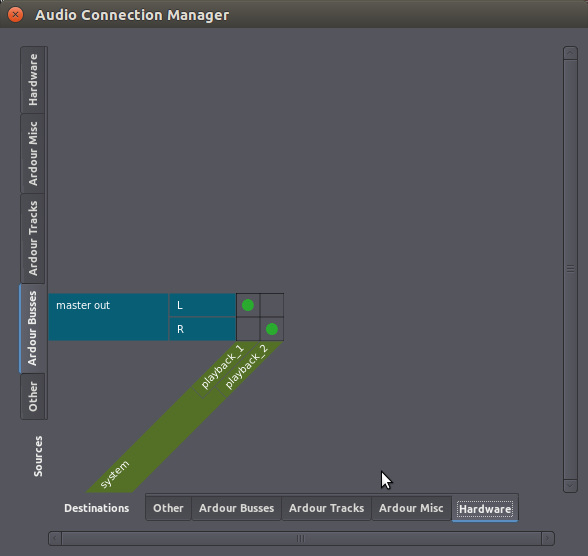
Como se puede ver, en el origen/sources seleccionado es ahora "Ardour buses" y la pestaña de destino es "hardware". En esta sesión se pasa a tener un único bus, el "maestro" que como dijimos es el seleccionado por defecto. Los puntos verdes muestran que todos los sonidos que salen del bus maestro van a la reproducción del sistema 1 y 2, que son las salidas de la tarjeta de sonido.
¿Cómo conectar y desconectar?
Para realizar una conexión, haz clic en el cuadrado vacío deseado que se encuentra en la matriz; un punto verde aparecerá para indicar que se realizó la conexión.
Para deshacer una conexión, simplemente haz clic en un punto verde existente y este desaparecerá.
Ejemplo práctico de enrutamiento a buses
En la siguiente sesión de ejemplo, hay dos pistas de guitarra y un bus no utilizado que se llama Guitar-Bus, todo estéreo.
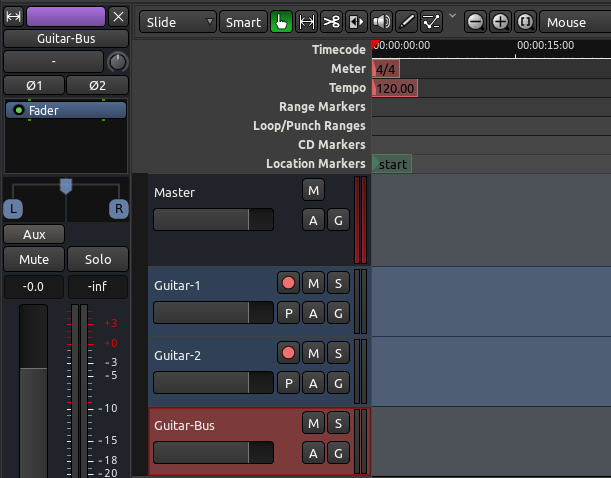
Supongamos que deseas enviar la salida de las dos pistas de guitarra al Guitar Bus en lugar de enviar al Bus Master o Maestro. Esto puede ser útil para controlar el volumen de las dos guitarras con un solo Fader (en este caso el atenuador será el Guitar-Bus). A continuación, la salida del Guitar-Bus, que es la suma de las dos guitarras, va directamente al maestro de bus.
En la imagen que tienes a continuación se muestra el enrutamiento que se debe realizar para el caso expuesto anteriormente. Selecciona las "Pistas Ardour - Ardour Tracks" en las pestañas verticales donde están las fuentes de origen o Sources. Y elige "Ardour Buses" en los Destinos que se encuentran en las pestañas inferiores horizontales. Lo primero es deshacer con un clic las conexiones existentes que probablemente lleven las guitarras al Bus master. A continuación, con un clic sobre los cuadros para que aparezcan las conexiones verdes, crea las conexiones entre las dos pistas de la guitarra (Guitar1 y Guitar2 out) con el Guitar-Bus. El resultado final sería el siguiente:
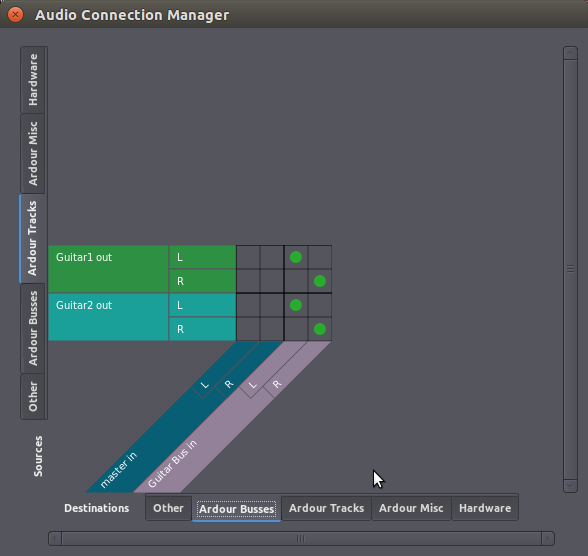
Ahora ambas pistas de guitarras están enrutadas al Guitar-Bus y ya no se conectan directamente al bus maestro. A continuación, nos aseguramos de que el Guitar-Bus es, por su parte, encaminada al Bus Maestro (el direccionamiento de salida de un Bus se edita en la misma forma que para una pista), de modo que aún podemos oír el sonido de ambas pistas de guitarra . Y podemos controlar el volumen de ambas pistas juntas al cambiar el deslizador del Guitar-Bus. Lo que es más, ahora podemos añadir plugins para el Guitar - Bus para procesar el sonido de las dos pistas de guitarra juntos.
Vistas específicas de Track o Bus en el panel de conexiones o Patchbay
El Administrador de conexión de audio (patchbay) que se abre con "Alt" + "P" muestra la matriz completa de cada fuente de origen de sonido individual y cada destino individual disponible en Ardour. A veces esto es demasiado si lo que se desea es sólo cambiar rápidamente el encaminamiento de una sola entrada o salida de la pista. Ardour permite acceder a un subconjunto importante de conexiones cuando se hace clic directamente en el botón de entradas o salidas de una pista o bus en el mezclador.
El botón de entradas está en la parte superior, y el botón de salidas es similar y se encuentra en la parte inferior del mezclador. Al hacer clic en cualquiera de los dos se mostrará un menú de opciones de conexión. En la pantalla de abajo, por ejemplo, tendrías que hacer clic en el botón "1/2" justo debajo del nombre de la pista "Guitarra-1" con el fin de acceder a este menú:
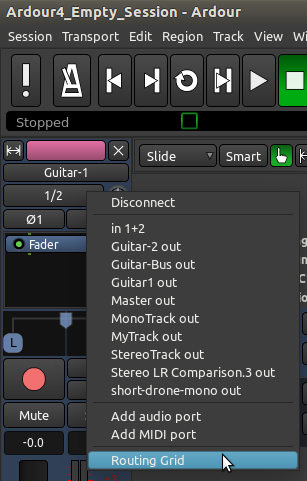
Puedes seleccionar una conexión en ese mismo menú, o elije "Routing Grid" para ver una versión más sencilla del gestor de conexiones de audio que contiene sólo las entradas o salidas de la pista o el bus seleccionado.
Todas las conexiones Ardour son conecciones JACK
Es importante entender que cualquier ruta que se conecte o desconecte dentro de Ardour está enrutándose en JACK, las cuales se pueden también ver desde otras aplicaciones como Qjackctl, Catia, o JackPilot, dependiendo de su sistema operativo. A continuación se muestra un ejemplo de una ventana de Catia (sólo GNU/Linux) que presenta las mismas conexiones JACK que vimos en el ejemplo anterior:
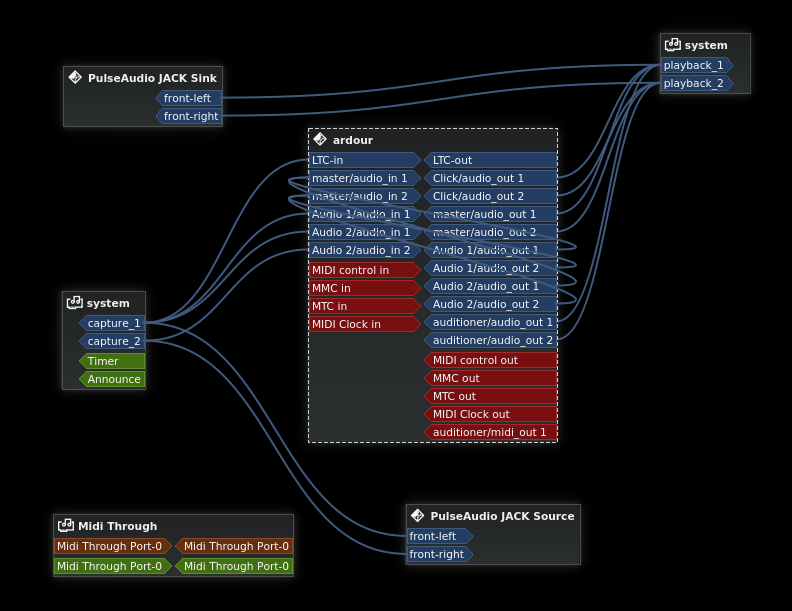
Para entender más sobre JACK y Catia y cómo se pueden configurar recomendamos revisar el manual:
"El poderoso e incomprendido JACK".
Continuar
En este capítulo, cubrimos cómo gestionar el Enrutamiento dentro de Ardour, o entre Ardour y la tarjeta de sonido. Aun así, uno de las fortalezas de utilizar el sistema JACK es que también pueda gestionar conexiones entre aplicaciones en el mismo ordenador. Para obtener un mejor entendimiento de cómo funciona esto, por favor continúa al capítulo Enrutamiento entre Aplicaciones. Si preferirías trabajar sólo con Ardour, entonces salta adelante hasta la sección Editar Sesiones.