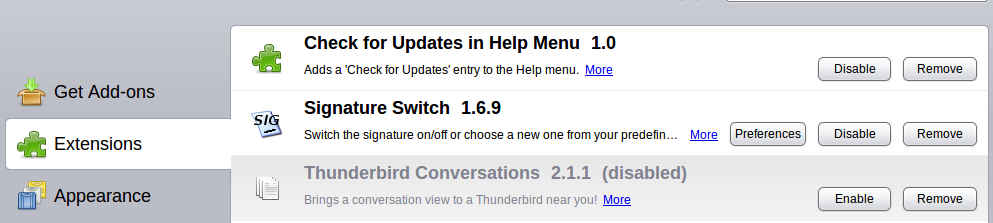THUNDERBIRD
Using the Add-ons Manager
You use the Add-ons Manager to add, enable or disable, and delete Thunderbird add-ons. Start the Add-ons Manager by selecting Tools > Add-ons. The Add-ons Manager opens in a new tab in the Thunderbird window.
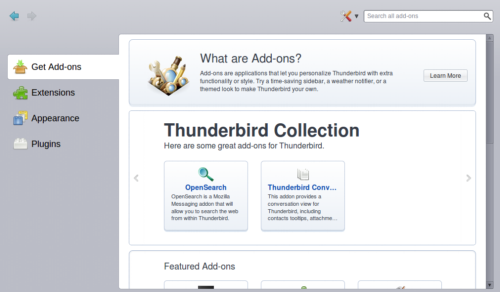
You'll notice that there are several add-ons featured in the tab. Those are either popular or recommended add-ons. But, obviously, they're not the only ones available. If you want to find a specific add-on, do one of the following:
- Type a term in the search bar in the top-right corner of the Add-ons Manager tab.

- Scroll down and click the Browse all add-ons button.
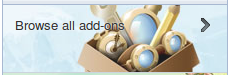
Installing Add-ons
There are two ways that you can install an add-on: by downloading it and installing it through the Add-ons Manager, or by searching for the add-on in the Add-ons Manager and installing it directly from the Mozilla add-ons site.
Why two methods? You might be an add-on developer who needs to test your creation. Or you come across a third-party add-on that isn't on Mozilla's site.
Note: You should only install add-ons from people who you trust. Otherwise, you could be opening yourself up to viruses or malware.
To install an add-on from the Mozilla site:
- Select Tools > Add-ons.
- Type a keyword in the search bar to find an add-on or click Browse all add-ons.
- When you find the add-on that you want to install, click the Add to Thunderbird button.
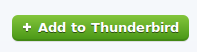
- You'll be prompted to install the add-on. There will be a delay of about five seconds before the Install Now button is available
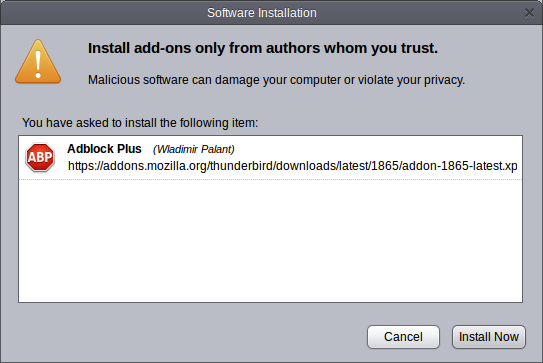
- Click Install Now.
- Once the add-on is installed, click Extensions to view it in the list of your installed extensions.
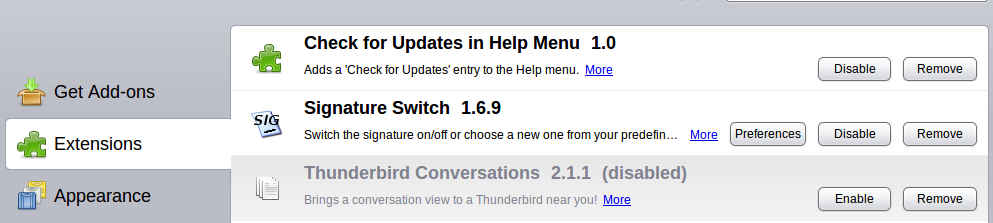
To install a downloaded add-on:
- In Add-ons Manager, click the icon beside the search box and then click Install Add-on from File.
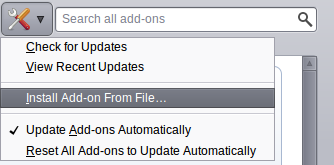
- Note: The icon will be different on Windows, Mac OS, and across different Linux distributions.
- In the window that opens, find the add-on file that you downloaded. The file will have the extension .xpi -- for example, attachment-reminder-0.3.10-tb.xpi.
- Click the Open button.
- You'll be prompted to install the add-on. There will be a delay of about five seconds before the Install Now button is available
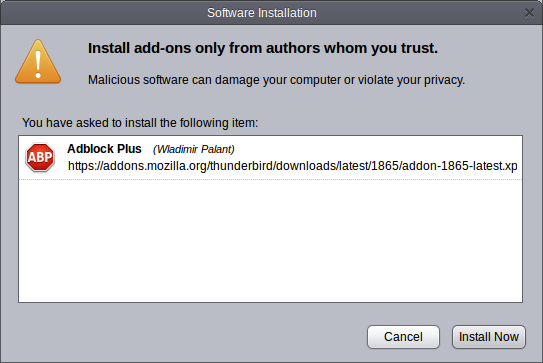
- Click Install Now.
- Once the add-on is installed, click Extensions to view it in the list of your installed extensions.