THUNDERBIRD
Tagging and Marking Emails
If you are like most people, you probably receive a lot of email from friends, family, co-workers, and others. It can be very difficult to manage and keep track of all of those messages.
Thunderbird gives you two very powerful and useful ways to manage your messages: tagging and marking. Let's take a look them.
Tagging Emails
Using tags, you can give your email messages a priority or just categorize them in a way that makes sense for you. Thunderbird comes with several preset tags:
- Important
- Work
- Personal
- To Do
- Later
Each tag has its own color.
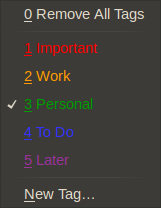
Applying a tag to a message
When you want to apply a tag to a message, do this:
- Click on an email message that you want to tag in the Message pane.
- On the toolbar, click the Tag button. A list of tags appears.
- Click on the tag that you want to apply to the message. The tag appears in the message header in the Preview pane.
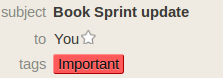
Creating a new tag
If you need to create a new tag, you can by doing this:
- Click the Tag button on the toolbar and then choose New Tag. The Create New Tag box appears.
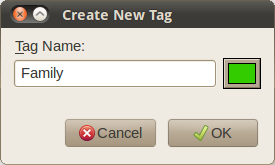
- Type a name for the new tag, like "Family", in the Tag Name field.
- You can give the tag a color by clicking the box beside the Tag Name field and then choosing a color from the color picker.
- Click OK to save the tag. You can now apply it to a message using the Tag button on the toolbar.
Deleting a tag
You can get rid of tags that you no longer need by doing this:
- Do one of the following:
- On Windows and Mac OS select Preferences from the Tools menu.
- On Linux, select Preferences from the Edit menu.
The Thunderbird Preferences window opens.
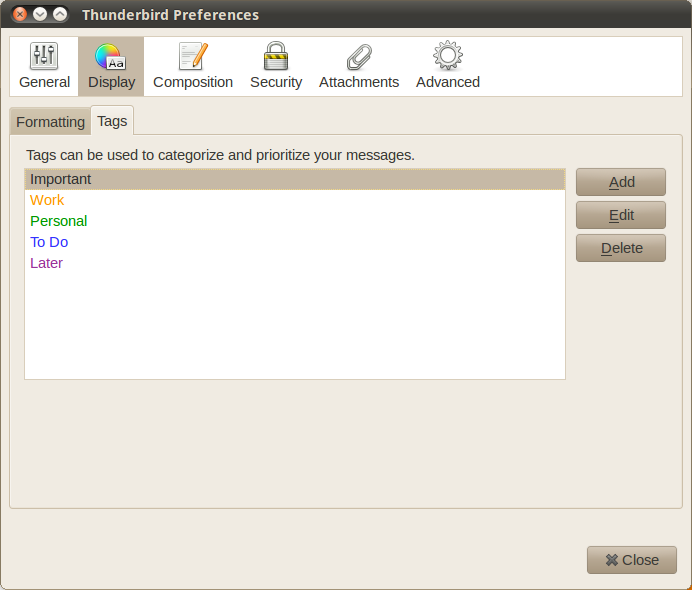
Marking Emails
Whenever you click on an email message in the Message pane, it is marked as having been read. Sometimes, though, you might want to revisit the message at a later date and will want to distinguish it from other messages in your inbox or in your mail folders. Or you might want to visually point out a message as being important using a star. Marking your emails is a simple but useful way of doing that. Here's how to do it.
To mark your emails
- Right click on an email in the Message pane and then click Mark. A menu appears:
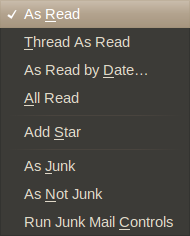
- Select one of the options from the menu.