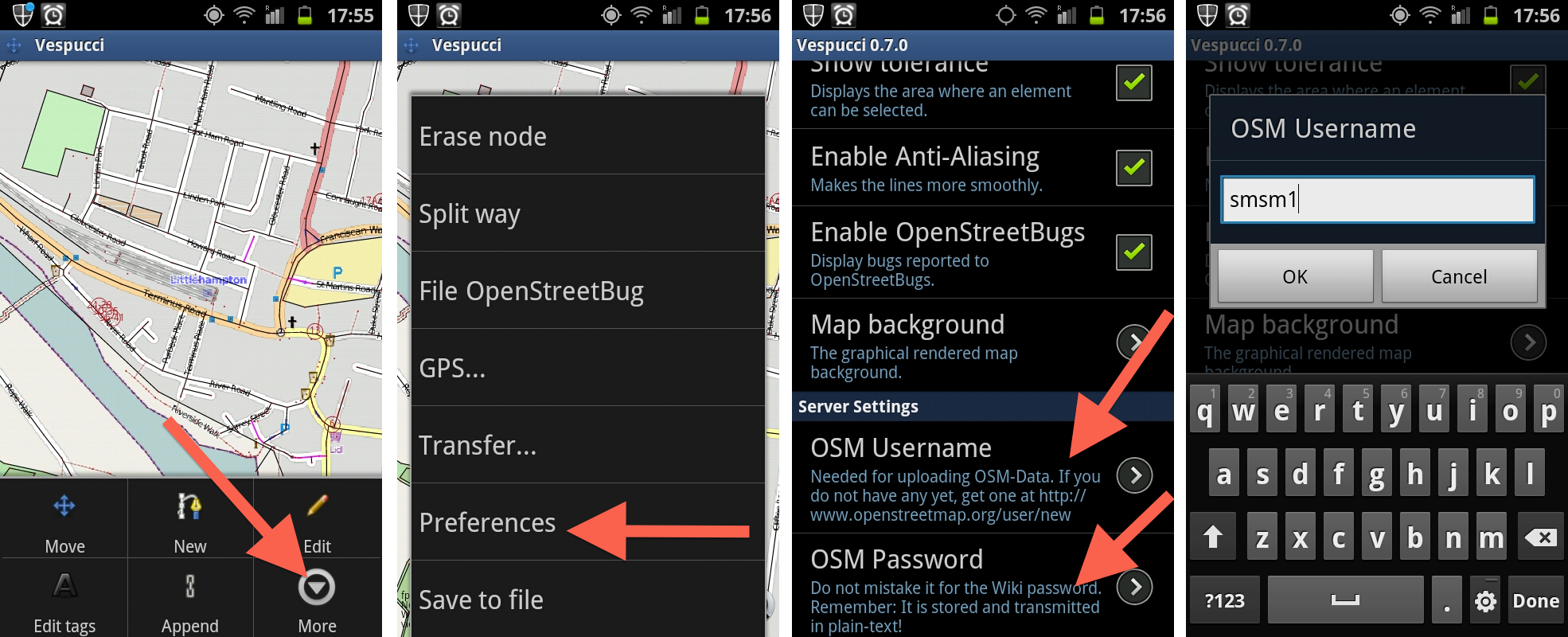OpenStreetMap Ja
スマートフォンでの編集
スマートフォンを使った編集方法にはいくつかの選択肢があります。Mapzen POI CollectorはiPhoneとAndroidのどちらでも使うことができます。一般の人が簡単にマッピングを始められるようにデザインされており、 簡単に使えることが目的となっています。
VespucciはAndoroidのアプリケーションとして開発されており、GPSのポイント収集機能とOpenStreetMapの簡易編集が可能です。OSMのタグ付に関する知識が必要になるため、よりOSMに詳しいユーザーが対象となっています。
Mapzen POI Collectorによる編集
Mapzenの入手は、Android Marketplace (https://market.android.com/details?id=com.mapzen) と iTunes Store (http://itunes.apple.com/gb/app/mapzen-poi-collector/id338079717?mt=8)のどちらからでも可能です。 現在の所在地を選択するには、Androidメニューから自分の位置を選択して下さい。スクリーンショットはAndroid版の操作画面ですが、iPhone版でも同様の画面が表示されます。
Mapzenは、POI(point of interest)編集の手軽さに焦点を当てています。現在地のPOIは自動的に読み込まれます。POIの詳細情報を取得したい場合は、青い矢印をタップしてPOIを選択してください。
現在のポイントの編集とは、ポイントの選択、メニューシステムを通じてのプロパティ変更、そして最後に保存までを含みます。
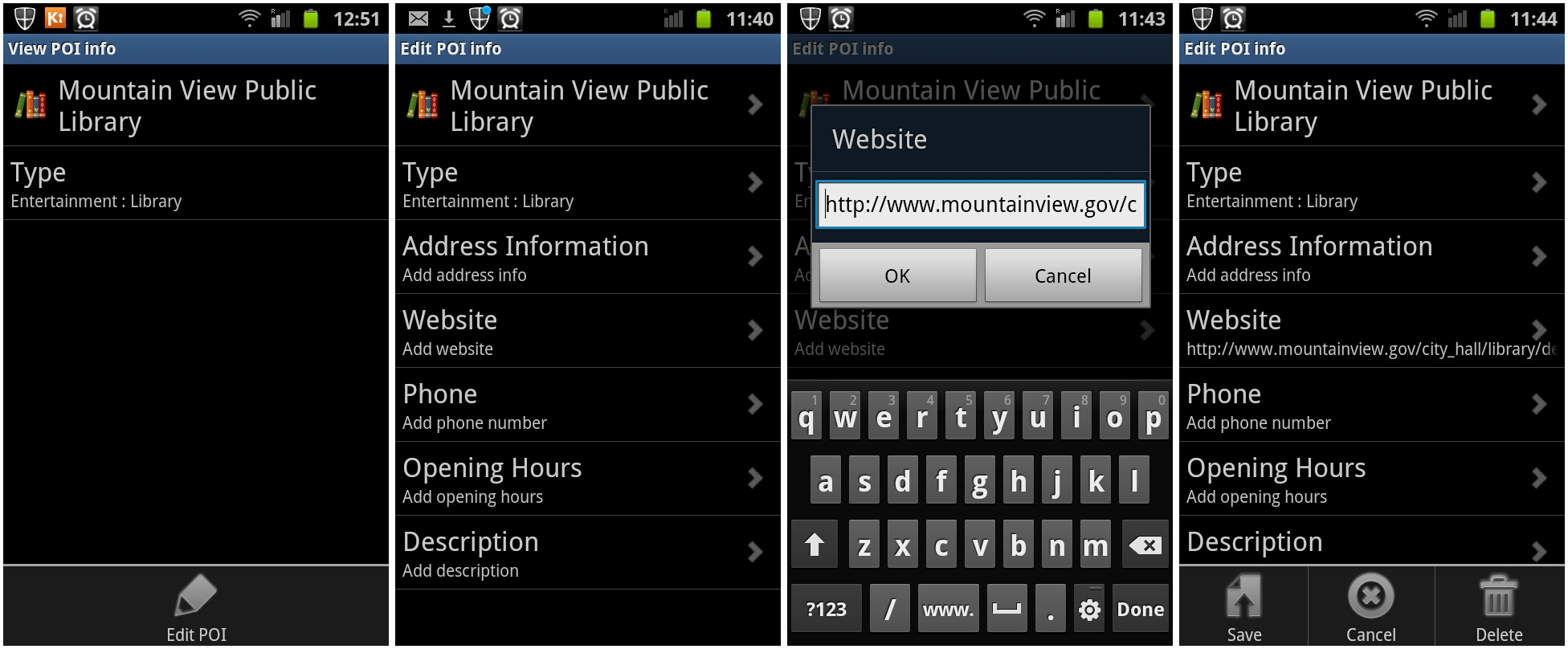
Mapzen POI collectorは直感的に利用ができるように設計されています。そのため、ここでは詳細な使い方までは説明しません。
モバイルエディタVespucciによる編集
Veciputtiは、屋外でOSMデータを更新できる高度なエディタです。タグ付に関する情報は、JOSMの章を参照してください。また、OSMのデー タモデル(この本の中で説明されています)と、タグ付の枠組みに関する知識が必要になります。タグ付の枠組みについては、OSM WikiのMap featureページ: http://wiki.osm.org/wiki/Map_Featuresを参照してください。現在のVespucciでは、リレーションの編集を行うことはできません。
Vespucciのインストール
Vespucciは、Android Marketで "Vespucci"を検索するか、あるいは以下のページ (https://market.android.com/details?id=de.blau.android) からインストールすることができます。具体的な手順は、利用しているAndroid端末の手順に従ってください。
Vespucciのセットアップ
OSMのデータを編集するためには、あなたのOSMユーザー名とパスワードを設定する必要があります。
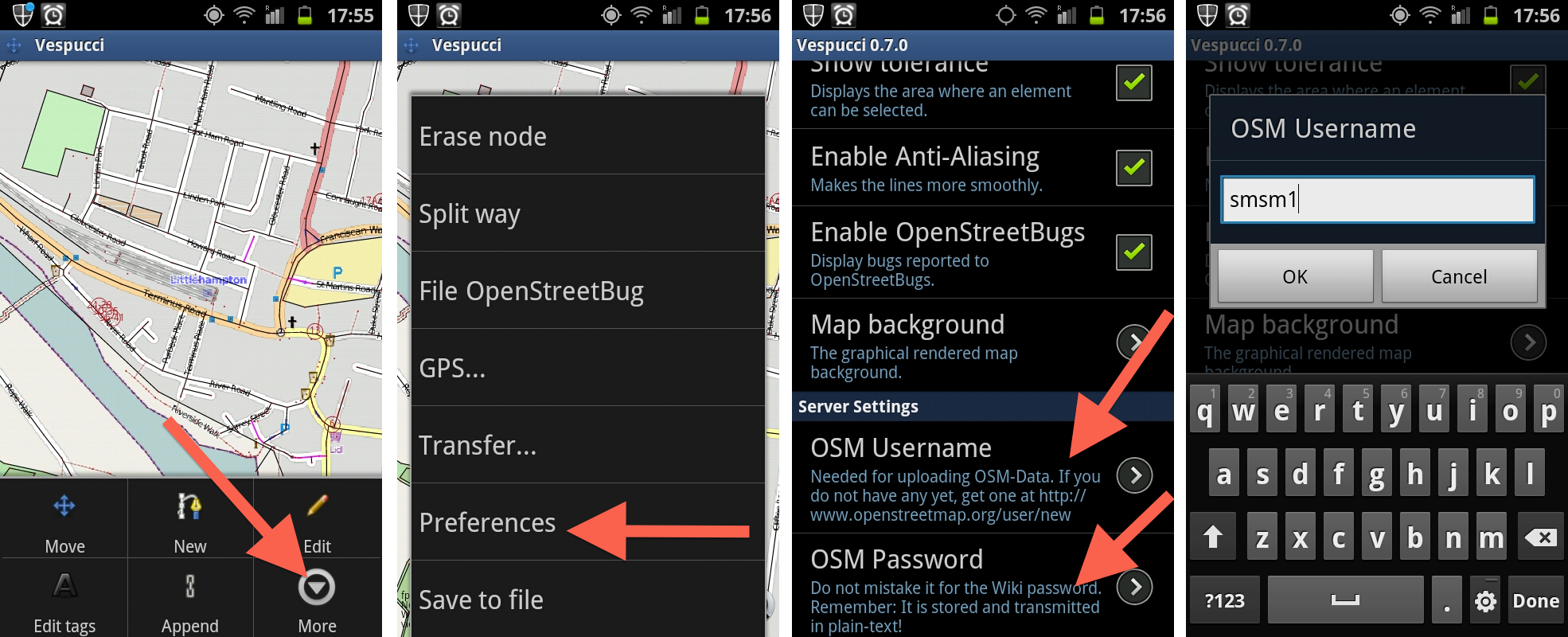
- Android端末で Vespucciを起動します。
- Android端末のメニューボタンを押します。
- 「その他」 -> 「設定」 を選択します。
- OSMユーザー名とパスワードを入力します。
OSMデータのダウンロード
アプリで編集したい地域まで移動したら、現在の位置を取得し、当該地域のOSMデータをダウンロードしてください。
- 現在の位置を取得するには、端末のメニューボタン -> 「その他」 -> 「GPSの位置を追跡」または「GPSトラックの開始/停止」を選択して、GPS機能を有効にします。
- Vespucciの操作画面が、現在地を中心とした位置に移動します。
- 現在地のデータをダウンロードするには、端末のメニューボタン -> 「その他」 -> 「変換」 を選択して、現在ビューのデータをダウンロードしてください。
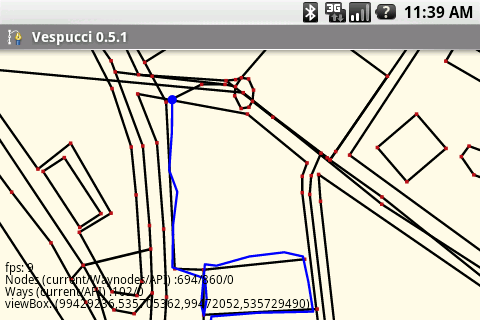
OSMデータとGPSログを重ねて表示しているスクリーンショット
表示位置の移動
Vespucciには幾つかの動作モードがありますが、"移動モード"でドラッグすることによって、表示位置を変更することができます。ボタンを操作することで、ズームレベルの変更も可能です。マップをつまむ動作でも、同様に拡大縮小が可能です。
ノードの移動
- 端末のメニューボタンを押して、「編集」を選択します。

- ノードやウェイが強調表示されます。
- ノードやウェイを指定したあと、指を離さずに移動させること、そのノードやウェイの位置を移動させることができます。
タグの編集
- 端末のメニューボタンを押し、「タグ編集」を選択します。
- ノードを選択します。
- ノードに関するメニューが表示されます。
- 編集対象のノードを選択します。
- ノードのキーと値が編集可能になります。
- 空白になっている項目に、キーと値を入力します。
- キーと値の入力が完了したら、Okayを選択して編集内容を確定します。
フィーチャー(地物)の新規作成
- メニューボタンを押し、「新規」を選択します。
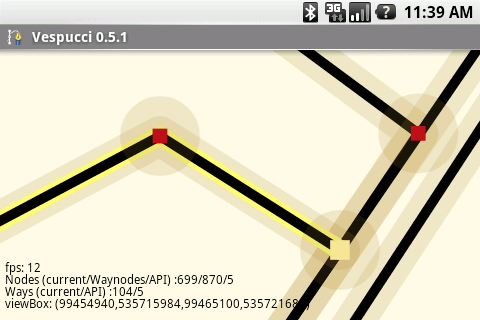
- 地図のどこかを一度だけ押すと、その場所にポイントが指定されます。ポイントを指定すると、タグ編集モードへの切り替えや、ポイントへの詳細情報追加が可能になります。
- 地図を何度も押すことで、ウェイを作成することができます。
- ウェイを作成中にウェイの起点を選択することで、エリアを作成することができます。
既存ウェイの延長
- メニューボタンを押します
- 「追加」を選択します.
- 既存のウェイにポイントを追加して、ウェイを延長することができます
ノードの削除
- メニューボタンを押します
- 「その他」を選択します
- 「ノード削除」を選択します
- 削除対象のノードを選択します
変更内容の確定
データの編集が完了したら、変更した内容を確定してOSMコミュニティと共有しましょう。
- Android端末のメニューボタンを押します
- 「その他」を選択し、「変換」を選びます
- 「データをOSMサーバにアップロード」を選択します。OSMサーバへのアップロードが可能な状態にある変更の一覧が表示され、変更内容についてのコメント入力を求められます。コメントを入力したら、アップロードボタンをタップしてください。