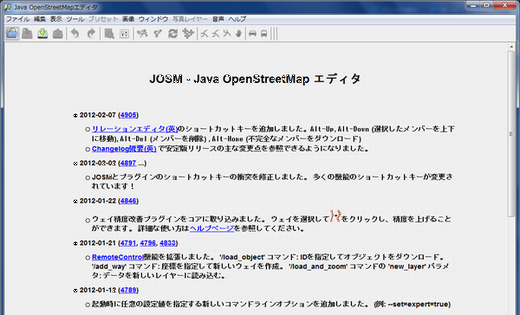OpenStreetMap Ja
JOSMでの編集
OSMはJavaで作成されたOpenStreetMapエディタです。JOSMはデスクトップ・コンピュータ上でのOpenStreetMapデータの 編集に使用されます。JOSMではデータを編集するのにはオンラインである必要はありません。JOSMにはJavaランタイム環境が必要です。コンピュー タにインストールされていない場合は、 http://www.java.com/en/download/ からダウンロードできます。
T本章は、JOSMをダウンロードしてインストールする方法について、一歩ずつ説明します。さらにJOSMの使用をより簡単にするため、いくつかの設定変更についても説明します!その後、私たちはサンプルマップを開いてJOSMの基本操作のいくつかを学習します。
JOSMのダウンロード
JOSMのサイト: josm.openstreetmap.de へ行ってください。"JOSM"で検索してサイトを見つけることもできます。
JOSMサイトはこのように見えます:
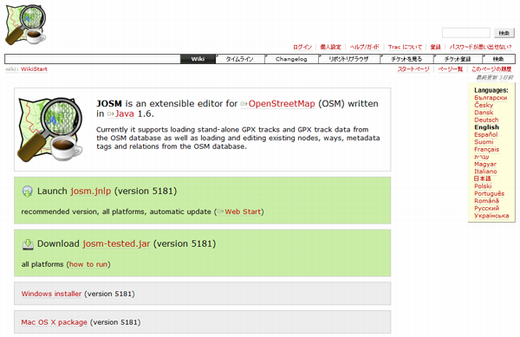
JOSMサイト
Windowsがインストールされたコンピュータの場合は、JOSMをダウンロードするために“Windows JOSM インストーラー” をクリックしてください。それ以外のOSの場合は、それぞれのOSシステムのリンクをクリックしてください。そうするとダウンロードが始まります。通常、JOSMはいくつかのインストール・ステップを除いて、すべてのオペレーティング・システム上で同じ動作をします。必要な時は、あなたのシステムに適切なステップを指定します。
JOSMのインストール
ダウンロードしたJOSMインストールファイルをダブルクリックするとセットアップが始まります。
注意: JOSMを動作させるには、Java Ver1.6以降がインストールされている必要があります。
Windowsでは、インストーラーで最初に言語を選択して、画面の「次へ」をクリックします。その後、ライセンスを承認して「私は同意します」をクリッ クします。その後、あなたが使いたいコンポーネントを選ぶことができます(たいていはデフォルトでOK)。最後にインストール場所を選んで'インストール 'をクリックします。インストールが終わったら'次へ'、'終了(Finish)'をクリックしてJOSMの初回起動を行います。後で、JOSMを開始す る時は、コンピュータ画面の左下隅のスタートメニューを選んで、JOSMアイコンをクリックすると起動できます。
Mac OS Xでは、圧縮ファイルをダブルクリック、解凍した後、アプリケーションファイルをダブルクリックするとJOSMが立ち上がります。
ソフトウェア更新を尋ねるポップアップウィンドウが表示されることがあります。ソフトウェアは新しいので更新する必要はありません。「キャンセルしてくだ さい」と言うボタンを押してください。このメッセージを今後見たくない場合は、「キャンセル」を押す前にいちばん下のチェックボックスをチェックしてくだ さい。
JOSMのスタート画面です:
JOSM最初の画面
JOSM基本作図についての学習
では、サンプルOSMファイルを開いてJOSMでマップを描く基本操作を学びましょう。このサンプルマップは実際の場所の実際のマップではないという点に注意してください。OpenStreetMapにサンプルマップは保存しません。
オンラインでhttp://www.learnosm.org/files/sample.osm に接続して、あなたのコンピューターにosmファイルを保存してください。
JOSMで保存したサンプルファイルを開いてください。JOSMを立ち上げます。画面左上の"開く"ボタンをクリックして下さい。
サンプルファイルsample.osmを選択して"開く"ボタンをクリックして下さい。
このようにサンプルマップが見えるはずです:
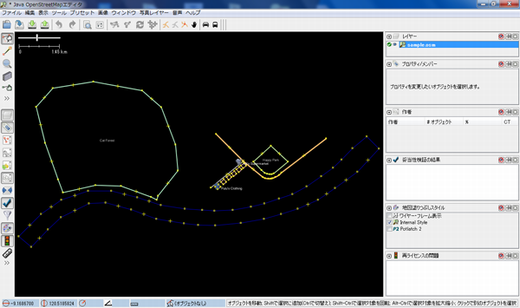
サンプルOpenStreetMapファイル
基本操作
地図を左右、上下移動させたい時にはマウスの右ボタンを押してドラッグして下さい。
地図のズームイン、ズームアウトにはいくつかの方法があります。マウスを使うならスクロールホイールでズームイン、ズームアウトができます。ノートパソコ ンでマウスを持っていなければ、地図ウィンドウの上部左のスケールバーを使用してズームイン、ズームアウトができます。スケールバーの目盛をマウス左ボタ ンで押しながら左右に動かします。
サンプルマップを見てください。異なるタイプのオブジェクトがいくつかあります。川や森林、いくつかの建物や道、お店が2、3軒あります。オブジェクトを選択するには、マウス左ボタンでそれをクリックしてください。ポイント、ラインおよびシェイプ
サンプルマップ上の異なるオブジェクトをクリックすると、3つの異なった種類のオブジェクトがあることがわかります。ポイント、ラインおよびシェイプがあります。
ポイントはシンボルで表されるひとつの場所です。このサンプルマップでは2か所、洋服店と市場があります。洋服店は、シャツの記号で表され、市場はショッピングカートの記号で表されます。

地図上の複数のラインも同様に、道路を表わします。よく見るとライン内にポイントが含まれることがわかります。これらの点は、任意の記号やそれらに関連するその他の情報を持っていませんが、ラインの位置を定義しています。

最後に、森や川、そして建物といった違う場所を表す多くのシェイプがサンプルマップにあります。シェイプは一般に土地や建物のように、領域を表しま す。シェイプは厳密にはラインのようなものです。 シェイプとラインの唯一の違いは、ラインが終了するのと同じポイントで始まるということです。
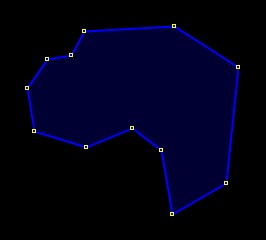
オブジェクトを選択した際にプロパティと呼ばれる窓が地図の右に現れることに気が付くでしょう。このリスト内の項目は、タグと呼ばれています。 タグは、ポイント、ライン、シェイプが何であるか説明する情報です。
地図を手書きすることやどのようにポイントやライン、シェイプを描くかについても考えます。別の場所をいちばんよく表現できるのはポイント?ライン?シェイプ?
オブジェクトの変更
マップ左側の森林を選択してください。必ず、ライン上のポイントではなく、森林の周りのラインをクリックしてください。マウスの左ボタンを押しながら、マウスをドラッグしてください。森林をマップ上の新しい位置に移動させることができるはずです。このようにして、オブジェクトの形を変更したり、ポイントを移動させることができます。
描画
JOSM画面左側にボタンの列があります。このボタンの多くは、地図についてより多くの情報を提供する新しいウィンドウを画面右側に開きます。しかし、最も多く使用されるボタンはこの列の一番上にあります。これらのボタンは、マウスでできることを切り替えます。
この列の上4個のボタンは最も重要なものです。次のような操作ができます:
- 選択
- 描画
- ズームイン
- 削除
ここまでに、あなたは次のような選択ツールを使用しています:
作図する前に、何も選択されていないことを確かめる必要があります。何も選択されていないことを確かめるには、地図の中で何も無い、黒い画面上をクリックしてください。
2番目のボタン、描画ツールをクリックしてください。
地図上で空白のエリアを見つけて、マウスでダブルクリックしてください。これでポイントがひとつ描けるはずです。
ラインを描くためには、マウスでシングルクリック。マウスを動かして、再びクリックします。ラインを描きたいだけ続けます。ラインの描画を終了するには、マウスをダブルクリックします。
シェイプはラインを描くのと同じ方法で描き始めますが、終了はラインを描き始めた最初のポイント上でダブルクリックします。
プリセット(属性)付与
ここまで、私たちは、ポイント、ラインとシェイプを描画する方法を知りましたが、それらが何を表しているかまだ定義されていません。描いたポイントがお店、学校、その他の何か表したり、描いたシェイプが、土地、建物、その他の何かを表すようにしたいと思います。
画面左の列にある選択ツールボタンをクリックします。
あなたが描いたオブジェクトのいずれかを選択します。上部メニューで、"プリセット"をクリックします。サブメニュー内であなたが定義したい場所の種別にマウスを移動させます。
プリセットをクリックすると、より多くの情報の入力を求めるポップアップ表示されます。すべての項目に入力する必要はありませんが、オブジェクトの名前などの重要な項目のいくつかには情報を追加するのが望ましいです。
情報の入力が終わったら、"プリセットの適用"をクリックします。プリセットの付与がうまくいけば、ポイント、ライン、シェイプの色が変わったり、記号が現れるはずです。これはそれが何であるか定義されたためです。
自分のマップを描く
サンプルマップからマップをドラッグして離します。描画するための空白の領域ができるまで、マウスの右ボタンを押したままドラッグします。
ポイント、ライン、シェイプを作成するための描画ツールを使用してください。あなたが描いたオブジェクトは、プリセットメニューから選択することで、何であるかを表します。
終了したら、あなたは私たちがsample.osmで開いたサンプルマップのように、自分のマップを持ったことになります。
オープンストリートマップの編集
この章では、OpenStreetMapにおける地図編集方法と修正を追加する方法を学習します。OSMでの基本的なマッピングのサイクルを学びます。
ステップ 1: ダウンロード
OSMから現在の地図データを取得します。
ステップ 2: 編集
GPS、ウォーキングペーパー、それにメモなどを補助的に使って地図を変更します。
ステップ 3: 保存
OpenStreetMapへ変更を保存します。
作業を始める前に:JOSMの準
WindowsでJOSMを起動するには、コンピュータの左下隅の[スタート]メニューをクリックし、プログラムのJOSMを見つけます。 Macでは、JOSMのアプリケーションをダブルクリックします。
次に、あなたのGPXファイルやウォーキングペーパーを読み込みます。あなたは両方を開く必要はありませんが、必要に応じて操作できます。
OSMデータのダウンロード
地図を編集する前に、私たちは編集範囲の既存OSMデータをダウンロードする必要があります。データをダウンロードするには、実際にOpenStreetMapのデータをダウンロードするため、インターネットに接続する必要があります。
GPXトラックやウォーキングペーパーを開くと、地図ウィンドウはあなたが何を開いたか示して、正確な座標位置へ自動的に移動するでしょう。ファイルを開いた後、JOSMの左下隅にあなたのマウスカーソルの緯度と経度(座標)を見ることができます。
すでにマップウィンドウが編集したい範囲を表示しているので、この範囲のOpenStreetMapデータをダウンロードすることは簡単です。 JOSMの左上隅の"ファイル"をクリックし、"OSMからダウンロード"をクリックします。これで、ダウンロードウィンドウが開きます。ダウンロードボ タンをクリックすることで、もっと簡単にこのウィンドウを開くことができます。
ダウンロードウィンドウが開くと、ウィンドウ内にマップとピンクのボックスが表示されるはずです。もしマップが表示されない場合は、ウィンドウ内の"スリッピーマップ"タブをクリックします。
ピンクのボックスは、編集のためにダウンロードしたい地図の範囲を表しています。GPSログファイやウォーキングペーパーを開いた後では、マップウィンド ウを移動していない限り、ボックスは正しい位置の範囲の近くに描かれます。しかし、より大きなエリアをダウンロードしたい場合は、新しいボックスを大きく 描くことができます。新しいボックスを描くには、地図をクリックしてマウスの左ボタンを押したままマウスをドラッグします。ボックスの描画を終えるにはマ ウスボタンを離します。
ボックスの大きさと位置に問題がなければ、ウィンドウ下の"ダウンロード"ボタンをクリックします。 JOSMはOpenStreetMapからこの範囲のデータを取得して、編集するために地図ウィンドウが開きます。
編集
次のステップは、地図を編集し、新しいアイテムを加えることです。これは必ずしも、初めは必ずしも簡単ではありませんが実際に編集することで次第に上達するでしょう。
ポイントやライン、シェイプを移動したい場合は、選択ツールを使用してください。オブジェクトをクリックして、目的の場所にドラッグします。これは、間違った場所にあるアイテムの位置を修正するために使います。
新しいポイント、ラインおよびシェイプを描く場合は、描画ツールを使用してください。描いたオブジェクトについてはプリセット・メニューから選択して属性を付与してください。
あなたのGPSポイントやウォーキングペーパーが自動でOpenStreetMapに地図として入力されないことに注意してください。あなたは描画ツール を使用して、デジタルデータとしてOSMマップにそれらを追加する必要があります。しかし、GPSポイント、GPSトラック、そしてウォーキングペーパー は地図を描く際のガイドとして背景に見ることができます。
"030"という名前をつけてGPSでウェイポイントを登録保存し、"030"が学校であることをノートにメモしているとします。 OpenStreetMapにこのポイントを追加するには、描画ツールを選択して、マップウィンドウ内のポイント"030"をダブルクリックします。これ でポイントが作成されます。その後、プリセットメニューに移動して、学校のためのプリセットを見つけます。学校の名前を入力し、"プリセットの適用"をク リックします。ラインやシェイプを追加する場合も同じ操作を行います。
変更の保存(アップロード)
地図を改善するため2、3の変更を行った後、OpenStreetMapにそれらの変更を保存してみましょう。
トップメニュー上の「ファイル」をクリックして、次に「アップロード・データ」をクリックしてください。これでアップロード・ウィンドウが開きます。「アップロード・ボタン」をクリックすることでこのウィンドウにより簡単にアクセスすることができます。
表示されるウィンドウは、追加したオブジェクト、および修正もしくは削除しているオブジェクトのリストを示します。ボックスの下部では、これらの変更に関するコメントを書くように求められます。ここに編集の説明を記述してください。"変更アップロード"をクリックします。
初めてOpenStreetMapの変更を保存する場合、ユーザーは、第2章で作成したユーザ名とパスワードの入力を求められます。表示されるウィンドウ でそれらを入力してください。このウィンドウでチェックボックスをオンにした場合、ユーザ名とパスワードが保存され、その後はそれらを再度入力する必要は ありません。
"認証"をクリックします。
変更がアップロードされるまで数秒待つ待ちます。これで作業は終わりです。あなたはOpenStreetMapへの最初の編集をしました。ポイントをすべて加えたいならに編集を続けても構いません。JOSMを終了する前に、必ず忘れずに変更をアップロードしてください。
地図の変更箇所を確認
インターネットブラウザで openstreetmap.org のサイトを開き、地図上で編集したエリアに移動します。地図に表示された変更箇所を見ることができるはずです。見られない場合は、CTRL+Rを押してウェブ・ページをリフレッシュしてください。時々、地図は適切に更新しない場合があるので再ロードする必要があります。
もし変更箇所を確認できなかったらどうしますか。心配しないでください。変更箇所がマップに示されるのに数分かかるかもしれません。さらに、変更を正確に 加えたことを確かめるためにJOSMで追加した内容をチェックしてください。一般的にJOSMで見たとき、あなたの追加したポイントがアイコンを持ってい る場合、そのポイントはOpenStreetMapサイトのマップ上で見られるはずです。
もっとJOSM
あなたは、JOSMでのGPSウェイポイントとトラックを開く方法、JOSMでのポイント、ライン、シェイプを描画する方法、地図データをダウンロードする方法、編集、およびOpenStreetMapへの変更内容のアップロード方法について学びました。 さらにJOSMの機能のいくつかについてより詳細に説明します。これによって単純な編集ツールを越えて、JOSMについてより深く理解することができます。
JOSMの便利な機能
JOSMは、さまざまな機能を持っています。よく知られたJOSMのメインウィンドウ - これはマップウィンドウで、ほとんどの操作がここで行われます。ここでは、表示、編集、およびOpenStreetMapへのデータ追加を行います。
地図ウィンドウの右側に一連のパネルがあり、それぞれが異なる内容です。通常、あなたが最初にJOSMをインストールした時は、いくつかのパネルはレイ ヤ、プロパティおよび選択のようにデフォルトの設定で示されます。あなたがマップウィンドウ内でポイント、ライン、シェイプを選択した場合、それは選択パ ネルの中で示されます。オブジェクトに関する情報はプロパティパネルの中で示されます。また、そのオブジェクトを描いた著者のユーザー名はオーサーパネル の中で示されます。
JOSMの左側に、多くのボタンから成るいくつかのツールバーがあります。このツールバーの一番上に、マウスでの操作を変更することができるボタンがあり ます。最初のボタン2つ、選択ツールおよび描画ツールは既に学びました。他のツールを使うことで、拡大表示やオブジェクトの削除、シェイプを描く、あるい は平行なラインを作ることがより簡単に行えます。
これらのツールの下に多くのボタンがあります。これらのボタンを使用するとJOSMの右側に表示される内容を管理できます。これらのボタンを使用して、プロパティ、選択、および著者名などの右上のボックスを開いたり閉じたりすることができます。
JOSMレイヤ
GPSのファイルを開き、OpenStreetMapからデータをダウンロードしてみます。あなたがファイルを開いたり、ウォーキングペーパーを加える か、OpenStreetMapからデータをダウンロードする場合、JOSM右側のレイヤーパネルに別のアイテムが加えられることがわかるでしょう。レイ ヤパネルはこのように見えます:このレイヤーリスト内の各アイテムは、マップウィンドウで自分が開いているデータの異なるソースを表します。上記の例では、“データレイヤー 2”が編集しているOpenStreetMapのデータです。 “Markers”はGPSからのウェイポイントであり、そして“30 Juni 2011.gpx”はGPSからのトラックです。“Walking Papers”はJOSMにウォーキングペーパーを追加したときに作成されたレイヤです。JOSMの上部メニューの"画像"をクリックして選択することに より、衛星画像を表示するBing画像のレイヤを“Bing Sat”として追加することができます。
表示されているこれらのレイヤーの1つを非表示にするには、マウスでいずれかを選択し、このような表示/非表示ボタンをクリックしてください。
あなたはそれを選択して使用してレイヤーを閉じることができます。削除ボタンの使用方法:
最後に、JOSMではアクティブなレイヤーのみ編集ができることを知っておくことが重要です。マップウィンドウで地図編集できない場合は、おそらく正しい レイヤーが有効化設定されていないためでしょう。GPSポイント、ウォーキングペーパー、および衛星画像などのほとんどのレイヤーは編集できません。編集 可能な唯一のレイヤは通常、"データレイヤー1"と呼ばれているOpenStreetMapのデータレイヤーです。
レイヤーを有効化するには、レイヤーパネルで有効化したいレイヤを選択し、有効化ボタンをクリックしてください:
OSMファイルの保存
いくつかのOSMデータをダウンロードした後、それをオフラインで編集できるように保存し、再びインターネットにアクセスできるようになったら、後にアップロードすることもできます。 OSMファイルを保存する場合、それがレイヤーパネルで有効化されたレイヤーであることを確認してください。上部メニューの"ファイル"をクリックして、"保存"をクリックします。ファイルを保存する場所を選択、名前を付けて保存します。
このボタンをクリックして保存することもできます:
これでJOSMを閉じることができ、データは保存されます。再びJOSMでファイルを開きたいときは、単に"ファイル"メニューの"開く..."をクリックします。補助的な描画ツール
JOSMは、簡単にラインやシェイプを描画するためにいくつかの補助ツールが用意されています。これらのツールは、JOSMの上部の"ツール"メニューにあります。 このメニューの機能を使用するためには、まず、マップウィンドウのポイント、ライン、シェイプを選択する必要があります。最も便利な機能のいくつかをここで説明します:- ウェイの分割 – 1本のラインを2本の別々のラインに分割します。道路の異なる部分にそれぞれ違った属性を追加する場合に便利です。 この機能を使用するには、分割したいライン中のポイントを選択し、ツールメニューから"ウェイを分割"を選択するとラインは2つに分割されるでしょう。
- ウェイの結合 – これはウェイの分割と反対のことを行います。2つのラインを結合するには、それらが1つのポイントを共有する必要があります。この機能を使用するには、結合する両方のラインを選択します。Shiftキーを押しながら各ラインをクリックして、複数のオブジェクトを選択することができます。あなたが両方のラインを選択したら、ツールメニューから"ウェイの結合"を選択します。
- ウェイ方向反転 – これはラインの方向を変更します。ラインが一方通行の道路を表す場合、その方向を変更したい場合があります。他の場合、方向は関係ありません。
- ウェイの単純化 – これはラインがあまりにも多くのポイントを持っていて、それを単純化したい場合、ラインからポイントをいくつか削除してくれます。
- ノードを円形に配列 – 円の形を作ろうとしている場合は、円を描くにはこの機能を選択することが最もよいでしょう。それは、円の形にポイントを整理するのに役立ちます。
- ノードを一直線に配列 – この機能は、一連の点を直線状に位置合わせしてくれます。
- 直交した形状 – この機能は、建物を描くのに非常に便利です。あなたが建物を描画した後、この機能を使うと、それは直角の角を持つように変形されます。
タグ
ポイント、ラインあるいはシェイプを描くと、位置付きで作成されます、しかしそれが何であるかについての情報はありません。言いかえれば、私たちはそれが 何処なのかは知っていても、それが何であるかは知りません。ここまで、私たちはそれが何であるか定義するためにプリセット・メニューからアイテムを使いま した。
OpenStreetMapでオブジェクトが何か知る方法はタグを使うことです。タグは、あなたが何か書くことができるラベルのようなものです。例えば、 私が正方形を描くとそれはただの正方形にすぎません。しかし、次に私はそれが何であるか説明するために複数のタグを追加します:
- この正方形は建物です。
- 建物の名前は “Menara Thamrin”です。
- 建物は16階建てです。
- building = yes
- name = Menara Thamrin
- building:levels = 16
キーボードショートカット
時々、JOSMの様々なオプションやメニューを選択するためにあちこちクリックするのが面倒な時があります。幸いにも、多くの共通のタスクを行えるようにキーボードのショートカットキーが用意されています。 これは最もよく使われるいくつかのショートカットキーについてのリストで、何ができるかも書かれています:- s – 選択ツールを選ぶ
- a – 描画ツールを選ぶ
- z – ズームツールを選ぶ
- + (plus) – 拡大
- - (minus) – 縮小
- p – ウェイの分割
- c – ウェイの結合
- o – ノードを円形配列
- l – ノードを一直線に配列
- q – 直交した形状にする