OpenStreetMap Ja
データの収集
あなたの地域で地元の知識を利用することは、OpenStreetMapのデータ収集において、最もシンプルで効率の良い方法です。例えば、家や仕事場周 辺のあなたの知識は、その周辺でかなりの時間を費やしているため、おそらく最新の情報であり、とても正確性の高い情報のはずです。このデータを、提供され た衛星画像をガイドとして使いながらOpenStreetMapに追加するのはとても簡単です。そして自分のエリアでのマッピングが終わりに近づくにつ れ、それほどよくは知らないかもしれませんが周辺のエリアで同じように作業することができます。
このようなスタイルのマッピングを通じて、高品質で最新のマップデータをOpenStreetMapに投稿できます。より重要なのは、あなたはマップが最新で間違いのない状態かを確かめつつ、地域のマップに強い関心を持つようになるだろうという点です。
しかしながら、知らない地域等で、あなたの知識や記憶の域を越える地図編集を行いたい場合には、データを収集しOpenStreetMapに取り込むこと ができる2つの便利なツールがあります。多くのOpenStreetMap投稿者がGPS(全地球測位システム)受信機を使用しています。この章では、 GPSはどんなシステムであるか、そしてどのように使用するのかを説明します。
GPSを持っていない、もしくは使わずにデータを集めたい場合には、ウォーキングペーパーという紙地図を使いデータを収集することも可能です。この章で は、これらの方法でどのようにデータ収集を始めるかについても取り上げます。後ほど収集したデータを、OpenStreetMapに追加するためのデータ 編集用エディタ(Potlatch2やJOSM)について学習します。
GPSを使用したデータ収集
この章では、GPSの操作方法とGPSを使用したマップの作成方法について説明します。より正確に言うと、マップ作成に用いられる一般的なGPS受信機で あるGarmin社製GPS(eTrex Vista HCx)の操作方法になります。これ以外にも同じ事ができるGPSは多数あります。ですので、もし他のGPSをお持ちでも原理は同じですので心配しないで ください。もしGPSがなくても問題ありません。別のオプションとしてウォーキングペーパーでのデータ収集を参照してください。
GPSとは?
GPSは基本的には携帯電話のようなものですが、携帯電話用の電波を受信する代わりに、GPSは地球軌道上を飛行している衛星からの信号を受信します。

Garmin社 eTrex Vista HCxの写真
GPSは複数の衛星からの信号を受信することによって、地球上での正確な位置を計算することができます。GPSは測位した位置を、2つの長い数字を使った 座標値で記録します。一つの数字は経度で、あなたがどの程度東もしくは西に位置しているのかが分かります。もう一つの数字は緯度で、同様にどの程度北もし くは南に位置しているかが分かります。地球上何処でも固有の地理座標値で表すことができます。
例えば、緯度-8.639298、経度116.311607はインドネシアのロンボク島の位置を表します。
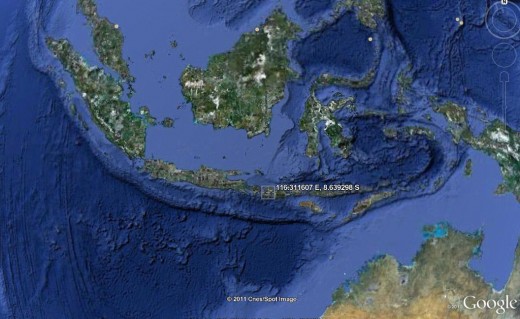
Googleアース上でロンボク島(インドネシア)の位置を表示した画像
GPSの起動
GPSに電源を入れる前に、外に出て空が開けている場所に行ってください。GPSは衛星からの信号を受信して位置を計算するため、屋内では正常に動作しません。
GPSの右側にある電源スイッチを押すか、長押ししてGPSを起動してください。GPSが起動すると下の画像のような衛星の画面を表示します。GPSは衛星の信号を検索し、3機もしくは4機以上の衛星からの信号を受信することで現在地を特定します。

衛星データの取得
現在地を特定すると、その衛星の画面は消え、メインメニューを表示します。(次セクションの画像参照)
GPSの操作方法
このGPSにはいくつかの画面があり、このメニューによって様々な事が行えます。画面を切り替えるには、GPSの右側、電源ボタンのすぐ上にある"X"と 書かれたボタンを押します(Garmin eTrex Vista HCx画像のPage/Cancel部分)。このボタンを押すことにより前画面に戻ります。もし操作を間違えたり、キャンセルしたい場合はこの"X"ボタ ンを押してください。
Garmin eTrex Vista HCxには多くの画面がありますが、OpenStreetMap用にデータ収集で使用する重要な画面を下の図に表示しています。
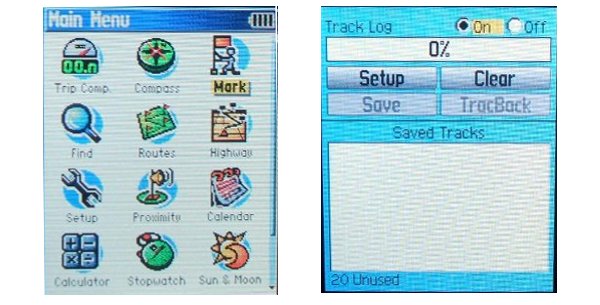 GPSメインメニューとGPSトラックログ
GPSメインメニューとGPSトラックログ
Xボタンを押すことで、下の図のように次々と画面を切り替えることができます:
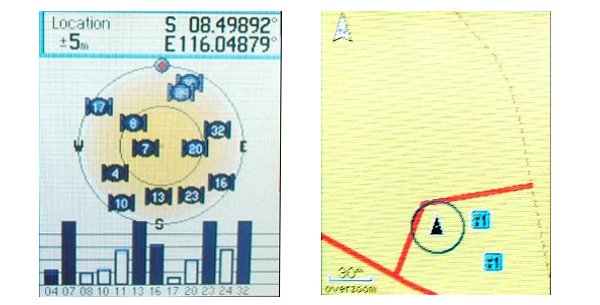
衛星の画面(左上の画像)に戻ると、3機またはもう少し多い衛星の電波を受信していることが確認できます。その画面右上の数字が現在地の緯度・経度の座標値です。
マップ画面(右上の画像)に切り替えてください。あなたが現在、位置している周辺マップが表示されます。もしOSMマップをGPSに追加していたら、道路 や場所情報が表示されます。さもなくば、地図は情報がなく空白な状態です。GPSの左側のアップ・ダウン(矢印)ボタンを押し拡大・縮小を行なってくださ い。
トラックとウェイポイント
GPSログには2種類の情報があり、地図の作成や場所の座標値を保存するのに役立ちます。一つ目は、GPSの内蔵メモリに現在地を保存する方法について説 明します。地点(ウェイポイント)を保存する際、その座標値が名前と共に保存されます。例えば、最初に保存したポイントに001、そして2番目のものに 002のように名前が付けられます。ポイントを保存する際、そのポイントがどのような場所なのかを紙やメモ帳に記録します。その際、名前に使用した番号と 共にその場所に関する属性情報、標識など、あなたが記憶しておきたい事についてメモしてください。
二つ目のGPSログの種類として、GPSにはトラックと呼ばれる軌跡記録があります。先程説明したウェイポイントでは一つの地点情報を保存するのに対し、 トラックはあなたが移動した一連の地点情報を記録したもので、例えば、トラックの保存では、毎秒の地点情報や、1メーター毎に移動記録を保存することがで きます。そして記録結果は移動してきた一連の地点を、パスとして繋げた線が表示されます。トラックは道路のコースや野原のシェイプ(形状)など、ラインや シェイプで表わされる対象物のマッピングに役に立ちます。
GPSでは移動してきた軌跡と同様にポイント情報も記録することができます。マップ上では、それらのポイントの記録された順番で番号が付けられています。トラック(移動軌跡)は緑色あるいは緑がかった青色で表示されます。
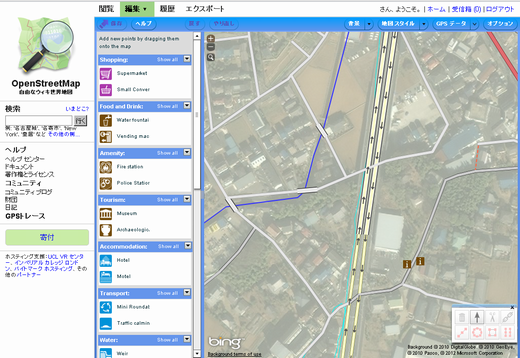
オンラインエディタPotlatch2上で表示された軌跡
位置の保存
ウェイポイントとして現在地を保存するには、メインメニューに移るまで"X"ボタンを押します。ジョイスティックを動かし、メインメニューの"Mark"を選択し、ジョイスティックボタンを押して“Save Waypoint” 画面を開きます。
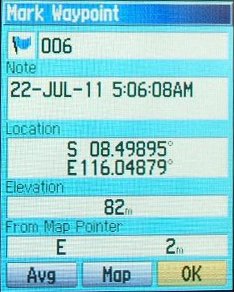
この画面中で、保存しようとしているウェイポイントに関する幾つかの情報を確認することできます。最初に番号ですが、もしこれが最初のウェイポイントであ れば、おそらく"001"と表示されているでしょう。この番号を、対象物に関する情報と共に紙のメモに記録してください。次に、そのポイントが記録された 際の日時が表示されます。その下には、座標値、高度というように表示されています。
ジョイスティックを使い,画面下にある"OK"ボタンに移動します。ジョイスティックを押してこのポイントを保存します。この地点はどのような場所なのかという他の情報と共に,ポイント番号をメモ帳に記録するのを忘れないでください。
"X"ボタンを押してマップ画面に移動してください。マップ上に先程保存したポイントが表示されるはずです。
トラックログの保存
前セクションでポイントの保存方法について学習しました。今度はトラックログの記録,そして記録を停止する方法について見てみましょう。 トラックログの記録を開始した際,自動的にあなたの移動する軌跡の記録を始めます。データ収集をしている際に,トラックログを記録することはとても実用的 です。また,データ収集が終了したら記録を停止してください。コンピュータ上で,あなたがデータ収集のために移動した軌跡を確認することができます。もし 道路の経路を記録したい場合,その道路の始点と終点にウェイポイントを記録し,名前,道路の種類,その他の重要な情報を記録しておくといいでしょう。
トラックログを開始するには,トラックログ画面(GPSトラックログ画像を参照)に切り替わるまで,何回か"X"ボタンを押してください。
もし以前記録したトラックログを消去したい場合は,ジョイスティックを使い"Clear"を選択して,ジョイスティックを押してください。 画面上のバーが"0%"と表示されます。
ログを開始するには,ジョイスティックで"On"を選択し,ジョイスティックを押します。これでトラックログの記録が開始されます。
"X"ボタンを押し,メインメニューに移動してください。連続した点としてあなたの移動した軌跡が表示されます。
ウェイポイントとトラックのコンピュータへの取り込み
GPSによるデータ収集が終了したら,記録したポイントやトラックをコンピュータに取り込みます。このインポート作業によりOSMエディタでデータの表示・編集が行えます。
ステップ1: GPSをコンピュータに接続まず,トラックログ画面に移動し"Off"を選択することで,GPSのトラックログの記録を停止します。
GPSをUSBケーブルを使いコンピュータに接続します。ケーブルの片方はコンピュータのUSBポートに接続し,もう片方はGPSの裏側(上部にあるゴム製の蓋の下にコネクタがあります)に接続します。ポイントやトラックを取り込むために,GPSの電源を入れて下さい。
ステップ 2: GPSドライバのインストールコンピュータにGPSのドライバをインストールする必要がある場合があります。もしコンピュータにUSBDrivers_23.exeがあれば,ダブルクリックしインストールしてください。
もしこのファイルがなければ,ダウンロードしてください。ブラウザを開き下のURLにアクセスしてください: http://www8.garmin.com/support/download_details.jsp?id=591
"Download"をクリックし、コンピュータにファイルをダウンロードしてください。 そしてダブルクリックでインストールを開始します。
ステップ 3: GPSBabelのセットアッププログラムを入手GPSBabelはGPSからデータをコピーすることができるプログラムで,もしGPSBabelをCDやUSBフラッシュメモリ等ですでに持っていれば,次のセクションに進んでください。
もし持っていないのであれば,ブラウザを開きwww.gpsbabel.org/download.htmlのページにアクセスしてください。
ページ上部にある“Downloads”をクリックします。
Sページを下にスクロールします。
- Windowsを使用しているのであれば,Windows用のインストールファイルをダウンロードし,“GPSBabel-1.4.2-Setup.exe”をクリックしてください。
- もしMac OSを使用しているのであれば,.dmgファイルのボタンをクリックしてください。
- もしLinuxを使用しているのであれば,.tar.gzファイルのボタンをクリックしてください。
GPSBabelのセットアップファイルをコンピュータ上にコピーしたら,ダブルクリックでインストールを開始します。
Windowsの場合,“Next”をクリックしすべてデフォルトを選択してください。インストールが終了したら,“Finish”をクリックしGPSBabelを開始します。
MacやLinuxの場合,ファイルを開きプログラムを解凍後にインストールが開始します。
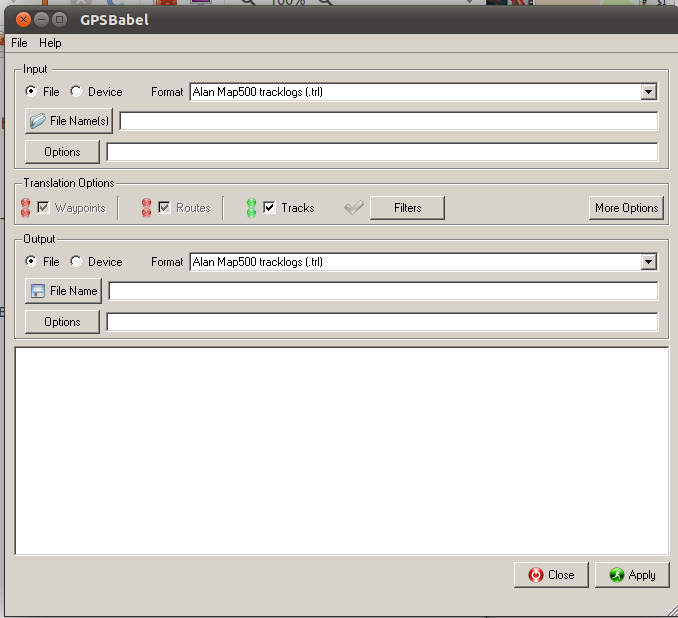
GPSBabel画面
ステップ 5: トラックとウェイポイントのコピー画面上部のInputエリアで,“Device”のチェックボックスをクリックします。
“Format”のドロップダウンメニューで,“Garmin serial/USB protocol”を選択します。
画面中央のOutputエリアにある“Format”ドロップダウンメニューで,“GPX XML”を選択します。 :
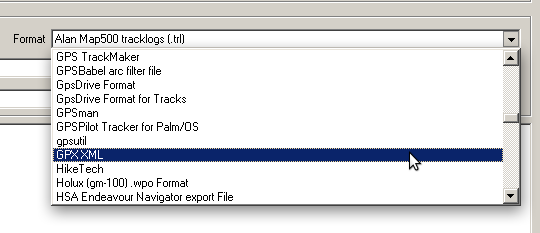
GPX XMLの選択
“File Name”をクリックし,保存するファイル名を付けます。データの日時や場所が分かるような名前を付けてください。例えば,jakarta-07-07-2011
GPSがコンピュータに接続され,電源が入っているか確認してください。
画面左下にある“Apply”ボタンをクリックしてください。
もし問題なければ画面上にバーが表示されます。このバーはGPSからのデータを受信状況を示すものです。受信が終了すると,ポイントやトラックはあなたが選択した場所にファイルとして保存されます。
もしエラーが表示されたら,Garminのウェブサイトを通じて,トラックやウェイポイントをアップロードする必要があるかもしれません。詳しくは connect.garmin.com のサイトを参照してください。
要約
お疲れ様でした。以上でGPSを使用し、どのようにデータ収集を行うか理解できたと思います。もしよく分からない点があれば,いくつかの重要な場所に関するポイントを保存し練習をしてみてください。
次のセクションでは,ウォーキングペーパーを使用したデータ収集について説明します。これはOpenStreetMapでのもう一つのデータ収集手段です。 ウォーキングペーパーを使用したデータ収集(Walking Papers)で必要な物は紙とペンのみで,GPSを使用しているように場所の座標を収集します。
ウォーキングペーパーによるデータ収集の概要
このセクションでは,GPSを使用せずに場所の座標を記録する方法について説明します。ウォーキングペーパー http://walking-papers.org/, と呼ばれる方法で,対象地域の地図を紙に印刷し,紙の上にメモや情報を書き,収集した情報をOSMエディタに読み込ませてOpenStreetMapに位置を追加することができます。
ウォーキングペーパーの概要
ウォーキングペーパーについて詳しく説明する前に、どのように作業を進めるのか、何から始めたらいいのかについて見てみましょう。まず、インターネットに接続されたコンピュータ、プリンター、スキャナーあるいは高解像度画像を撮影できるカメラが必要です。
ステップ 1: データ収集を行う地域の地図印刷
ウォーキングペーパーのウェブサイト上でデータ収集を行う対象地域を探し、その地域の地図を印刷してください。印刷では、対象地域の現状のOpenStreetMapの地図か、もしくは空中写真(もしその対象地域で利用可能であれば)を選べます。
ステップ 2: 印刷した地図にデータを追加
印刷した地図を使い、対象地域を調査します。道路のライン、建物の形状など、印刷した紙地図上に直接描く事により多くの場所を追加します。それぞれの場所 について地図上に直接メモを取る、あるいは、地図上にあなたのメモ帳の情報と関連させた番号を付けます。メモ帳には、それぞれの場所についての詳しい情報 を記述します。
ステップ 3: 紙地図をスキャンしコンピュータに取り込む
もしスキャナがなければ、代わりにカメラやスマートフォンでその紙地図の写真を撮影してください。その際、高解像度の写真、例えば、1200x1600程 度であれば大丈夫です。ウォーキングペーパーのウェブサイト上に、その画像をアップロードします。その際、ウォーキングペーパーのバーコードが、スキャン 画像に含まれている事を確認してください。そのバーコードはウォーキングペーパーウェブサイトで必要とされています。

ウォーキングペーパーのバーコード
ステップ 4: JOSMあるいはPotlatch 2上で、ウォーキングペーパーを取り込む
OpenStreetMapの中にデジタルデータとして取り込むために,参照点として描いたオブジェクトを使用しましょう。
ウォーキングペーパーの詳しい使い方
ウォーキングペーパーの詳しい使い方について説明します。
ウォーキングペーパーを作り印刷しましょう
walking-papers.org にアクセスしてください。
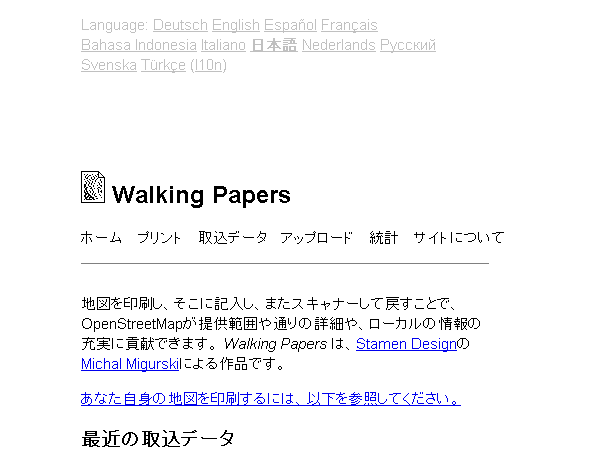
ここで表示されているように,地図が表示されるまでページをスクロールしてください。
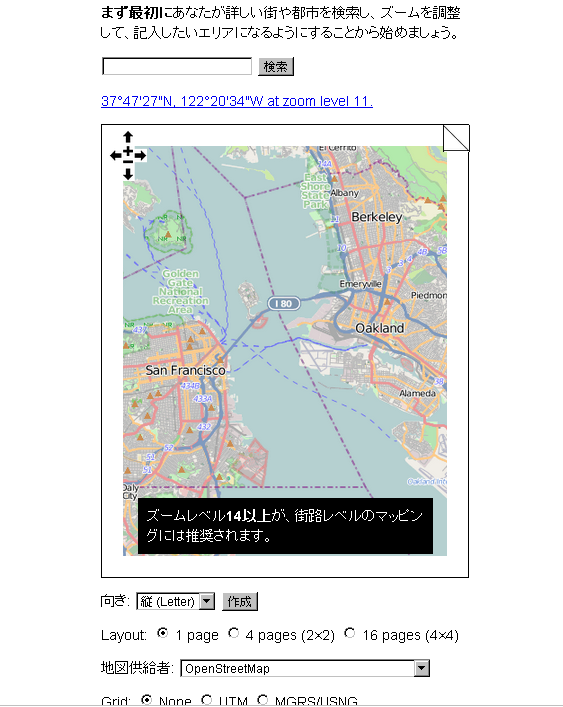
ウォーキングペーパーを使い,地図を印刷
紙に印刷したい地域の地図を表示してください。OpenStreetMap上で地図を操作する方法と同様に地図を動かせます。マウスの左ボタンを押しなが らドラッグすることで地図の移動できます。また,マウスホイールをスクロールすることで地図の拡大・縮小が行えます。画面の左上部分の+や-ボタンを左ク リックすることでも地図の拡大・縮小が行えます。
地図のすぐ上部("検索"ボタンのすぐ横)にあるのが検索ボックスです。この機能により場所の検索やマップの移動が行えます。市町村の名前を検索ボックス に入力し,"検索"ボタンをクリックしてください。検索に適合する場所が見つかれば,地図が自動的にその場所に移動します。
マップのすぐ下に、いくつかの追加オプションがあります。最初のオプションは"向き"です。これによりマップの印刷サイズと向きを変更することができます。 “向き”の横のドロップダウンメニューで、“横 (A4)”を選択しサイズを変更してください。マップのサイズと方向が変わり、A4サイズ用に変更されます。
"地図供給者:"の横のドロップダウンメニューをクリックすることで、地図の外観に関するいくつかのオプションを選択することができます。そのオプション のほとんどが、細めのラインや、テキストの配色などの地図スタイルに関するものです。“Bing Aerial Imagery” をクリックすると、あなたが閲覧している地域の地図が、Microsoft社から提供されている衛星画像に切り替わります。ただし、高解像度の画像が利用 できる地域は限られています。ぼやけた画像が表示されることがあり、地図作りにはあまり役に立たないこともあります。
あなたがデータ収集・編集したい地域を必ず表示してください。場所を検索した後でも、より正確な地域を表示するために地図を移動することも可能です。地図 の拡大や縮小を行う際に、どの程度拡大しているかを示す“ズームレベル”と呼ばれる数値が変化します。最も広い範囲を表示すると全世界の地図が表示されま す。この時のズームレベルは0になります。反対に、最大に地図を拡大するとズームレベルは18になります。現在のズームレベルは地図のすぐ上に表示されま す。一般的にズームレベル15, 16または17がウォーキングペーパーに適したズームレベルです。
それでは、マップを実際に印刷してみましょう!マッピングを行いたい地域を見つけたら、オプションを選択しマップの表示形式を選択してください。 準備ができたら、マップのすぐ下にある”作成”ボタンをクリックします。
印刷処理をしています、と表示された新しいページが開きます。終了するとこのページに印刷用地図が表示されます。 また、この処理は数分から20分程度かかることがあります。
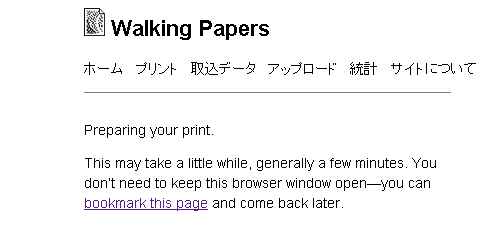
ウォーキングペーパーの作業
印刷の用意できたら、"印刷用の地図をPDFフォーマットでダウンロード"をクリックしてください。ウォーキングペーパーのPDFファイルがダウンロードされます。
ダウンロードが完了したら、PDFファイルを開きます。コンピュータをプリンタに接続しこのファイルを印刷します。 以上の作業で、選択した地図が紙地図として印刷されるはずです。
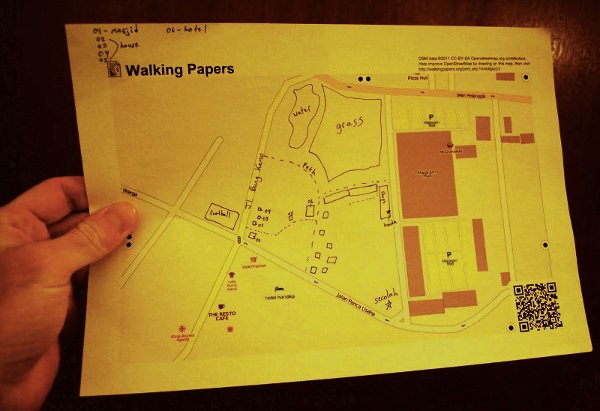
スキャン前の情報を書き込んだウォーキングペーパー
ウォーキングペーパーを使ったマッピング
ウォーキングペーパーを持って外出しましょう。 それをガイドとして使用し地図上にない新しい場所を特定してください。
道路のライン、建物の形などを描いて下さい。それぞれの場所に関する情報を地図上に直接書き込んでください。あるいは、メモ帳の情報と共通する番号を地図上に付けてください。それによりそれぞれの対象物に対し、詳細な情報を記述することができます。
紙地図へのデータ収集が終わったら、その紙地図のデータをデジタルデータとしてOpenStreetMapに取り込みます。
スキャンとアップロード
ウォーキングペーパーは紙と同様にマッピングにとても便利です。しかしそれは完璧ではありません。その紙をOSMエディタに取り込み、収集したデータをデジタルデータとして追加し、変更をOpenStreetMapに保存する必要があります。
最初のステップでは、ウォーキングペーパーをスキャンしコンピュータに取り込みます。コンピュータに接続されたスキャナーで、ウォーキングペーパーの紙を スキャンし、画像ファイルとして保存してください。もしスキャナーがなければ、その紙の写真を撮ります。ただし、写真を撮り方に気をつけてください。その 際、必ず紙は平らにカメラは紙に対して垂直に配置し、画像の中にバーコードを含めてください。バーコードなしでは、ウォーキングペーパーのシステムはうま く動作しません。 こちらがウォーキングペーパーをスキャン、または写真を撮った例になります。
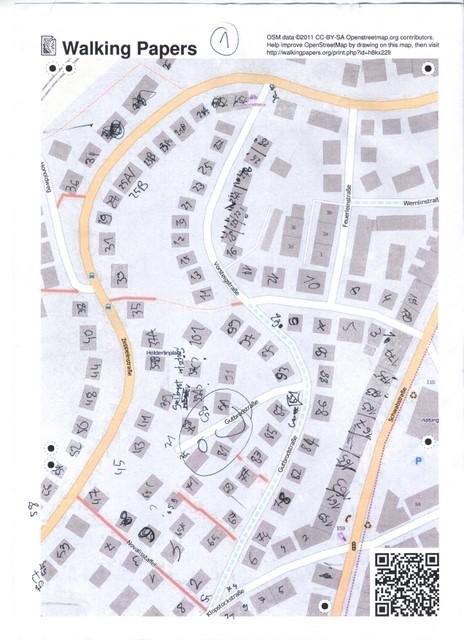
ウォーキングペーパーをスキャンしコンピュータに保存したら、以前のように、ブラウザでwalking-papers.orgのサイトを開いてください。
"アップロード"タブをクリックします。
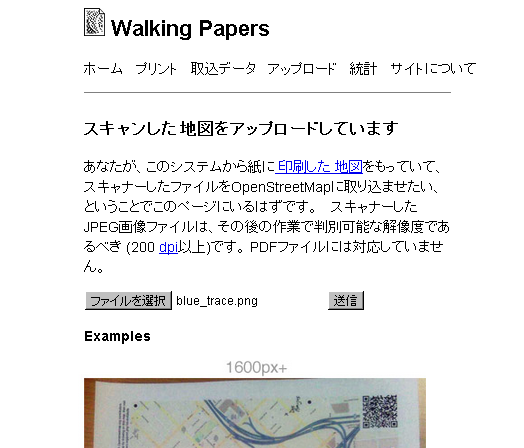
"ファイルを選択"ボタンをクリックし、スキャンまたは写真に撮ったウォーキングペーパーを選択します。
”送信”ボタンをクリックします。
接続している回線の速度によりますが、ウォーキングペーパーのデータをアップロードするのに数分程度かかります。アップロードが終了したら、スキャンに関するいくつかの質問のページに移動します。
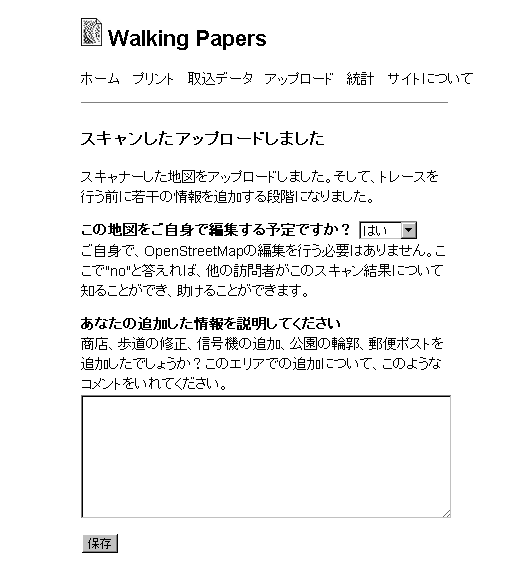
質問項目“この地図をご自身で編集する予定ですか?"の横の"いいえ"を選択してください。
これによりあなたのウォーキングペーパーを公開する事ができ、他の利用者が利用することができるようになります。
画面下部にある空のボックスで、どのようなデータを編集したかを記述してください。これにはあなたが収集した場所や対象物の種類などが含まれます。
"保存"をクリックすると、ウォーキングペーパーの処理が開始します。この処理には20分程度あるいはもう少しかかるかもしれません。もし前のページで”いいえ”を選択しあなたのウォーキングペーパーを公開した場合は、 ブラウザを閉じ処理が終了した際に、ページにアクセスするできます。
JOSMでの読み込み
スキャンが終了したら、スキャン画像をJOSMの中に取り込むことで、OpenStreetMapに情報を追加するために使用することができます。以前のようにブラウザでwalking-papers.orgにアクセスし、ウォーキングペーパーのウェブサイトに戻ります。
"取込データ"をクリックします。
リストからあなたのデータを探し、それをクリックします。例えば、このように表示されます:
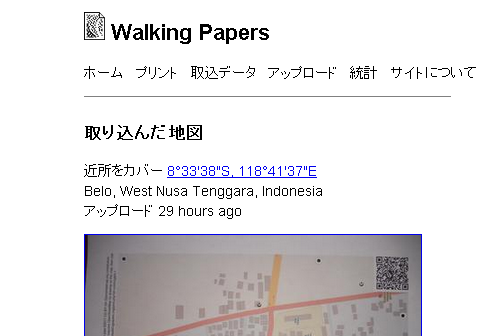
JOSMの中に紙マップを取り込むには、スキャンしたウォーキングペーパーのIDをコピーする必要があります。ブラウザのURLバーの文字列を選択し、キーボードのCTRL+Cを押しコピーします。 その文字列は次のようなものです: http://walking-papers.org/scan.php?id=fmxcgdqd
JOSMを起動し、JOSMのトップメニューで、 “ウォーキングペーパー”をクリックし、"Scanned Map…"をクリックします。
キーボードでCTRL+Vを押し、ウォーキングペーパーのウェブサイトからコピーした文字列の貼り付けを行います。OKをクリックします。
以上の操作がうまくいけば、ウォーキングペーパーがJOSM上に読み込まれます。次の章では、マップに追加した場所をOpenStreetMapへ追加する方法を説明します。
繰返し!
OSMへ変更を行った後、変更点はマップ上に保存されます。次に編集を加えたい際に、印刷されるウォーキングペーパーは、あなたが追加した情報が含まれた マップとなっています。この作業を繰り返すことにより、地図はより良いものとなり、よりあなたのマップとなっていきます。
まとめ
お疲れ様でした。この章では、GPSの使い方とウォーキングペーパーの使い方について学び、それらをマップ編集でどのように活用するかについて紹介しまし た。また、ウォーキングペーパーの印刷、マッピング、スキャンの方法についても取り上げました。次章では、収集した場所をどのように OpenStreetMapに追加するか、そしてマップの編集方法について説明します。