OpenOffice suomeksi
Taulukko
Writerillä voit luoda yksinkertaisia taulukoita. Voit käyttää niitä esimerkiksi aikataulujen kuten lukujärjestysten ja muun tiedon esittämiseen taulukkorakenteessa. Writerin taulukoissa voit käyttää kaavoja ja järjestää taulukon soluja esimerkiksi aakkosjärjestykseen. Varsinaiseen taulukkolaskentaan on kuitenkin parempi käyttää OpenOffice Calcia.
Taulukon luominen
Voit luoda tyhjän taulukon tietyllä määrällä rivejä ja sarakkeita seuraavilla tavoilla:
Tyhjä taulukko suoraan työkalupalkista:
- Siirrä kursori siihen paikkaan asiakirjassa, johon haluat luoda taulukon.
- Napsauta työkalurivin Taulukko-painikkeen pudotusnuolta
 . Taulukon koon valintaikkuna avautuu.
. Taulukon koon valintaikkuna avautuu. - Maalaa hiirellä tarvitsemasi määrä rivejä ja sarakkeita. Kun olet valmis, paina jompaakumpaa hiiren painiketta. Tyhjä taulukko muodostuu kursorin osoittamaan paikkaan.
Tyhjä taulukko Taulukko-valikon kautta:
- Siirrä kursori siihen paikkaan asiakirjassa, johon haluat luoda taulukon.
- Napsauta työkalurivin Taulukko-painikketta
 . Lisää Taulukko -ikkuna avautuu.
. Lisää Taulukko -ikkuna avautuu. - Syötä taulukon nimi ja koko. Tarvittaessa valitse myös otsikon asetukset ja taulukon muotoilu. Kun olet valmis, napsauta nappia OK. Tyhjä taulukko muodostuu kursorin osoittamaan paikkaan.
Olemassaolevan tekstin voi myös muuttaa taulukoksi. Tällöin rivinvaihto tekstissä tarkoittaa uutta riviä taulukossa ja sarkain tekstissä tarkoittaa uutta saraketta taulukossa. Vaihtoehtoisesti voit itse valita tietyn merkin tarkoittamaan uutta saraketta, jos käytät Taulukko-valikon Muunna-työkalua. Tällöin voit myös valita, onko taulukolla otsikkoriviä ja toistuuko otsikkorivi joka sivulla. Lisäksi voit valita taulukolle valmiin muotoilun.
Taulukko olemassolevasta tekstistä, jos tekstissä on merkitty taulukon eri sarakkeet sarkaimilla:
- Maalaa haluamasi teksti.
- Paina työkalurivin Taulukko-painiketta. Teksti muuttuu taulukoksi.
Taulukko olemassaolevasta tekstistä, jos tekstissä ei ole merkitty eri sarakkeita sarkaimilla:
- Maalaa haluamasi teksti.
- Valitse Taulukko > Muunna > Tekstistä taulukoksi... Valikkoikkuna (ks. alla oleva kuva) avautuu.
- Valitse eri sarakkeita tarkoittava merkki. Kohtaan Muu voit kirjoittaa haluamasi merkin. Tarvittaessa valitse myös otsikon asetukset ja taulukon muotoilu. Kun olet valmis, paina nappia OK. Teksti muuttuu taulukoksi.

Solujen yhdistäminen ja jakaminen
Voit muotoilla taulukkoa jakamalla yhden solun useammaksi soluksi tai yhdistämällä vierekkäisiä soluja.
Solujen yhdistäminen:
- Maalaa solut, jotka haluat yhdistää ja napsauta hiiren oikealla painikkeella maalaamiasi soluja. Toimintovalikko avautuu.
- Valitse Solu > Yhdistä.
Solujen jakaminen:
- Napsauta hiiren oikealla painikkeella solua, jonka haluat jakaa. Toimintovalikko avautuu.
- Valitse Solu > Jaa.... Jaa solu -ikkuna avautuu.
- Valitse kuinka moneen uuteen soluun valintasi jaetaan, sekä tehdäänkö uudet solut vaakaan (lisää sarakkeita) vai pystysuuntaan (lisää rivejä). Jos valitset vaakaan, valitse myös, ovatko uudet solut yhtä leveitä. Kun olet valmis, paina OK. Solu jakautuu.
Taulukon muotoilu
Taulukon sisältämää tekstiä voit muokata kuten mitä tahansa muutakin tekstiä. Voit myös muotoilla itse taulukkoa monin eri tavoin, mm. muuttamalla koko taulukon tai yksittäisten rivien tai sarakkeiden kokoa, tekstin asemointia soluissa, solujen reunaviivoja ja taulukon taustaväriä. Pääset taulukon muotoiluvalikkoon seuraavasti:
- Paina hiiren oikealla painikkeella mitä tahansa solua. Toimintovalikko avautuu.
- Valitse Taulukko..., jolloin Taulukon muotoilu -ikkuna avautuu.
OK siirtää kaikki eri välilehdillä tehdyt valinnat käyttöön. Palauta palauttaa taulukon oletusmuotoilun. Seuraavaksi käydään läpi eri välilehtien toiminnot.
Taulukko
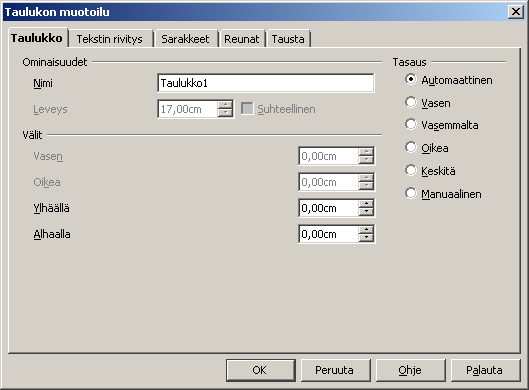
Tällä välilehdellä voit määrittää taulukon perusominaisuudet, kuten taulukon nimen sekä taulukon leveyden senttimetreinä tai prosenttilukuna koko sivun leveydestä (valitsemalla Suhteellinen).
- Välit tarkoittaa tyhjää tilaa taulukon ja tekstin välissä. Välit määritetään prosentteina tai senttimetreinä riippuen taulukon leveyden valintatyypistä.
- Tasaus vaikuttaa taulukon asemointiin sivulla. Valinta Automaattinen venyttää taulukon kattamaan koko palstan leveyden.
Tekstin rivitys

Tällä välilehdellä voit vaikuttaa taulukon käyttäytymiseen muun tekstin seassa ja määritellä tekstin käyttäytymistä taulukon sisällä.
- Tekstin rivitys -kohdassa voit tehdä asiakirjaan sivun tai palstan vaihdon ennen tai jälkeen taulukkoa. Voit myös määrittää katkon jälkeen käytettävän sivutyylin ja sivunumeron, jakautuuko taulukko useille sivuille ja palstoille, jakautuuko rivi useille sivuille ja palstoille, pysyykö taulukko ja sitä seuraava tekstikappale yhdessä katkon jälkeen, toistuuko taulukon otsikko ja jos toistuu niin monellako rivillä, sekä tekstin suunnan taulukossa.
- Kohdassa Tasaus voit määrittää tekstin pystysuuntaisen kohdistuksen.
Sarakkeet
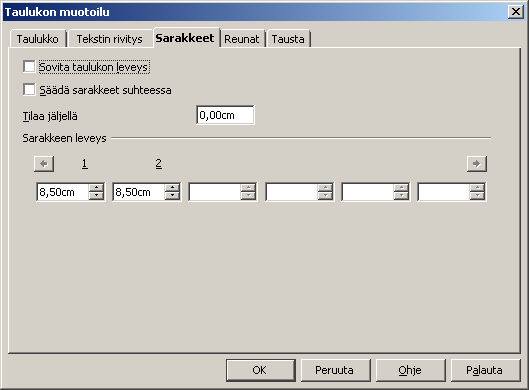
Tällä välilehdellä voit vaikuttaa taulukon sarakkeiden leveyteen. Taulukon leveys sovitetaan automaattisesti, jos palstan leveys muuttuu. Valinta ei ole käytettävissä, jos Taulukko-välilehdellä taulukon leveys on asetettu automaattiseksi, tai jos leveys on valmiiksi ilmoitettu prosentteina.
Sarakkeet säädetään automaattisesti suhteessa toisiinsa, eli jos yhden sarakkeen leveyttä muutetaan, muut sarakkeet muuttuvat samassa suhteessa. Valinta ei ole käytettävissä, jos Taulukko-välilehdellä taulukon leveys on asetettu automaattiseksi, tai jos leveys on valmiiksi ilmoitettu prosentteina.
- Tilaa jäljellä ilmoittaa jäljellä oleva tyhjä tila taulukon reunoilla, eli kuinka paljon taulukkoa voi vielä levittää.
- Sarakkeen leveys -kohdassa voit määrittää eri sarakkeiden leveyden senttimetreinä.
Reunat
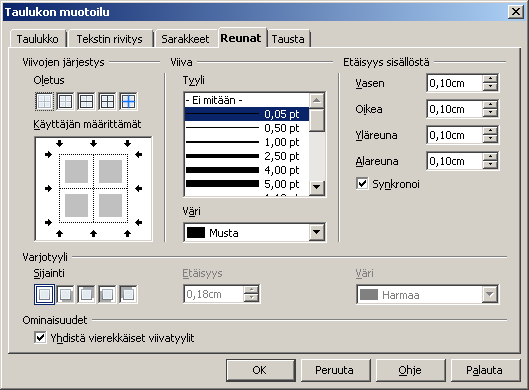
Tällä välilehdellä voit korostaa tai häivyttää taulukon solujen reunaviivoja. Jos maalaat useita soluja, tämän välilehden valinnat vaikuttavat vain valittuihin soluihin. Jos et maalannut soluja, tämän välilehden valinnat vaikuttavat koko taulukkoon.
- Viivojen järjestys määrää, mitkä taulukon viivat näytetään. Voit valita valmiista malleista tai määrittää näytettävät viivat itse. Voit myös määrittää viivan tyylin ja värin.
- Etäisyys sisällöstä -kohdassa voit määrittää, kuinka paljon tyhjää tilaa tulee solun reunan ja sisällön väliin.
- Varjotyyli -kohdassa voit laittaa soluille varjon, sen sijainnin, etäisyyden (eli paksuuden) ja värin.
- Yhdistä vierekkäiset viivatyylit -valinnalla voit määrittää, mitä tapahtuu, jos vierekkäisillä soluilla on erilaiset viivatyylit. Peukalosääntönä on, että vahvempi tyyli voittaa: vahvempi tarkoittaa olemassaolevaa tai paksumpaa viivaa.
Tausta
Tällä välilehdellä voit määrittää koko taulukolle tai maalaamillesi soluille taustavärin tai -kuvan. Kohdassa Täyttö voit valita, käytätkö väriä (tasainen taustaväri) vai grafiikkaa (taustakuva). Jos valitset värin...
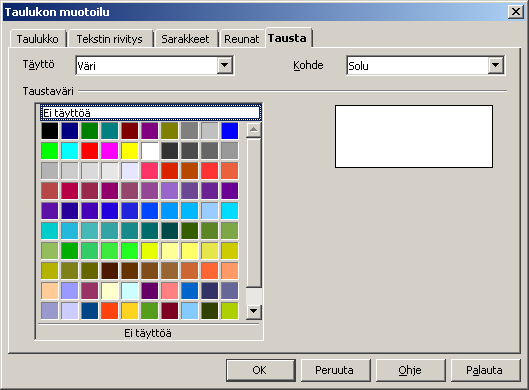
...se määritellään tarkemmin alla.
- Kohde-pudotusvalikossa määritellään, täytetäänkö koko taulukko vai valittu rivi tai solu.
- Haluttu väri määritellään värikartasta.
Jos valitset grafiikan...
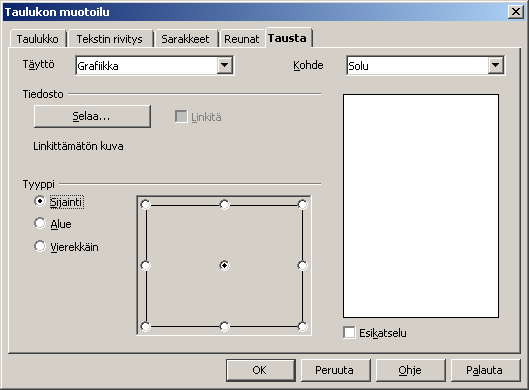
...pudotusvalikon alla oleva tila muuttuu.
Kohdassa Tiedosto valitaan haluttu kuva ja se, linkitetäänkö kuva asiakirjaan. Ei-linkitetty kuva liitetään kiinteäksi osaksi muokattavaa asiakirjaa. Linkitettyä kuvatiedostoa ei liitetä asiakirjaan vaan siihen tulee vain linkki kuvan sijaintiin. Jos asiakirja siirretään, kopioidaan tai lähetetään, esim. sähköpostina, linkitetty kuva ei siirry tiedoston mukana.
Kohdassa Tyyppi voit määritellä kuvan käyttäytymisen solussa.
- Sijanti: kuva tulee tiettyyn kohtaan solua tai taulukkoa normaalissa koossaan. Viereisellä valintakentällä voit määritellä, mihin kohtaan kuva tulee. Jos kuva on suurempi kuin täytettävä alue, valinta määrittää sen, mitä kohtaa kuvasta käytetään.
- Alue: kuva venytetään tai pienennetään täyttämään koko valittu alue.
- Vierekkäin: kuva toistuu koko alueen läpi.