OpenOffice suomeksi
Grafiikka
Kuvan lisääminen
Impress-sovelluksessa voi lisätä dioihin kuvia. Kuvia voi lisätä tekstin sekaan tai kuva voi muodostaa yksin kokonaisen dian. Tee näin:
- Lisää kuva auki olevaan diaan napsauttamalla valikosta Lisää > Kuva > Tiedostosta.
- Etsi haluamasi kuva.
- Napsauta valitsemaasi kuvaa (ks. kuva alla).
- Napsauta Avaa (ks. kuva alla).
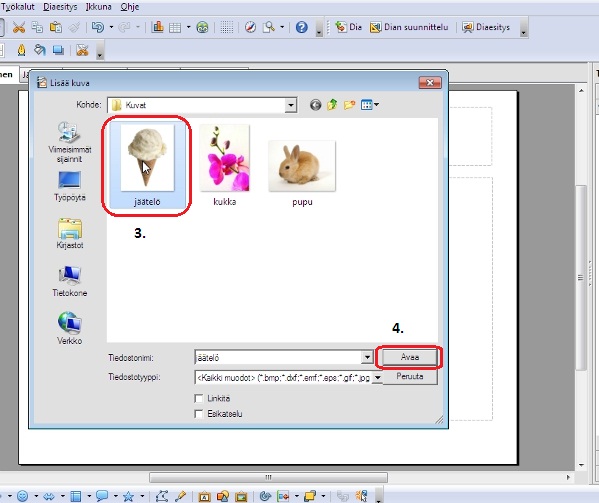
Huom. Mikäli käytät valmista dian asettelumallia, jossa on valmiiksi tila kuvalle, tee näin:
- Kaksoisnapsauta kuvalle varattua tilaa (ks. kuva alla).
- Etsi haluamasi kuva.
- Napsauta valitsemaasi kuvaa.
- Napsauta Avaa.
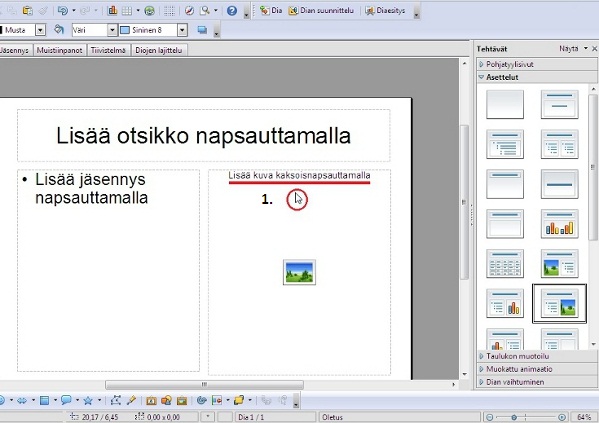
Kuvan asettelu
Kuvan paikkaa diassa voi vaihtaa. Kuvan voi siirtää mihin tahansa kohtaan, myös muiden objektien (esim. tekstin tai toisen kuvan) alle tai päälle.
Kuvan siirtäminen
Voit siirtää kuvaa diassa raahaamalla sitä hiiren avulla seuraavasti:
- Tartu kiinni kuvasta hiiren vasemmalla painikkeella.
- Raahaa kuva haluttuun kohtaan (ks. kuva alla).
- Vapauta hiiren vasen painike.
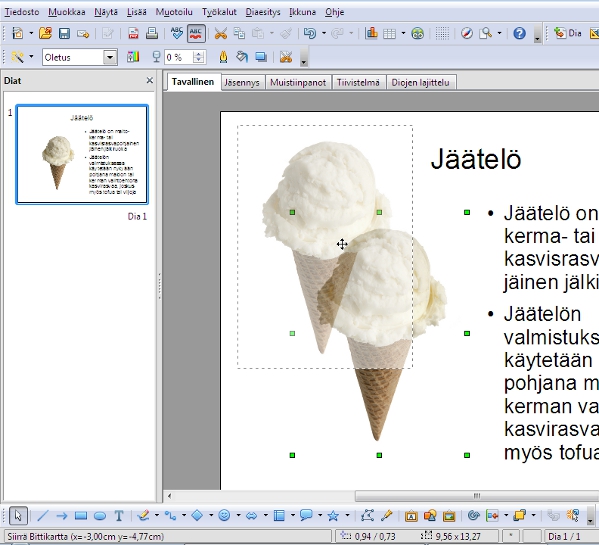
Vaihtoehtoisesti voit myös siirtää kuvia nuolinäppäimillä. Toimi tällöin seuraavasti:
- Napsauta kuva aktiiviseksi hiiren vasemmalla painikkeella.
- Liikuta kuva haluamaasi kohtaan nuolinäppäimillä.
Kun haluat siirtää kuvan joko objektien (esim. tekstin tai toisen kuvan) eteen tai taakse, toimi seuraavasti:
- Napsauta kuvaa hiiren oikealla painikkeella.
- Napsauta Järjestä > Objektin eteen/Objektin taakse. Mikäli valitset Objektin eteen, kuva siirtyy muiden objektien päälle kuvaa siirrettäessä. Vastaavasti mikäli valitset Objektin taakse, kuva siirtyy muiden objektien taakse.
Kuvan muotoileminen
Kuvaa voi muotoilla monin eri tavoin. Esimerkiksi kuvan kokoa voi muuttaa, kuvaa voi leikata tai kuvan voi kääntää.
Kuvan koon muuttaminen
- Napsauta kuva aktiiviseksi hiiren vasemmalla painikkeella.
- Tartu yhteen kuvan ympärillä olevista vihreistä neliöistä hiiren vasemmalla painikkeella.
- Muotoile kuva halutun kokoiseksi ja vapauta hiiren vasen painike, kun kuva on sopivan kokoinen (ks. kuva alla).
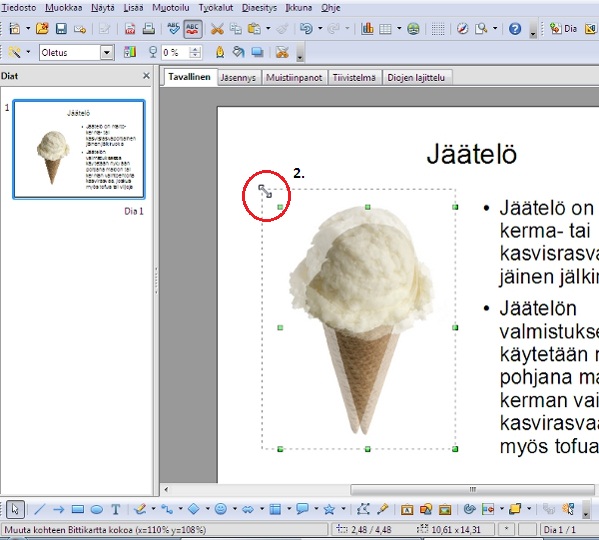
Kuvan leikkaaminen
- Napsauta kuvaa hiiren oikealla painikkeella.
- Napsauta Rajaa kuvaa.
- Anna halutut arvot kenttiin Vasen/Oikea/Yläreuna/Alareuna. Arvoja muuttamalla voit siirtää leikkauskohdan reunoja. Antamalla kenttiin positiivisia arvoja reunat pienenevät ja kuva leikkautuu (ks. kuva alla).
- Napsauta OK (ks. kuva alla).
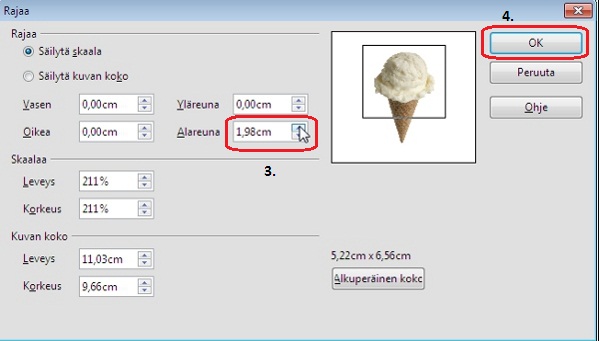
Kuvan kääntäminen
Voit kääntää kuvaa sekä pysty- että vaakatasossa.
- Napsauta kuvaa hiiren oikealla painikkeella.
- Napsauta Käännä > Pystytasossa/Vaakatasossa.
Huom. Lisää kuvien muotoilumahdollisuuksia saat esille napsauttamalla kuvaa hiiren oikealla painikkeella.