OpenOffice suomeksi
Tekstit
Tämä ohje sisältää perusteet tekstin luomisesta ja muokkaamisesta Draw- ja Impress-ohjelmissa. Tekstiä voi luoda ja muokata näissä ohjelmissa usealla eri tavalla, joista tässä ohjeessa esitellään:
- Teksti-työkalupalkki
- Grafiikkatyylit-ikkuna
- Fonttipaja ja Fonttipajan galleria -työkalut.
Kun tekstiä muotoillaan Teksti-työkalupalkin avulla, muotoilut vaikuttavat ainoastaan työstettyyn kohtaan. Grafiikkatyylit-ikkunan avulla voi vaikuttaa jonkin tekstitason muotoiluihin koko asiakirjan laajuisesti, joten sillä voi esimerkiksi muuttaa kerralla kaikkien väliotsikoiden tyylin. Grafiikkatyylit-ikkunassa voi myös muokata muotoilujen asetuksia. Fonttipajan ja Fonttipajan gallerian toiminnot sopivat graafisten tekstielementtien kuten logojen luomiseen.
Tekstiä voi kirjoittaa asiakirjapohjalle tai jonkin toisen objektin päälle. Kirjoitusvaiheessa ohjelma muotoilee tekstin oletusasetusten mukaisesti.
Muokataksesi asetuksia etukäteen, toimi näin:
- Valitse ylävalikosta Muotoilu > Fontti... tai muu haluamasi muotoiluvalikko.
- Valitse valikosta haluamasi muotoilut ja napsauta OK.
Muotoiluja voi muokata myös kirjoitusvaiheen jälkeen Teksti-työkalupalkin, Grafiikkatyylien tai Fonttipajan avulla. Kirjoitusvaiheen jälkeinen muotoilu on usein parempi vaihtoehto visuaalisen ilmeen tarkkaan työstämiseen, joten tässä ohjeessa keskitytään pääasiallisesti siihen.
Uuden tekstin kirjoittaminen
- Napsauta alavalikon Teksti-kuvaketta kerran:
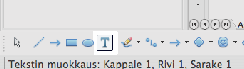
- Vie hiiren osoitin asiakirjassa kohtaan, josta haluat aloittaa kirjoittamisen ja kaksoisnapsauta. Näytölle ilmestyy uusi tekstiruutu.
- Kirjoita haluamasi teksti.
- Palataksesi aiemmin luomaasi tekstiruutuun vie osoitin sen sisälle ja kaksoisnapsauta.
Fontin ja tekstin muotoilu Teksti-työkalupalkin avulla
Teksti-työkalupalkin avulla tehdyt muotoilut vaikuttavat ainoastaan työstettyyn kohtaan.
- Mikäli Teksti-työkalupalkki ei ole näkyvissä, napsauta ruudun alareunassa näkyvästä valikosta Teksti-kuvaketta:

- Valitse teksti, jota haluat muotoilla.
- Napsauta haluamasi muotoilutoiminnon kuvaketta (ks. kuva alla).
Teksti-työkalupalkin toiminnot 
A. Fonttityyli
B. Fontin koko
C. Lihavointi, kursivointi, alleviivaus ja varjostus
D. Tekstin tasaus: vasen, keskitetty, oikea, molemmat reunat tasattu
E. Rivivälin suurentaminen ja tihentäminen
F. Riviväli 1, riviväli 1,5 ja riviväli 2
G. Luettelomerkit
H. Fonttikoon kasvattaminen ja pienentäminen
I. Fonttiasetukset: avaa ikkuna fonttiasetusten muokkaamista varten
J. Kappaleen asetukset: avaa ikkuna kappaleen asetusten muokkaamista varten
K. Fontin väri
Fontin ja tekstin muotoilu Grafiikkatyylit-ikkunan avulla
Grafiikkatyylit-ikkunaa voi käyttää jonkin tekstitason muotoiluun koko asiakirjan laajuisesti, vaikkapa kaikkien väliotsikoiden tyylin vaihtamiseen. Grafiikkatyylit-ikkunassa voi myös muokata muotoilujen asetuksia.
Tässä esimerkissä muotoillaan Otsikko2-tason tekstille varjostus.

- Saadaksesi Grafiikkatyylit-ikkunan näkyviin paina F11-näppäintä tai valitse Muotoile > Tyylit ja muotoilu.
Näytölle avautuu Tyylit ja muotoilut -valikko: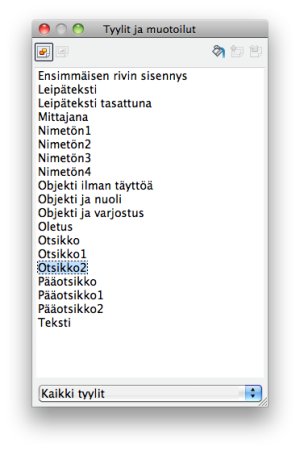
- Valitse Tyylit ja muotoilut -valikosta se tekstitaso, johon haluat vaikuttaa. Vaikuttaaksesi Otsikko2-tason tekstielementteihin vie osoitin Otsikko2-sanan päälle ja napsauta hiirellä ensin vasemman- ja sitten oikeanpuoleista painiketta.
- Valitse avautuvasta valikosta Muuta...
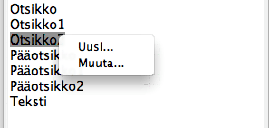
Näytölle aukeaa Grafiikkatyylit-ikkuna. - Valitse Varjostus-välilehti:
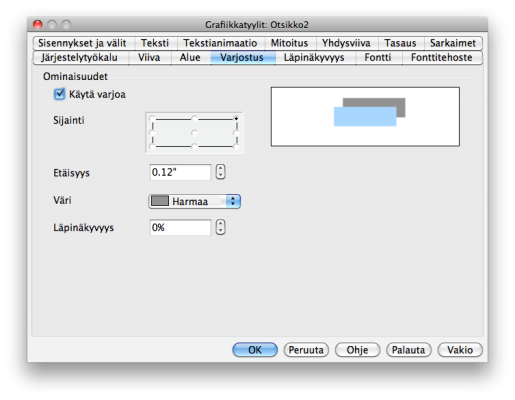
- Napsauta Varjostus-välilehdeltä Käytä varjoa -valintaruutua.
- Määritä varjon sijainti suhteessa tekstiin napsauttamalla jotakin Sijainti-laatikon valintanapeista.
- Määritä varjon etäisyys tekstistä, väri sekä läpinäkyvyys.
- Tehtyäsi valinnat napsauta OK-painiketta.
HUOM.Voit käyttää useimpia Grafiikkatyylit-ikkunan välilehtiä myös yksittäisten tekstielementtien muotoiluun:
- Maalaa hiirellä aktiiviseksi teksti, jota haluat muokata.
- Napsauta hiiren oikeanpuoleista painiketta tai valitse ylävalikosta Muotoilu. Näytölle avautuu valikko, josta voit valita haluamasi Grafiikkatyylit-ikkunan välilehden:
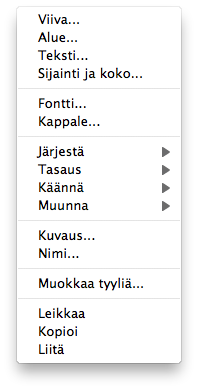
Uusien tekstimuotoilujen kokeileminen on Draw'ssa ja Impressissä helppoa, sillä useimmat grafiikkatyylit-ikkunan välilehdistä toimivat samojen periaatteiden mukaisesti kuin Varjostus-välilehti. Teksti-välilehti poikkeaa periaatteiltaan muista, sillä se muokkaa tekstin lisäksi sen taustalla olevaa objektia. Tämän vuoksi Teksti-välilehti esitellään lyhyesti seuraavassa.
Tekstin asemoiminen Grafiikkatyylit-ikkunan avulla
Teksti-välilehden avulla tekstin voi asemoida tekstiruudun sisällä sekä suhteessa muuhun teksti- tai kuvaelementtiin. Mikäli tekstiä kirjoitetaan toisen objektin päälle, se asettuu oletusasetuksena objektin keskelle ja voi laajeta objektin rajojen ulkopuolelle. Näitä asemointimuotoiluja voi muuttaa Teksti-välilehden avulla seuraavasti:
- Avaa Teksti-välilehti joko yksittäisen tekstin tai jonkin tekstitason muokkaamista varten.
- Valitse haluamasi asettelut välilehdeltä (ks. kuva alla).
- Napsauta lopuksi OK.
Teksti-välilehden toiminnot 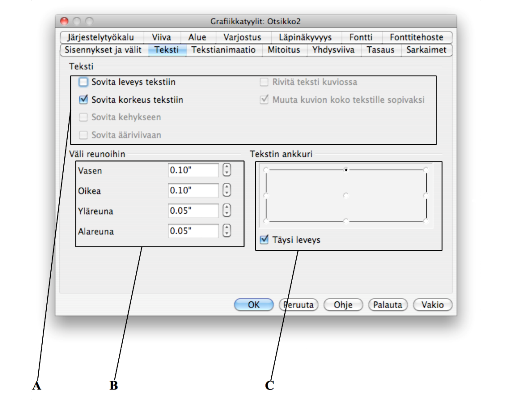
A. Teksti-valintapainikkeet asemoivat tekstin suhteessa tekstiruutuun tai johonkin toiseen objektiin tai mukauttavat tekstiruudun tai objektin tekstiin.
Sovita leveys tekstiin: muuta tekstiruutu tai objekti tekstin levyiseksi.
Sovita korkeus tekstiin: muuta tekstiruutu tai objekti tekstin korkuiseksi.
Sovita kehykseen: muuta teksti objektin kokoiseksi.
Sovita ääriviivaan: muuta tekstin tavutusta niin, että teksti mukautuu objektin ääriviivoihin.
Rivitä teksti kuviossa: muuta tekstin rivitystä niin, että se myötäilee kuviota.
Muuta kuvion koko tekstille sopivaksi: muuta kuvion muotoa niin, että se myötäilee tekstiä.
B. Väli reunoihin: määritä tekstin etäisyys tekstiruudun reunoista tai objektista.
C. Tekstin ankkuri: asemoi teksti suhteessa valittuun objektin kohtaan.
Täysi leveys: asemoi tekstin siten, että se kattaa objektin koko leveyden.
Teksti-välilehden toiminnoista on käytettävissä yleensä vain osa riippuen mm. työstettävän asiakirjan ominaisuuksista.
Mikäli Teksti-välilehdellä tehdyt muotoilut eivät tule automaattisesti näkyviin asiakirjassa, työstetyn tekstiruudun reunojen liikuttaminen saattaa aktivoida muotoilut.
Fonttipaja ja fonttipajan galleria
Fonttipajan ja Fonttipajan gallerian toiminnoilla voi luoda graafisia tekstielementtejä esimerkiksi logoja varten.
Valmiiden galleriamuotoilujen käyttö
- Avaa Fonttipajan galleria napsauttamalla ohjelman alavalikosta
Fonttipajan galleria -kuvaketta:
Näytölle avautuu valikoima Fonttipaja-tyylejä. - Napsauta ensin haluamaasi tyyliä ja sitten OK. Asiakirjaan ilmestyy valitsemasi tyylin mukainen teksti ”Fontwork”.
- Kirjoita näppäimistöllä haluamasi teksti. Kirjoittamasi teksti näkyy valkopohjaisessa kentässä, jossa on oletuksena teksti ”Fontwork”. Poista Fontwork-sana kentästä:

- Paina Esc tai vie hiiren osoitin elementin ulkopuolelle ja napsauta. Fontwork-sanan tilalle ilmestyy kirjoittamasi teksti.
- Muokkaa elementin kokoa liikuttamalla elementtiä ympäröiviä sinisiä neliöitä.
- Raahaa elementti haluamaasi kohtaan.
Fonttipajan elementtien muotoilu
Fonttipajan gallerian valmiita elementtejä on mahdollista jatkokäsitellä itse seuraavasti:
- Luo uusi tekstielementti valitsemalla muokattavaksi sopiva pohja Fonttipajan galleriasta ja kirjoita elementin tekstikenttään haluamasi teksti. Näytölle avautuu Fonttipaja-ikkuna.
- Tee haluamasi muotoilut käyttäen Fonttipaja-palkin toimintoja (ks. kuva alla).
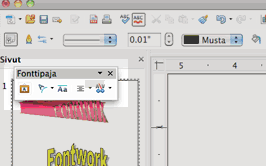
Fonttipaja-palkin toiminnot
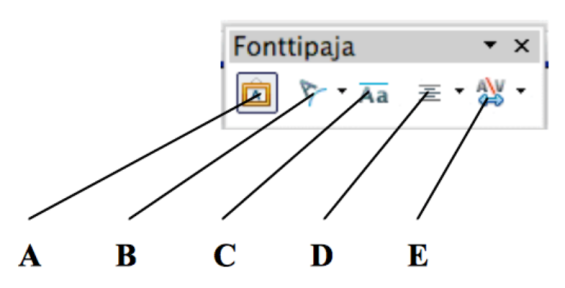
A. Fonttipajan galleria: vaihda toiseen galleriasta löytyvään tyyliin.
B. Muodot: vaihda tekstielementin muotoa alasvetovalikosta.
C. Sama kirjainten korkeus: tee pienistä ja suurista kirjaimista yhtä korkeita.
D. Tasaus: tasaa teksti vasemman reunan mukaan, keskitetysti, oikean reunan mukaan, molempien reunojen mukaan tai venyttäen.
E. Merkkien välit: tihennä tai harvenna merkkiväliä.
Tekstielementin muotoiluun voi samanaikaisesti käyttää yläpalkin tekstin kokoa, väriä ja reunaviivoja muokkaavia toimintoja: 
HUOM. Draw-ohjelmassa tekstiä voi muotoilla kuten muitakin kuvioita, esimerkiksi 3D-asetukset-työkalulla.
Mikäli Fonttipajan gallerian valmiita tyylejä ei haluta käyttää, niiden sijasta voi muokata tavallista tekstiruutua Fonttipaja-työkalulla seuraavasti:
- Vie kursori sen tekstiruudun reunan päälle, jossa olevaa tekstiä haluat muokata.
- Kaksoisnapsauta hiiren oikealla painikkeella ja valitse avautuvasta alasvetovalikosta Fonttipaja. Avautuva ikkuna sisältää laajan valikoiman muotoilutoimintoja:
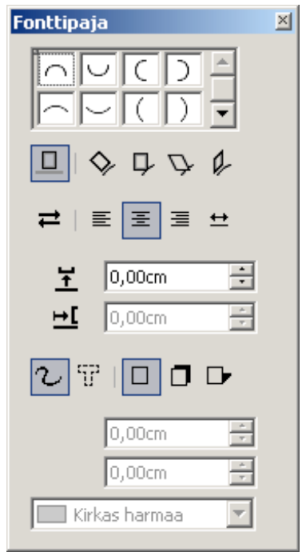
Voit käyttää Fonttipajaa mm. tekstin kaarevuuden, asemoinnin sekä tekstin pysty- ja vinovarjostuksen luomiseen.