FIREFOX Farsi
نصب کردن و به روز رسانی Firefox
این قسمت حاوی جزئیات نصب Firefox بر روی سیستم عامل های ویندوزWindows ، ابونتو Ubuntu و مکینتاش Macintosh می باشد. طریقه نصب برای همه این سیستم عامل ها یکسان است به اینگونه که به این نشانی اینترنتی مراجعه می کنید: http://www.mozilla.com/firefox/. و این وب سایت به طور خودکار نوع Firefox متناسب با سیستم عامل رایانه شما را شناسایی می کند.
اگر مایلید فایر فاکس را به زبان دیگر و یا برای سیستم عاملی دیگر بارگیری کنید، بر روی systems and languages در زیر دکمه سبز بارگیری کلیک کنید تا لیستی از تمامی گزینه های موجود را مشاهده کنید.
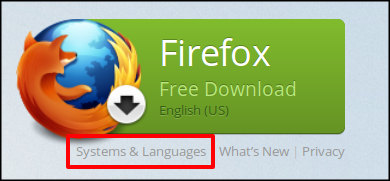
بارگیری و نصب Firefox بر روی سیستم عامل ویندوز
-
۱- ابتدا مرورگر نصب بر روی سیستم خود نظیر ( Internet Explorer و یا Google Chrome ) را باز کرده و به نشانی اینترنتی http://www.mozilla.com/firefox/. بروید.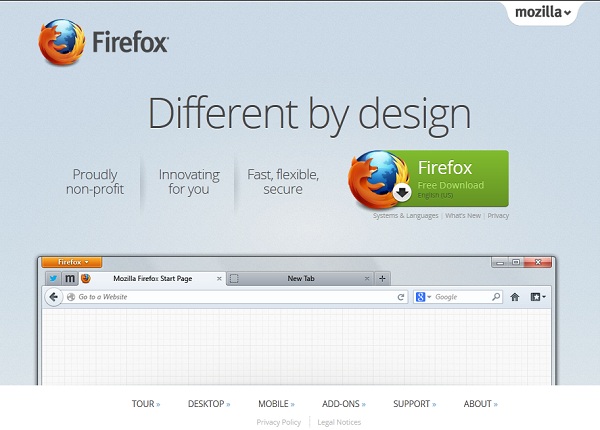
-
۲ـ دکمه Firefox Free download راکلیک کنید (همان دکمه بزرگ سبز رنگ ) و رایانه شما شروع به دریافت فایل راه اندازی خواهد کرد. این فایل باید در پوشه downloads بر روی رایانه شما پدیدار شود. هنگامی که بارگیری تکمیل شد ، قبل از نصب Firefox تمامی نرم افزارهای در حال اجرا را ببندید. -
۳ـ فایل بارگیری شده را با فلش موش mouse خود دوبار کلیک کرده تا Firefox Install Wizard شروع به کار کند.- اگر یک اخطار امنیتی دریافت کردید، اجازه دهید راه اندازی اجرا شود. دگمه Run را بزنید.
- اگر از شما خواسته شد تا به برنامه اجازه دهید تا در رایانه شما تغییراتی ایجاد کند، Yes را کلیک کنید.
یک پنجره خوش آمد گویی ظاهر خواهد شد.
-
۴. برای ادامه Next را کلیک کنید.
- ۵. پنچره Setup Type ظاهر می شود. اجرای "standard" به طور پیش فرض انتخاب شده. استفاده از گزینه Cusom تنها برای کاربران با تجربه پیشنهاد می شود.
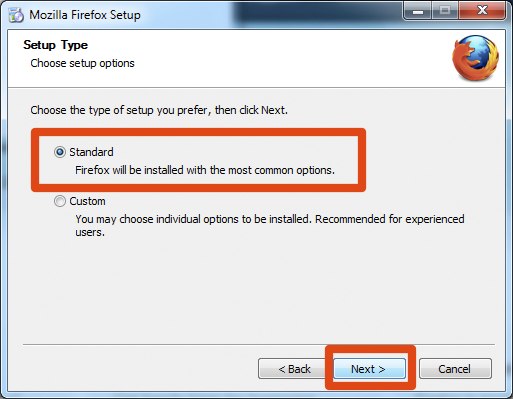
- ۶. برای ادامه Next را کلیک کنید.
- ۷.Firefox خود را به عنوان مرورگر پیش فرض بر روی رایانه شما نصب می کند. چنانچه مایل نباشید اینگونه باشد گزینه Use Firefox as my default browser را غیر فعال کنید.
- . ۸. Next را کلیک کنید..
- هنگامی که Firefox نصب شد، Finish را کلیک کنید تا پنجره Setup Wizard بسته شود.
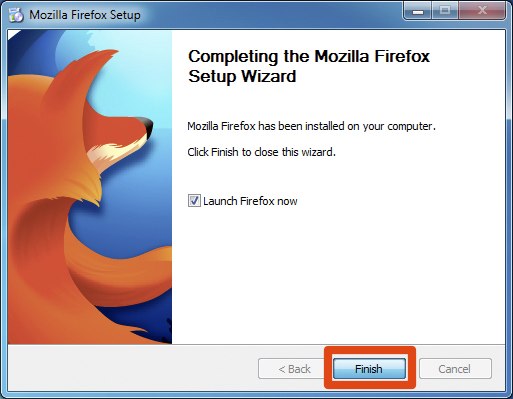
اگر گزینه Launch Firefox فعال است، بعد از اینکه گزینه Finish را کلیک کردید ، Firefox باز می شود. ممکن است از شما پرسش شود که آیا تمایل دارید Options گزینه ها,علامت گذاریها Bookmarks, تاریخچه History, کلمات عبور Passwords, و دیگر اطلاعات را از مرورگر قبلی تان وارد کند؟ گزینه متناسب با سلیقه خودتان را فعال کنید و گزینه next را کلیک کنید.
نصب بر روی Mac OS X
- ۱.برای بارگیریFirefox برای Mac به نشانی اینترنتی http://www.mozilla.com/ . بروید و مراحل بالا را انجام دهید.
- OK . ۲ را کلیک کنید.
هر گاه بارگیری به اتمام رسید، این پنجره ظاهر می شود: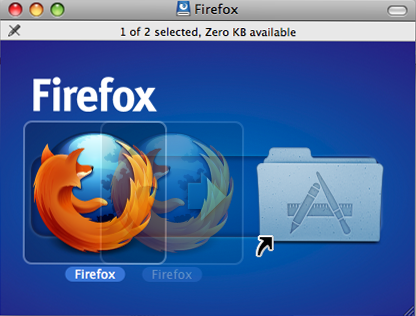
- ۳. بر روی نماد Firefox.app کلیک کرده و موش را روی آن نگه دارید و بعد آنرا بر روی نماد Applications بکشید. هنگامی که بر روی نماد Applications قرار گرفت، دگمه موش را رها کنید. حالا نسخه ای از فایلهای برنامه به مرجع نرم افزارها Applications Directory بر روی رایانه شما فرستاده می شود.
- ۴. بر روی تصویر دیسک Firefox کلیک کرده و آنرا دفع Eject کنید ودر فهرست Finder گزینه File<Eject را انتخاب کنید.
- ۵. حال این مرجع نرم افزار را باز کرده و نماد Firefox را بر روی Dock که در پائین صفحه نمایش قرار دارد بکشید.
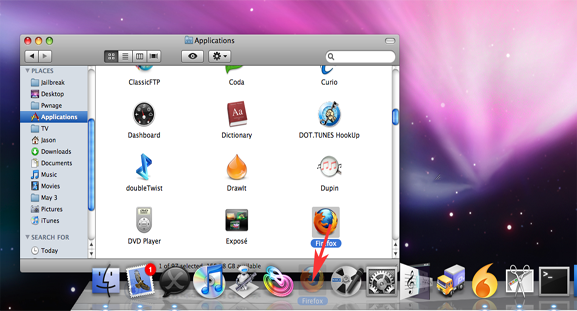
- ۶. حال یا نماد Firefox را در Dock و یا در پوشه نرم افزارها کلیک کنید تا Firefox باز شود. پنجره Import Wizard ظاهر می شود.

- ۷. برای وارد کردن علامت گذاریها، کلمات عبورو دیگر اطلاعات از مرورگر Safari ، گزینه Continue را کلیک کنید.
- ۸. Continue را کلیک کنید. حالا صفحه خوش آمد گویی Firefox را خواهید دید.
حال شما آماده استفاده از Firefox استفاده کنید.
نصب Firefox بر روی Ubuntu
Firefox از قبل بر روی سیستم عامل Ubuntu نصب شده. دستیابی به آن آسان است. اگر از یک نصب Ubuntu استفاده می کنید که هیچ گونه تغییراتی را در حالت پیش فرض Desktop ایجاد نمی کند می بایست نماد Firefox را درسمت چپ بالای تصویر مشاهده کنید.
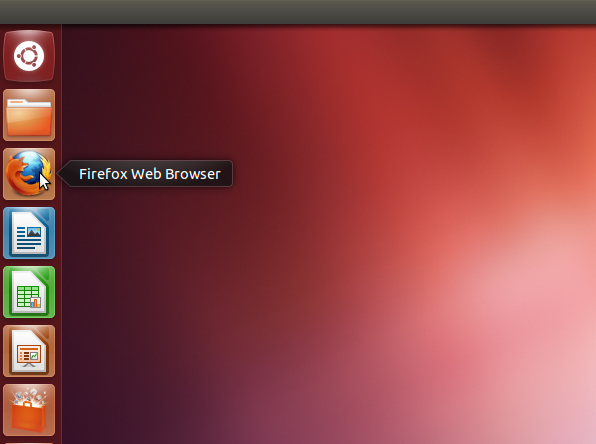
بر روی Log کلیک کنید تا Firefox باز شود. حالا یک پنجره خوش آمد نمایان می شود.
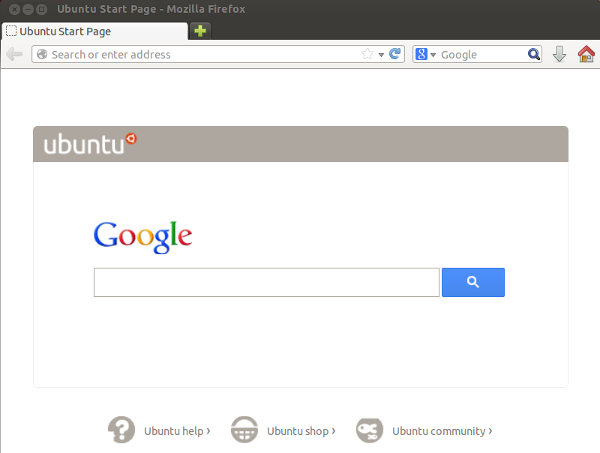
به روز رسانی Firefox
انواع جدید Firefox به طور خودکار خود را به روز رسانی می کنند. این به روز رسانی ها در پس زمینه بارگیری می شوند و هنگامی که Firefox را مجددا باز می کنید، نصب می شوند.