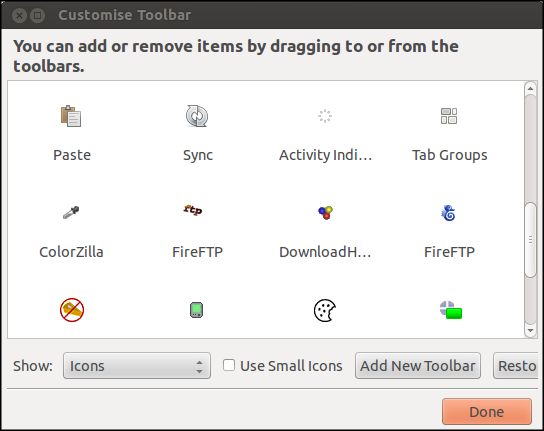FIREFOX Farsi
مروری بر واسط Interface
پنجره اصلی Firefox شامل فهرست ها menus ، گزینه ها buttons ، نوار ابزارها toolbars و پنجره جستجو search box می باشد. تصویر زیر نشانگر پنجره اصلی Firefox میباشد. برای توضیح کاربردهای اصلی گزینه های مشخص شده در این تصویر پنجره اصلی به جدول زیر مراجعه کنید.
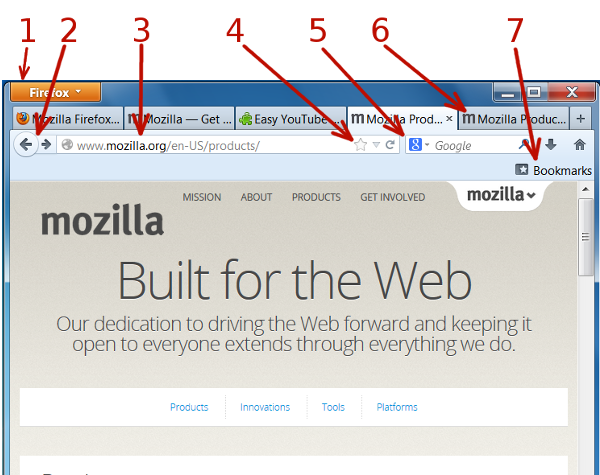
| نشانگر | کاربرد | توضیح |
|---|---|---|
| ۱ | فهرستها
menus ویا فهرست افتان نارنجی رنگ drop down orange menu |
دستورهای گوناگونی را برای استفاده از Firefoxمی دهد. |
| ۲ | کلیدهای جستجو
browse buttons |
پیکان های سمت چپ بالا گزینه های یک قدم عقب و یک قدم جلو می باشند و گزینه باز آوردن در گوشه سمت راست پنجره جستجو قرار دارد. |
| ۳ | Location Bar
نوار مکان |
این نوار (search or enter address) جایی است که متن یا نشانی URL یک وب سایت را وارد می کنید. |
| ۴ | ابزارهای ویرایش صفحات وب علامت گذاری شده
Edit bookmark tools |
به شما این امکان را می دهد که صفحه علامت گذاری شده را پاک کرده، نامگذاری، جابجا و یا صفحه جدیدی را علامت گذاری کنید. |
| ۵ |
Search Box
جعبه جستجو
|
جعبه ای است که در آن یک کلمه جستجو را وارد کرده و همچنین فهرستی از مرورگرهای گوناگون موجود است تا بتوانید از آنها نیز استفاده کنید. |
| ۶ | Tabbed Pages
صفحات جدول بندی شده |
به شما این امکان را می دهد که چند صفحه وب را در آن واحد باز کنید و با کلیک کردن روی هر tab به آن صفحه مراجعه کنید. |
| ۷ | Toolbars
نوار ابزارها |
برای گشتن و علامت گذاری کردن صفحات در بین کارکردهای بسیار دیگر، کلیک کردن بر روی گزینه در سمت راست بالای صفحه ، صفحات علامت گذاری شده را نشان می دهد وبه شما امکان پاک کردن، نامگذاری کردن، جابجا کردن ویا برچسب زدن یک صفحه علامت گذاری شده را می دهد. |
فهرستها
طریقه نمایش فهرستها در Firefox بسته به سیستم عامل مورد استفاده تفاوت می کند و همین امر نوشتن این راهنما را کمی دشوار می کند. برای سهولت کار خلاصه ای درباره چگونه یافتن این فهرستها آمده:
ویندوز Windows
در سیستم عامل ویندوز اکثر گزینه های فهرست ها با کلیک کردن بر روی گزینه نارنجی رنگ Firefox موجود می باشد.
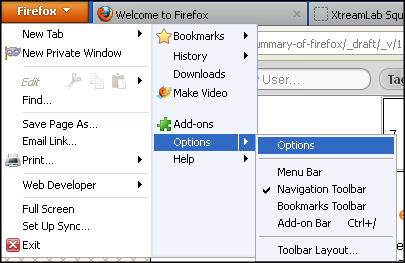
برای دستیابی به تنظیمات کلی Firefox به مسیر Firefox > options بروید.
این چیدمان اخیرا تغییر کرده و اگر ترجیح می دهید که فهرست گزینه ها همواره در بالای پنجره مرورگر نمایش داده شود می توانید به این مسیربروید. .
Options > menu bar
گزینه های فهرست شبیه تصاویر زیر هستند.
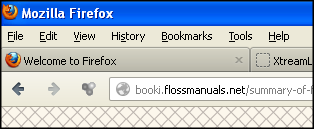
در این راهنما سعی داریم تا از گزینه دوم استفاده کنیم. یعنی فهرست گزینه ها در بالای صفحه نمایش ردیف شده باشند چرا که این طریقه نمایش با سایر سیستم عاملها همساز است.
اوبونتو Ubuntu
گزینه های فهرست در بالای صفحه نمایش قرار دارند. اگردر ابتدا آنها را مشاهده نمی کنید نشانگر موش خود را در بالای صفحه حرکت دهید تا آنها را مشاهده کنید.
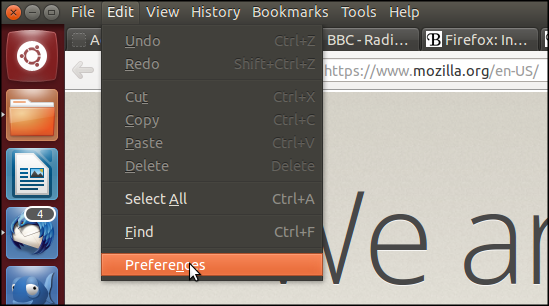
برای دستیابی به تنظیمات کلی Firefox به این مسیر بروید: Edit > Preferences
مکینتاش Mac OS
در سیستم عاملهای Mac OS فهرستها همچنین دربالای صفحه قرار دارند.
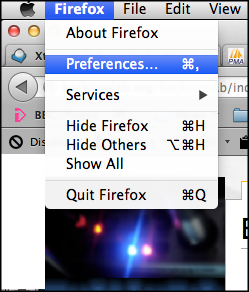
برای دستیابی به تنظیمات Firefox به مسیر Firefox > preferences بروید.
استفاده کردن از نوار مکان Location Bar
برای مراجعه به یک سایت با استفاده از Firefox امری بسیار ساده است. کافی است نشانی سایت را که به آن Uniform Resource Locator )URL )هم گفته می شود را در این نوار تایپ کنید و کلید Enter روی کیبورد را بزنید.
![]()
چنانچه باز شدن صفحه ای طولانی شد و یا اینکه دیگر قصد دیدن این صفحه را ندارید گزینه stop را بزنید. Firefox تنها هر آنچه که بار Load کرده ( از وب سایت دریافت کرده) را نشان می دهد. می توانید با استفاده از گزینه عقب به صفحه دیگری مراجعه کنید.
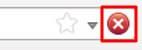
برای بارکردن مجدد Reload صفحه و یا به روز کردن آن گزینه Reload را کلیک کنید و یا کلیدهای ctrl+R را بزنید.
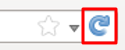
الزامی نیست که " //:http" را در ابتدای نشانی سایت تایپ کنید. Firefox عنوان صفحات علامت گذاری شده و صفحات مشاهده شده را جستجو می کند و حدس می زند که تمایل دارید کدام صفحه را مشاهده کنید. به این ترتیب، اگر که نشانی اینترنتی و یا همان URL را که قبلا مشاهده کرده و یا علامت گذاری کرده اید را به خاطر ندارید، می توانید چند کلمه که در عنوان صفحه وجود دارد را تایپ کنید و Firefox به شما تعدادی نشانی های پیشنهادی را نشان می دهد.
.
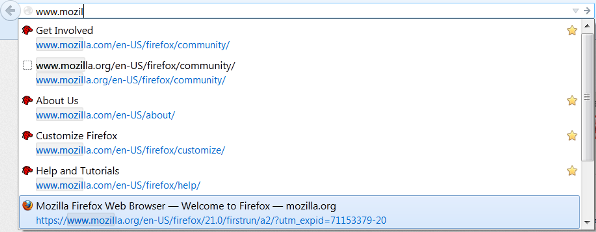
این ویژگی قدرتمند جستجو درنوار مکان Location Bar همان دلیلی است که برخی سازندگان Firefox آنرا بطور محبت آمیزی نوار شگفت انگیز می نامند. این نوار به شما این امکان را می دهد تا از کلید فلش پایین بر روی کیبورد و یا موش خود استفاده کنید تا URL سایتی را که می خواهید مشاهده کنید را مشخص کنید...........
نوار مکان سایتهایی را که مکررا به آنها مراجعه کرده اید را می آموزد و فهرست نتایجی را برای استفاده بهینه به سلیقه شخصی شما ایجاد می کند. بعد از چند هفته، تنها با تایپ کردن یک حرف الفبا در نوار مکان می توانید به صفحه وب سایتی که بیشترین مراجعه به آن را داشته اید ، بروید.
کلمات کلیدی جستجو در وب Web Keyword Searches
اگر نشانی را در نوار مکان وارد کنید که صحیح نباشد، Firefox نشانی را که حدس می زند سعی به مراجعه آن داشته اید را می یابد. Firefox اول سعی می کند که نشانی مورد نظر شما را به سرویس جستجوی کلمات کلیدی اینترنت بفرستد.
این سرویس متعلق به Google است که کار آن بطور پیش فرض جستجو توسط نام می باشد. (http://toolbar.google.com/bbn_help.html) برای مثال اگر عبارت Mozilla Foundation را در نورار مکان تایپ کنید، Firefox این متن را به سرویس جستجو توسط نام فرستاده و از آنجایی که نشانی URL معتبر و صحیحی نمی باشد، این سرویس شما را به نزدیکترین و مشابه ترین گزینه هدایت می کند که در این مورد نشانی وب سایت بنیاد Mozilla خواهد بود. http://www.mozilla.org
حذف کردن تاریخچه History
Firefox تاریخچه ای و یا فهرستی ازوب سایت هایی را که در تاریخهای مختلف به آنها مراجعه کرده اید را ذخیره می کند. از این لیست استفاده می کند تا هنگامی که درون نوار مکان هر کلمه ای را وارد کنید، مطابق با آن کلمه به شما پیشنهاد وب سایتهای دیگری را بدهد. با این حال ممکن است مایل نباشید که هیچ گونه فهرستی از وب سایتهایی که قبلا به آنها مراجعه کرده اید روی رایانه شما ثبت شود.
می توانید یک کلمه و یا تمامی کلمات را از قسمت تاریخ History نوار مکان حذف کنید.
برای حذف یک کلمه، فلش فهرست افتان drop down menu را در نوار مکان کلیک کنید.
![]()
کلید پایین را روی کیبورد خود بزنید ویا نشانگر موش خود را روی نشانی که می خواهید حذف کنید ببرید ( انتخاب شما به رنگ آبی در می آید)
حال کلید Delete را بزنید تا انتخابتان حذف شود.
می توانید تعداد بیشتری از این موارد را به یکباره حذف کنید. این کار را می توانید از مسیر پنجره Clear Recent History (حذف تاریخچه اخیر) انجام دهید.
صفحات علامت گذاری شده Bookmarks و کلید بازآوردن Refresh Button در نوار مکان
![]() اگر این ستاره به رنگ زرد باشد، نشانگر این است که صفحه ای که در آن هستید قبلا علامت گذاری شده .کلیک کردن بر روی آن به شما این امکان را می دهد که فهرست سایت علامت گذاری شده را تغییر دهید. به عنوان مثال آنرا پاک کنید. اگر این ستاره به رنگ زرد نیست، کلیک کردن بر روی آن URL یا نشانی سایتی را که هم اکنون در حال مشاهده آن هستید را به فهرست صفحات علامت گذاری شده اضافه می کند.
اگر این ستاره به رنگ زرد باشد، نشانگر این است که صفحه ای که در آن هستید قبلا علامت گذاری شده .کلیک کردن بر روی آن به شما این امکان را می دهد که فهرست سایت علامت گذاری شده را تغییر دهید. به عنوان مثال آنرا پاک کنید. اگر این ستاره به رنگ زرد نیست، کلیک کردن بر روی آن URL یا نشانی سایتی را که هم اکنون در حال مشاهده آن هستید را به فهرست صفحات علامت گذاری شده اضافه می کند.
نشان دادن و یا پنهان کردن نوار ابزارها Toolbars
می توانید نوار ابزار را در هر زمان پنهان کنید. برای این کار به قسمت View> toolbars بروید. (این قسمت در بالاترین قسمت صفحه نمایش قرار دارد).هنگامی که به قسمت toolbars رفتید می توانید از فهرست گزینه ای را انتخاب کرده ویا انتخاب نکنید deselect . فهرست انتخاب شده شما توسط علامت check نشان داده می شود.
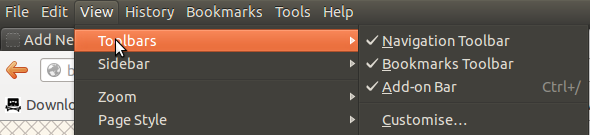
همچنین گزینه ای برای تغییر دادن نوار ابزار طبق سلیقه خودتان وجود دارد. این روشی است حدسی چرا که قید می کند که ' شما می توانید با کشیدن dragging گزینه های به داخل یا خارج از نواز ابزار tool bar آنها را به این نوار اضافه و یا از آن بکاهید. این روشی است بسیار عالی چرا که به شما این امکان را می دهد نمادهایی Icons را به عنوان گزینه روی نوار ابزار قرار دهید . اینها همچون میانبری برای ابزارهایی که مکررا از آنها استفاده می کنید عمل می کنند.