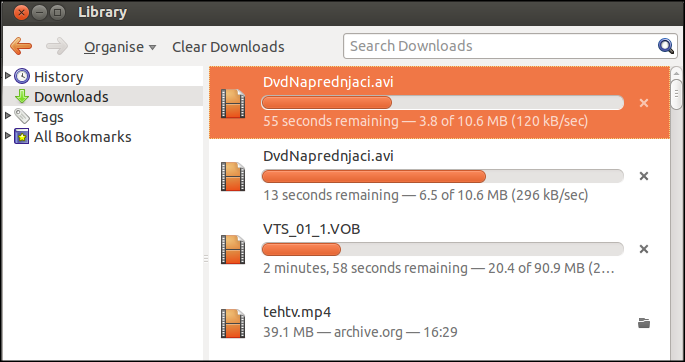FIREFOX Farsi
علامت گذاری صفحه وب سایت Bookmarks، تاریخچه History و بارگیری فایل ها Downloading Files
درباره علامت گذاری صفحه وب سایت
علامت گذاری صفحات وب در برخی مرورگرها با نام محبوبها Favourites هم خوانده می شود. با ذخیره کردن صفحات علامت گذاری شده در مرورگر Firefox به آسانی می توانید به صفحاتی که قبلا به آنها مراجعه کرده اید برگردید بدون آنکه مجبور باشید نشانی آنها را به خاطر بسپارید و یا دوباره آنها را جستجو کنید. این بسیار شبیه به نشان گذاشتن در بین صفحات کتاب می باشد.
چگونه یک صفحه وب سایت را علامت گذاری کنیم
فهرست علامت گذاری Bookmarks menu برای علامت گذاری صفحه ای که در حال مشاهده آن هستید، گزینه Bookmarksرا در سمت راست بالای صفحه است کلیک کنید و گزینه bookmark this page را انتخاب کنید. یک پنجره تنظیمات ظاهر می شود که فهرست صفحات علامت گذاری شده به صورت یک پوشه پیش فرض انتخاب شده نشان می دهد.
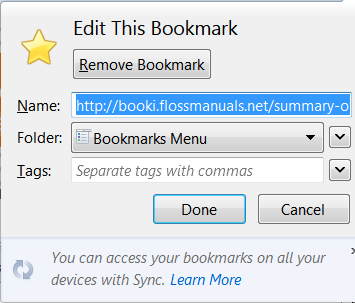
کلید میانبر: برای اینکه یک صفحه رابا استفاده از کی بورد علامت گذاری کنیم، کلیدهای Ctrl+ D و در سیستم های مکینتاش Cmd+D را بزنید. این عمل پنجره ویرایش صفحات علامت گذاری شده Edit Bookmarks را باز می کند.
علامت گذاری با ستاره: می توان از علامت ستاره که در داخل نوار مکان است برای علامت گذاری یک صفحه و یا برداشتن علامت از صفحه علامت گذاری شده استفاده کرد.
اطلاعات لازم را وارد کرده و یک پوشه انتخاب کنید. برای دستیابی به لیست کامل پوشه ها در سمت راست جعبه پوشه فلش پائین را کلیک کنید.
نام: Firefox بطور خودکار عنوان صفحه باز را وارد می کند اما شما می توانید آنرا تغییر دهید.
پوشه: این مکانی است که صفحه علامت گذاری شده می تواند در پوشه پیش فرض و یا در پوشه ای که شما ایجاد می کنید قرار گیرد. سه گزینه برای انتخاب وجود دارد:
بر چسب ها Tags
بر چسب ها کلمات توصیفی یا عباراتی کوتاه هستند که در طبقه بندی یا در جستجوی علامت گذاریها به کمک می آیند. به عنوان مثل یک برچسب برای وب سایت فروشگاه لوازم هنری می تواند art supplies، paint باشد.
علامت گذاری شده ها را کجا باید یافت؟
علامت گذاریها را می توان در نواز ابزار یا در نوار کناری sidebar و یا در فهرست menu قابل نمایش هستند. اینها در زیر توضیح داده شده.
نوار ابزار علامت گذاریها
اولین جایی که شما علامت گذاریها را خواهید دید در نوار ابزار علامت گذاریها است. معمولا بطور پیش فرض در پائین نوار ابزار اصلی قرار دارد. امکان دارد Firefox در ابتدا چند صفحه علامت گذاری شده را بر روی نوار ابزار قرار داده باشد تا شما را در شروع به استفاده از آن یاری کند. می توانید این صفحات راحذف کرده و یا نه و یا به آنها اضافه کنید.
 اگر ترجیح می دهید که از نوار ابزار علامت گذاری استفاده نکنید، می توانید آنرا پنهان کنید و یا اگر آنرا مشاهده نمی کنید و می خواهید که پیدا باشد به فهرست افتان علامت گذاریها Bookmarks drop down menu رفته که این فهرست تمامی صفحات وب علامت گذاری شده را به شما نشان می دهد..
اگر ترجیح می دهید که از نوار ابزار علامت گذاری استفاده نکنید، می توانید آنرا پنهان کنید و یا اگر آنرا مشاهده نمی کنید و می خواهید که پیدا باشد به فهرست افتان علامت گذاریها Bookmarks drop down menu رفته که این فهرست تمامی صفحات وب علامت گذاری شده را به شما نشان می دهد..
فهرست علامت گذاریها
گزینه های مختلف در فهرست افتان Bookmarks قرار دارد به شما این امکان را می دهد تا تمامی صفحات علامت گذاری شده را ببینید. پوشه Mozilla Firefox که در قسمت پائین این فهرست قرار دارد حاوی صفحات علامت گذاری شده ای است که شما را در آشنایی با Mozilla و استفاده از Firefox یاری می دهد.
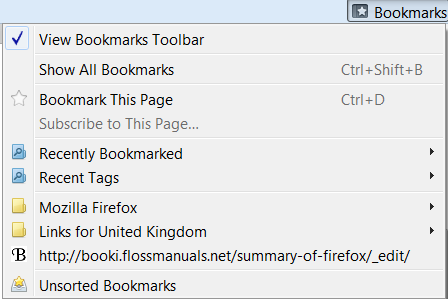
تاریخچه جستجوی شما
برای حذف تمامی و یا قسمتی از تاریخچه جستجو فهرست افتان را انتخاب کرده و به مسیر History>Clear Recent History بروید.
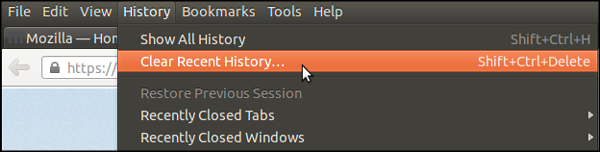
گزینه های مختلف در رابطه با اینکه چه مقدار از تاریخچه را می خواهید حذف کنید وجود دارد. این گزینه ها بر حسب مدت زمان و نوع اطلاعاتی که Firefox ذخیره می کند هستند.
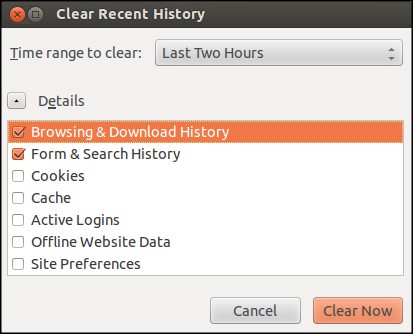
می توانید در قسمتهای دیگری در این راهنما درباره تنظیمات امنیت و محرمانگی بیاموزید
جستجو در تاریخچه
برای جستجو موردی در تاریخچه به این مسیر بروید.History > Show all History
این امر قسمت تاریخچه را از پنچره Library باز می کند.
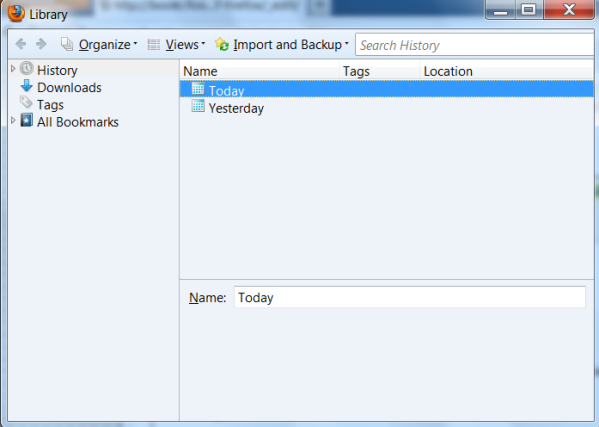
اگر قسمتی از نام صفحه وب را که قبلا به آن مراجعه کرده اید را به خاطر می آورید می توانید آنرا در نوار جستجو در تاریخچه Search History واقع در سمت راست بالای پنچره جستجو کنید.
استفاده از فرمهای اینترنتی
مرورگر می تواند آنچه را که در فرمها تایپ کرده اید را به خاطر بسپارد و به هنگام وارد کردن اطلاعات فهرست افتانی را نمایش دهد که حاوی ورودیهای گذشته می باشد و این امر از تایپ کردن مجدد اطلاعات جلوگیری می کند
اطلاعات شخصی همچون نام، نشانی، شماره تماس و شماره کارت اعتباری بر روی سیستمی که این اطلاعات را در مرورگر آن وارد کرده اید، ذخیره می شود. از آنجایی که این امر می تواند یک خطر امنیتی ایجاد کند، می بایست تمامی این اطلاعات را از هر سیستم رایانه ای که امن نیست، حذف کنید.
حذف کردن تک مورد از ورودیهای یک فرم
چنانچه بخواهید یکی از ورودیهای قبلی در یک فرم را از تاریخچه Firefox حذف کنید:
-
۱.بر روی قسمتی که ورودی در آن نوشته شده کلیک کرده و کلید پائین را نگه دارید تا تمامی موارد ذخیره شده را نشان دهد. -
۲. حال با استفاده از کلید پائین و یا نشانگر موش ورودی مورد نظر برای حذف را انتخاب کنید. -
۳. کلید Delete را بزنید و ورودی حذف می شود.
حذف تاریخچه فرم
چنانچه بخواهید Firefox تمامی ورودیهای گذشته را حذف کند، انجام این کار ممکن است . به قسمت تاریخچه در این راهنما مراجعه کنید.
جلوگیری از ذخیره شدن ورودیها
چنانچه نخواهید Firefox مطالب وارد شده در قسمتهای مختلف یک فرم را ذخیره کند، می توانی گزینه پر کردن خودکار Auto form fill را غیر فعال کنید.
بر روی گزینه های فهرست افتان گزینه نارنجی Firefox کلیک کنید و گزینه Privacy Panel را انتخاب کنید.
در زیر قسمت History، گزینه هیچ گاه تاریخچه را ذخیره نکن Never remember History را از فهرست افتان انتخاب کرده و گزینه OK را کلیک کنید.
مدیریت کلمات عبور Passwords و تنظیم یک شاه کلمه عبورMaster Password
هنگامی که در کلمه عبور خود را در وارد می کنید ممکن است Firefox از شما بپرسد که آیا تمایل دارید که کلمه عبور را به خاطر بسپارد؟
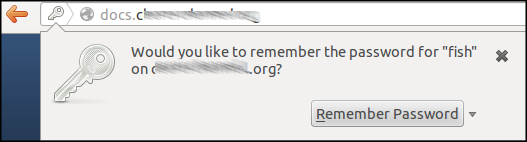
این گزینه ای است بسیار کمکی آیا این طور نیست؟ خوب چرا ولی باید بدانید که در حفظ کردن این کلمه عبور چه مسائلی ممکن است بوجود آید. کلمه عبور بر روی رایانه شما حفظ می شود و این امر برای Firefox برای شما و همچنین برای هر شخص دیگری که به رایانه شما دسترسی دارد آسان می باشد
برای مشاهده کردن کلمات عبوری که تا به حال ذخیره کرده اید به این مسیر بروید Options>Preferences و بعد پنجره امنیت Security را انتخاب کرده و بر روی گزینه Saved passwords را کلیک کنید.
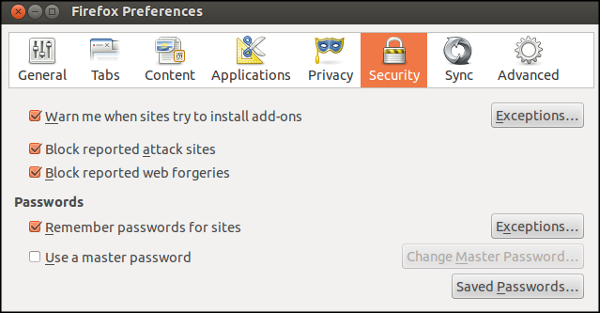
در اینجا فهرستی از تمامی وب سایتها و کلمات کاربر Usernames و کلمات عبور Passwords مرتبط نشان داده می شود.
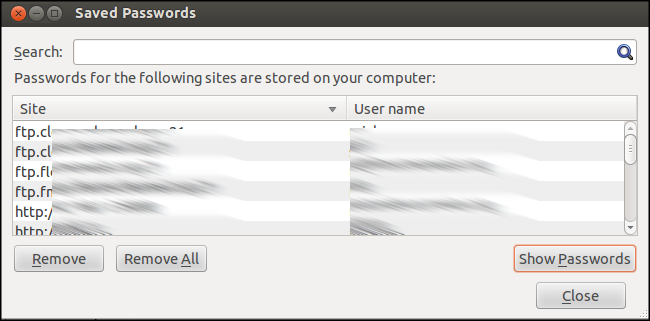
بر روی گزینه Show Passwords کلیک کنید و ستونی خواهید دید با تمامی کلمات عبور ذخیره شده.
چنانچه کلمه عبوری را فراموش کرده باشید، دانستن این امر بسیار مفید است ولی در عین حال خطر امنیتی را ارائه می کند. برای امنیت بیشتر می توانید یک شاه کلمه عبور Master Password را تنظیم کنید. در هنگام جستجو برای دستیابی به کلمه عبور گم شده، Firefox از شما می خواهد تا این شاه کلمه عبور را وارد کنید..
به پنجره امنیت در قسمت Preferences بازگردید و گزینه ای برای استفاده از شاه کلمه عبور خواهید دید. این گزینه را انتخاب کنید و از شما خواسته می شود که کلمه عبور را وارد کنید..
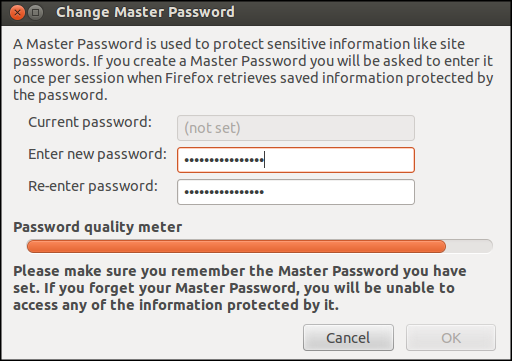
دفعه بعد که Firefox را باز کردید از شما خواسته می شود تا شاه کلمه عبور را وارد کنید..
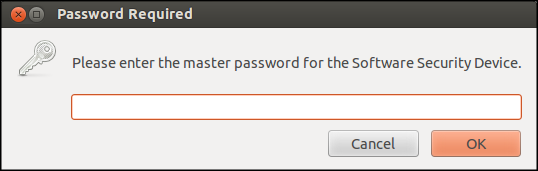
بارگیری فایلها
شاید یکی از مهمترین عملکردهای اینترنت امکان انتقال سریع فایلهای اطلاعاتی از یک مکان بر روی شبکه اینترنت به مکان دیگر باشد. این فایلها می توانند شامل برنامه های رایانه ای، تصاویر، موسیقی، ویدئو و یا مدارک باشند. هنگامی که بر روی یک پیوند Link کلیک می کنید طبق تنظیمات دلخواه انجام شده Preferencesدر قسمت برنامه های Firefox مرورگر هدایت می شود. به طور معمول احتیاجی نیست تا این تنظیمات را عوض کنیم.
بارگیری فایلها بدون نمایش آنها
اگر فایلی در مرورگر شما نشان داده شد، به عنوان مثال یک فایل pdf، ممکن است به جای مطالعه آن در لحظه بخواهید آنرا برای استفاده بعدی ذخیره کنید. در بسیاری موارد، با راست کلیک کردن بر روی یک پیوند می توانید گزینه Save link as… را انتخاب کنید.
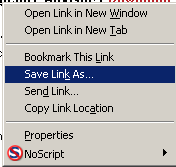
بسته به تنظیمات بارگیری، Firefox سعی می کند تا فایل را بارگیری کرده و یا یک پنجره را به شما نشان دهد تا در آن مکان ذخیره فایل و نام آن را انتخاب کنید.
نوار پیشرفت بارگیری Download progress bar
هنگامی که فایلی را بارگیری می کنید، می توانید با مشاهده گزینه/نوار پیشرفت بارگیری از مقدار زمان بارگیری مطلع شوید.
گزینه بارگیری گزینه ای تقریبا جدید در Firefox می باشد. به طور معمول این گزینه به شکل یک پیکان بر روی نوار مکان قابل مشاهده است.
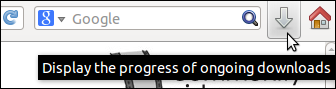
با کلیک کردن بر روی آن می توانید فهرستی از فایلهایی را که اخیرا بارگیری کرده اید را دریافت کنید.
اگر در حال بارگیری فایل باشید، به شکل دیگری است. یک نوار پیشرفت وجود دارد و تعداد دقایقی که برای تکمیل بارگیری شما تخمین زده شده.
![]()
کلیک کردن بر روی این گزینه نوار پیشرفت با جزئیات بیشتری از بارگیری در حال انجام به ما می دهد.
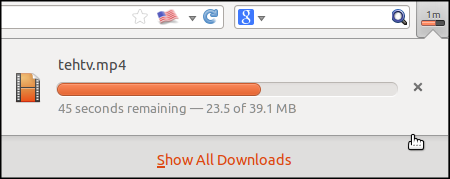
بر روی گزینه Show all downloads کلیک کنید تا به قسمت بارگیری شده ها در پنجره کتابخانه Library بروید.