DVDAuthorGUI
Basic DVDAuthorGUI use
This chapter covers adding a couple of mpeg2 files and creating the from them. The start up screen of DVdAuthorGUI shows us a box and a graphical menu and a standard menu at the top.
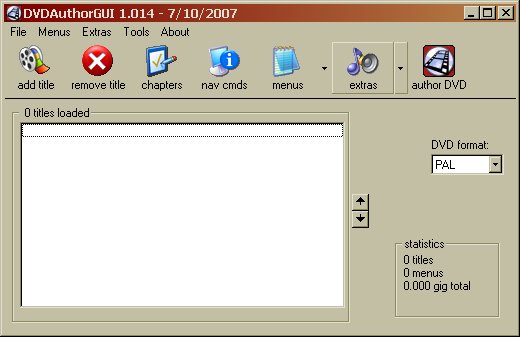
Choosing your format PAL / NTSC
Before you start anything you need to choose your format from the DVD format on the right of the main window. Most parts of the world use PAL apart from North America and Far East Asia.
Adding a files to the DVD
When you add an mpeg2 file it must be valid. If you do get errors try using the DVD preset in Avidemux programme to re-encode your file. You can also add separate audio and video streams (mpv and mpa streams) if you have an encoding application that creates those.
Click on the add title button.
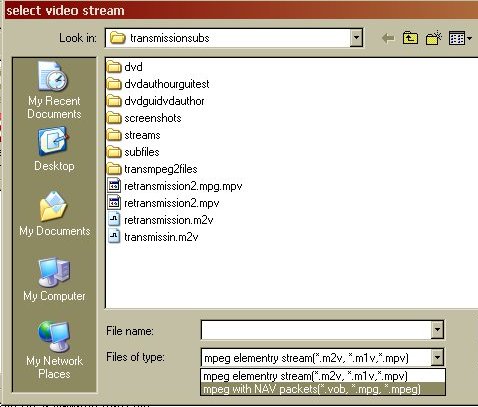
Browse for a suitable video file
If you have a mpg file or a VOB file then you will need to select that option from the Files of type drop down menu. If you have separate ( elementary) audio and video files then select the mpeg elementary stream option.
You will see that that file appear in the main window. Each of these additions is called a title.
Repeat the process for another Mpg file / VOB / etc.
We now have 2 titles in the main window.
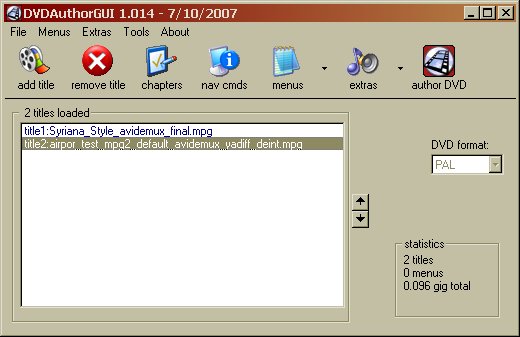
Alterations to the playing order
If you decide that you want to change the order of the files you have added in the DVD project you are creating you can select the file/ title you want to move and click on the up or down arrows to the right of the box.![]()
Now click on the nav cmds button. 
In the window that appears, Navigation commands editor, you'll see the names of the files you added in a column called Title name.
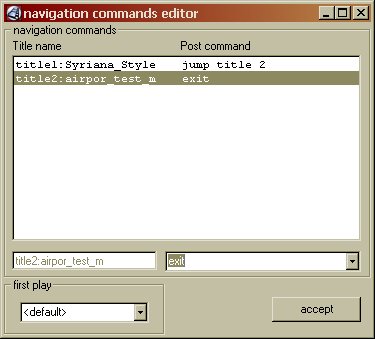
At the bottom of the window is a section first play. It will read default. This means that it will play the first title in the list. You can change this if you want to by selecting another one from the drop down list. The files indicated by their numbers. So if you want the second one listed in the main menu to play first, select jump title 2.
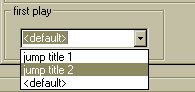
Creating a DVD that loops
To create a dvd that loops you should look at the last entry in the Navigation commands editor main window. Select it and its' details will appear in the box underneath. Change the enty in the right hand column drop down box from exit to title 1
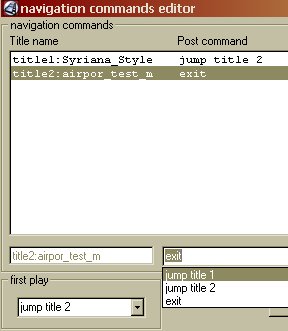
Then Click on the button accept
Burning the DVD image to your hard drive
To save the DVD image to your computer ready to be writen on to a DVD disk, click on the author DVD button. 
You are then asked to ener a folder into which to Save the DVD project. Browse to a suitable folder on your computer and enter a name for your DVD folder and click on Save.

You will then see a progress screen.
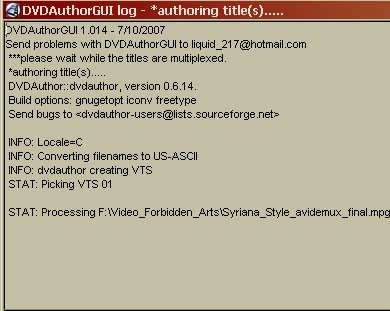
When your DVD has finished you should probably test it on your computer with VLC before writing it to a disk.