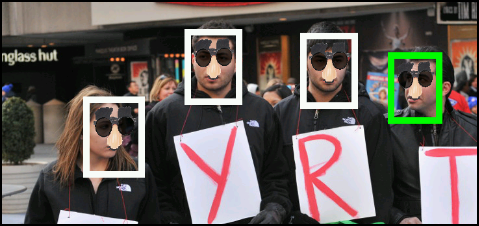Obscuracam my
ပံုမ်ားကို မႈန္၀ါးေအာင္ျပဳလုပ္ျခင္း
ပံုမ်ားရိုက္ယူျခင္းႏွင့္ ၄င္းပံုမ်ားကို မႈန္၀ါးေအာင္ျပဳလုပ္ျခင္း စတင္ျပဳလုပ္ႏိုင္ရန္ မိမိအန္းဒရြိိဳက္အတြင္းရွိ ObscuraCam ကို ဖြင့္လိုက္ပါ။
ObscuraCam ကို ထည့္သြင္းထားၿပီးျဖစ္ေသာေၾကာင့္ မိမိ၏ အပလီေကးရွင္းမ်ားရွိရာ စာမ်က္ႏွာေပၚတြင္ ObscuraCam ၏ အိုင္ကြန္ကိုေတြ႔ျမင္ရမည္ျဖစ္သည္။
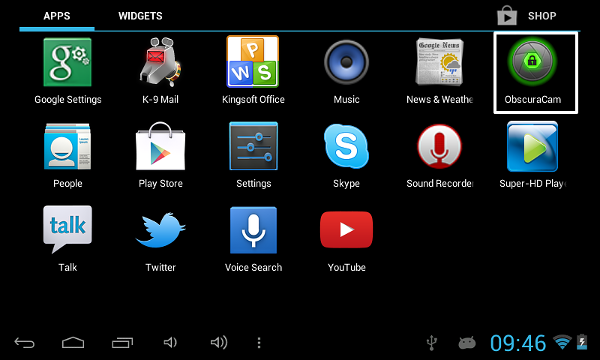
အိုင္ကြန္အား ႏွိပ္၍ေရြးခ်ယ္လိုက္ပါ။
ပံုအသစ္တစ္ပံုအား မႈန္၀ါးေအာင္ျပဳလုပ္ျခင္း
ပံုအသစ္တစ္ပံုရိုက္ယူရန္အတြက္ မိမိစက္တြင္ပါေသာ ကင္မရာကို ဖြင့္ၿပီး New Picture ကိုေရြးခ်ယ္ေပးပါ။

ထိုအခါ အနည္းငယ္အေျပာင္းအလဲ ျဖစ္ေပၚေနမည့္ မိမိဖုန္း ကင္မရာေဆာ့၀ဲလ္၏ default အဆင္အျပင္ကိုေတြ႔ျမင္ရမည္ျဖစ္သည္။
ထို႔ေနာက္ ပံုရိုက္ယူရန္ ခလုတ္ (အ၀ါ) အလံုးေလးအား ကလစ္ႏွိပ္ရမည္ျဖစ္သည္။
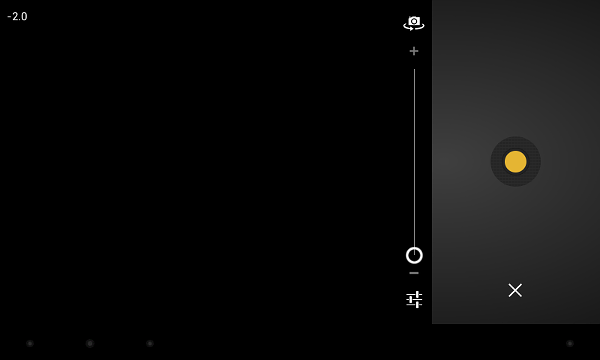
မိမိ၏ စက္မွာ (အန္းဒရိြဳက္မဟုတ္ပဲ) အျခားအမ်ိဳးအစားတခုခုျဖစ္ခဲ့ပါက ကင္မရာအိုင္ကြန္ သို႔မဟုတ္ ၄င္းႏွင့္အလားသ႑ာန္တူ တခုခုကို ကလစ္ႏွိပ္ရမည္ျဖစ္ၿပီး၊ ပံုရိုက္ယူသည့္အခါတြင္ (အန္းဒရြိဳက္မ်ားႏွင့္) မတူကြဲျပားသည့္ options မ်ားကိုေတြ႔ရေကာင္းေတြ႔ရႏိုင္သည္။ သို႔ေသာ္ အခ်ိဳ႕စက္မ်ားအတြက္မူ အေပၚဘက္ထိပ္တြင္ရွိေသာ အမွန္ျခစ္သေကၤတ ကိုေရြးခ်ယ္ေပးျခင္းျဖင့္ ပံုမ်ားကို မႈန္၀ါးေေအာင္စတင္ျပဳလုပ္ႏိုင္ပါသည္။
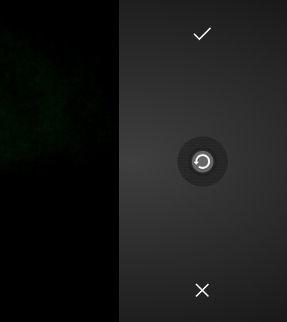
အလယ္တြင္ရွိေနသည့္ မွ်ားေခါင္းေလးပါေသာ စက္၀ိုင္းပံုအိုင္ကြန္ကို ျပန္လည္ျပဳလုပ္ရန္ (retry) ႏွင့္ ေနာက္ထပ္ပံုမ်ားရိုက္ယူရန္ အတြက္ အသံုးျပဳႏိုင္ၿပီး၊ ၾကက္ေျခခတ္ပံုအိုင္ကြန္အား ObscuraCam ၏ အဓိက Main Menu သို႔ ျပန္လည္သြားေရာက္ႏိုင္ရန္ ကလစ္ႏွိပ္ရမည္ျဖစ္သည္။
အျခားစက္အမ်ိဳးအစားမ်ားတြင္ Save သို႔မဟုတ္ Disgard စသည္ျဖင့္ ေဖာ္ျပေပးပါလိမ့္မည္။
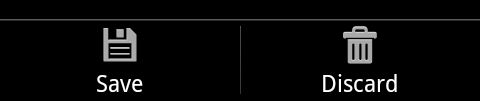
ပံုသစ္မ်ားကို မႈန္၀ါးသြားေအာင္ ျပဳလုပ္ျခင္းလုပ္ငန္းစဥ္၏ ေနာက္ထပ္လုပ္ေဆာင္ရမည့္ အဆင့္မ်ားသည္ စက္အတြင္း၌ ရွိေနၿပီးျဖစ္ေသာပံုမ်ားကို မႈန္၀ါးေအာင္ျပဳလုပ္ျခင္းႏွင့္ အတူတူပင္ျဖစ္သည္။ ထို႔ေၾကာင့္ မည္သို႔ျပဳလုပ္ရမည္ဆိုသည္ကို ဆက္လက္ဖတ္ရႈေပးပါ။
ရွိၿပီးသားပံုမ်ားကို မႈန္၀ါးေအာင္ျပဳလုပ္ျခင္း
မိမိစက္ထဲတြင္ရွိေနေသာ ပံုတစ္ပံုကို မႈန္၀ါးသြားေအာင္ျပဳလုပ္ဖို႔ အေျခအေနမ်ိဳးႀကံဳႀကိဳက္လာခဲ့ၿပီဆိုပါက ထံုးစံအတိုင္း အက္ပလီေကးရွင္းအား ဖြင့္ၿပီး Obscure Photo ကိုေရြးခ်ယ္ေပးပါ။
ထိုသို႔ေရြးခ်ယ္ၿပီးပါက မိမိစက္အတြင္းရိွ ပံုမ်ားကိုသိမ္းဆည္းထားသည့္ ေနရာမ်ားအား ေဖာ္ျပေပးလာမည္ကို ေတြ႔ရပါမည္။
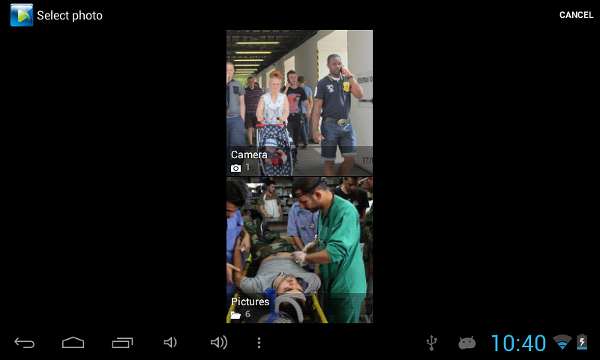
ထို႔ေနာက္ မိမိ မႈန္၀ါးေအာင္ျပဳလုပ္လိုေသာ ပံုကိုေတြ႔သည္အထိ ရွာၾကည့္ရပါမည္။ ထိုပံုသည္ မိမိစက္ျဖင့္ရိုက္ယူထားသည့္ပံု သို႔မဟုတ္ အီးေမးလ္၊ အင္တာနက္၊ တီြတာ(twitter) ႏွင့္ အျခားပံုစံတမ်ိဳးမ်ိဳးျဖင့္ ေပးပို႔ထားေသာ ပံုလည္းျဖစ္ေကာင္းျဖစ္ႏိုင္ပါသည္။
မ်က္ႏွာမ်ားႏွင့္ အျခား ဧရိယာမ်ားအား မႈန္၀ါးေအာင္ျပဳလုပ္ျခင္း
မိမိျပဳလုပ္လိုေသာပံုကို ေရြးခ်ယ္ၿပီးသည္ႏွင့္ ၄င္းပံုကို ObscuraCam ထဲတြင္ ဖြင့္ေပးမည္ျဖစ္ၿပီး၊ ObscuraCam က ပံုတြင္ပါေသာ မ်က္နွားမ်ားကို ခ်က္ျခင္းဆိုသလို ဖ်က္ေပးမည္ျဖစ္သည္။
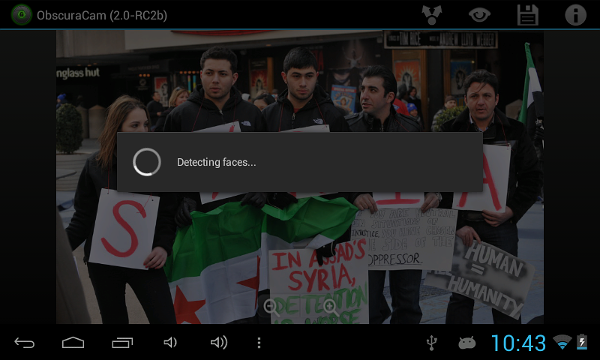
ပံုအေပၚမူတည္၍ ၄င္းက မ်က္ႏွာမ်ားအားလံုး သို႔မဟုတ္ မ်က္ႏွာတခ်ိဳ႕ကို ဖ်က္ေပးမည္ျဖစ္သည္။
ဥပမာ ေဖာ္ျပေပးထားေသာပံုတြင္ မ်က္ႏွာမ်ား အားလံုးကို အလိုအေလွ်ာက္ ဖ်က္ေပးကာ မ်က္ႏွာျပင္ရွိအေသးစိတ္အသြင္သ႑ာန္မ်ားကို မႈန္၀ါးသြားေအာင္ အစက္အေျပာက္ မ်ားျဖစ္ ေပၚေစျခင္းျဖင့္ ကာကြယ္ေပးသည္ကိုေတြ႔ရမည္ျဖစ္သည္။

မိမိတို႔အေနျဖင့္ မႈန္၀ါးေအာင္ျပဳလုပ္ဖို႔ရန္ ေဘာင္ကြပ္ေဖာ္ျပထားေသာ ဧရိယာမ်ား ႏွစ္သက္လက္ခံသည္ဆိုပါက ဆက္လက္ လုပ္ေဆာင္သြားရံုသာျဖစ္ၿပီး၊ သို႔မဟုတ္ခဲ့ပါက မိမိဖာသာ လိုအပ္သည့္ဧရိယာမ်ားကို ထပ္မံေဘာင္ကြပ္ ထည့္သြင္းျခင္း အေၾကာင္းကို ေဖာ္ျပထား သည့္ အပိုင္းကို ဆက္လက္ဖတ္ရႈရန္လိုပါသည္။
ယခု မိမိတို႔အေနျဖင့္ မႈန္၀ါးေအာင္ျပဳလုပ္ထားၿပီးေသာပံုကို သိမ္းဆည္းရန္ disc ပံုအိုင္ကြန္ကို ကလစ္ႏွိပ္ႏိုင္ၿပီျဖစ္သည္။
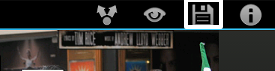
ထို႔ေနာက္ ပံုအသစ္အား မိမိစက္ထဲရွိ ဓါတ္ပံုျပခန္း (Gallery) ထဲတြင္သိမ္းဆည္းေနၿပီျဖစ္ေၾကာင္း အသိေပးခ်က္ကို ေတြ႔ျမင္ရမည္ျဖစ္ၿပီး၊
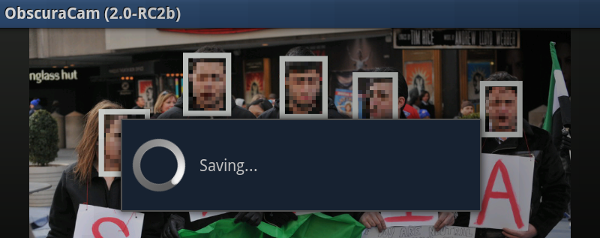
မူရင္းဖိုင္ကို ဖ်က္ျပစ္လိုက ဖ်က္ႏိုင္ရန္ options ကို ေတြ႔ရွိရမည္ျဖစ္သည္။
ဤအခြင့္အေရးသည္ မိမိစက္အတြင္း၌ မူရင္းဖိုင္ကို သိမ္းဆည္းရန္ အလြန္အႏၱရာယ္ရွိပါက (ဆက္လက္ထားရွိ/မရွိဆိုသည္ကို) ဆံုးျဖတ္ႏိုင္ရန္ အခြင့္အေရးလည္းျဖစ္သည္။
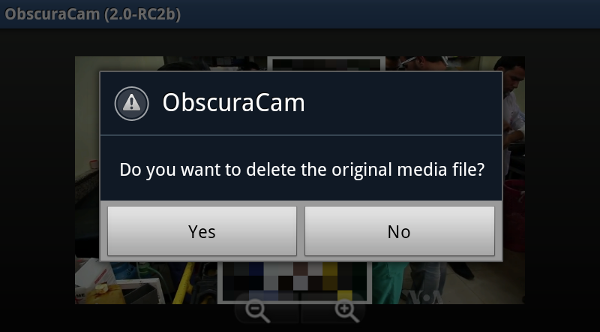
ပံုမ်ားကို မိမိဘာသာ Tags မ်ား ထပ္ထည့္ျခင္းႏွင့္ ဖြဲ႔စည္းျပင္ဆင္လုပ္ေဆာင္ျခင္း
မိမိတို႔အေနျဖင့္ ပံု၏အျခားအစိတ္အပိုင္းမ်ား သို႔မဟုတ္ အလိုအေလွ်ာက္ဖ်က္ေပးသည့္ လုပ္ငန္းစဥ္တြင္ မပါ၀င္ပဲက်န္ရစ္ခဲ့ေသာ မ်က္ႏွာမ်ားအား အစက္အေပ်ာက္မ်ားျဖင့္ ဖုံးအုပ္လိုေကာင္း လိုပါလိမ့္မည္။ ေဘာင္ကြပ္ေပးထားေသာ ဧရိယာမ်ားကို အစက္အေျပာက္မ်ားျပန္လည္ဖယ္ရွားျခင္း သို႔မဟုတ္ အျခားနည္းလမ္းတစ္ခုျဖင့္ မႈန္၀ါးသြားေအာင္ျပဳလုပ္ႏိုင္ရန္ ဖ်က္ႏိုင္ပါေသးသည္။
ေအာက္တြင္ေဖာ္ျပထားေသာပံုတြင္ မ်က္ႏွာမ်ားထဲမွ တစ္ခုကိုသာ မွတ္သားေရြးခ်ယ္ထားၿပီး၊ ေရြးခ်ယ္ထားေသာ ဧရိယာသည္ အေတာ္အတန္ႀကီးမားေနပါသည္။
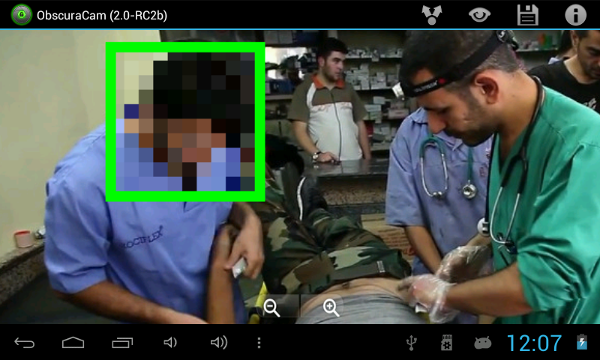
ထို႔ေၾကာင့္ ထိုေဘာင္ကြပ္ထားေသာ ဧရိယာ၏ အရြယ္အစားကို ျပဳျပင္ေျပာင္းလဲရန္ ၄င္းကို ထိိတို႔ေရြးခ်ယ္ၿပီး ေဘာင္၏ေထာင့္နားမွ ဆြဲယူ၍ခ်ံဳ႕ေပးရမည္ျဖစ္သည္။
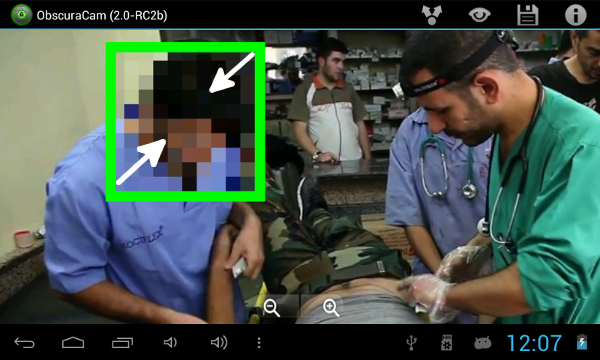
ဥပမာအေနျဖင့္ ထိုေဘာင္ကြပ္ထားေသာ ဧရိယာကို ေသးငယ္သြားေစရန္ ေထာင့္မ်ားကို ထိတို႔ေရြးခ်ယ္ၿပီး အတြင္းသို႔ ဆြဲခ်ံဳ႕ယူရမည္ျဖစ္သည္။
သို႔မဟုတ္ပါက ၄င္း ဧရိယာ၏ အလယ္ကို ထိတို႔ေရြးခ်ယ္ၿပီး ၄င္းကို ဆြဲခ်ံဳ႕ယူ၍ အရြယ္အစားျပန္လည္ ျပဳျပင္ႏိုင္ပါေသးသည္။
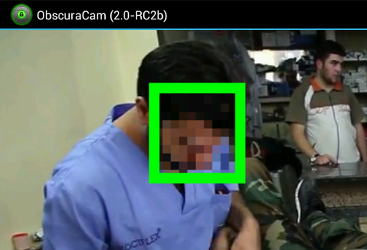
Creating a new tagged area
ေဘာင္ကြပ္ထားေသာ ဧရိယာအသစ္မ်ား ဖန္တီးျခင္း
မႈန္၀ါးေအာင္ျပဳလုပ္လိုေသာ ဧရိယာအသစ္မ်ား ဖန္တီးျပဳလုပ္ရန္ မိမိ ျပဳလုပ္လိုေသာ ဧရိယာကို ထိတို႔ေရြးခ်ယ္ေပးလိုက္ရံုသာျဖစ္သည္။ ထိုသို႔ျပဳလုပ္ျခင္းျဖင့္ အရြယ္အစားႀကီးမားေသာ ေဘာင္ ကြပ္ထားသည့္ ဧရိယာတစ္ခုကို ဖန္တီးေပးမည္ျဖစ္ၿပီး၊ မိမိလိုအပ္သလို အရြယ္အစားျပန္လည္ သတ္မွတ္ေပးရမည္ျဖစ္သည္။
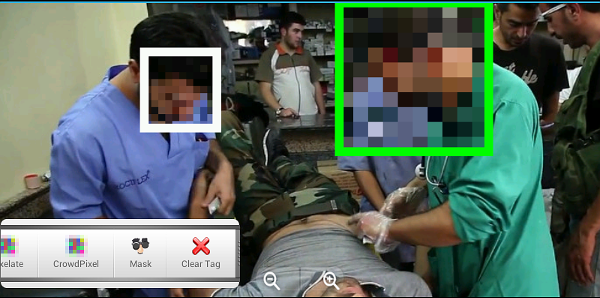
ဧရိယာတစ္ခုကို ေရြးခ်ယ္ထားၿပီး ၄င္းဧရိယာကို ထပ္မံထိတို႔ေရြးခ်ယ္လိုက္ပါက ထိုဧရိယာအား ဖ်က္ပစ္ႏိုင္ရန္ option ကိုရရွိမည္ျဖစ္သည္။ ထို႔ေၾကာင့္ ဧရိယာအသစ္မ်ားကို မွားယြင္း ဖန္တီးမိပါက Clear Tag option ကိုေရြးခ်ယ္ေပးျခင္းျဖင့္ အလြယ္ကူျပန္ဖ်က္ႏိုင္ပါသည္။
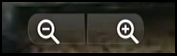
Zoom tool ျဖင့္ ခ်ဲ႕ယူၾကည့္ျခင္းျဖင့္ ပံုထဲတြင္ ေသးငယ္ေနေသာ မ်က္ႏွာမ်ားကို အလြယ္တကူ ေရြးခ်ယ္ျခင္းျပဳလုပ္ခြင့္ကုိ ရရွိႏိုင္ေစပါသည္။ ထိုသို႔ ခ်ဲ႕ယူၾကည့္ျခင္းသည္ ပံုထဲတြင္ ေသးငယ္ေနေသာ္လည္း မႈန္၀ါးေပးရန္လိုအပ္ေသာ မ်က္ႏွာမ်ားကို စစ္ေဆးရွာေဖြၾကည့္ႏိုင္ရန္ နည္းလမ္းေကာင္းတစ္ခုျဖစ္သည္။
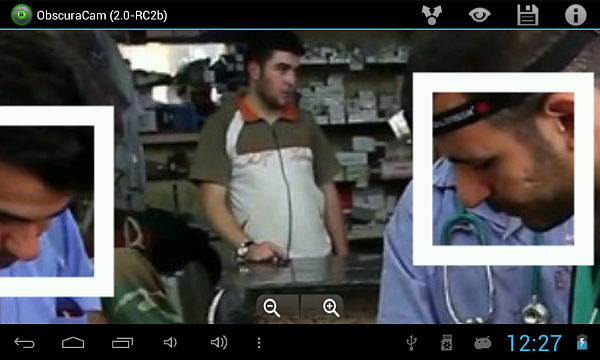
ထို႔ေၾကာင့္ မိမိ လိုအပ္သည့္မ်က္ႏွာမ်ားအားလံုးကို မႈန္၀ါးေအာင္ျပဳလုပ္ၿပီးသည္အထိ လုပ္ငန္းစဥ္တစ္ခုလံုးကို ထပ္တလဲလဲ ျပဳလုပ္ႏိုင္ပါသည္။ ထို႔ေနာက္ မိမိ၏ပံုအား ပံုမွန္နည္းလမ္းအတိုင္း Save ကိုေရြးခ်ယ္ၿပီး သိမ္းဆည္းပါ။
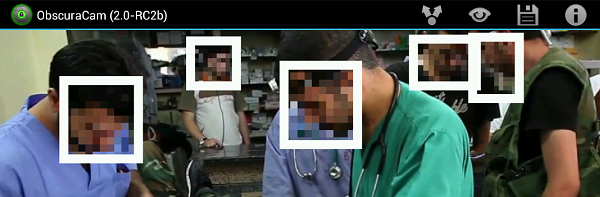
ထို႔ျပင္ ပံုကို မသိမ္းဆည္းမွီ မည္သို႔ေသာပံုစံရွိမည္ဆိုသည္ကို စစ္ေဆးၾကည့္ရႈႏိုင္ပါသည္။ ထိုသို႔ စစ္ေဆးၾကည့္ရႈရန္ Preview  (မ်က္လံုးပံု) အိုင္ကြန္ကို ထိတို႔ေရြးခ်ယ္ေပးပါမည္။
(မ်က္လံုးပံု) အိုင္ကြန္ကို ထိတို႔ေရြးခ်ယ္ေပးပါမည္။
မႈန္၀ါးေအာင္ျပဳလုပ္ရန္အျခား ေရြးခ်ယ္လုပ္ေဆာင္နိုင္သည္မ်ား
ဧရိယာတစ္ခုျခင္းစီကို မႈန္၀ါးသြားေအာင္ျပဳလုပ္ရန္ ေရြးခ်ယ္လိုက္သည့္ အခါတိုင္းတြင္ အျခား ေရြးခ်ယ္စရာ options မ်ားကုိလည္း ေတြ႔ရွိရမည္ျဖစ္သည္။
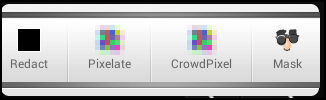
မိမိတို႔ အသံုးျပဳလ်က္ရိွေသာ မူလေရြးခ်ယ္မႈေပးထားမႈ (default options) မွာ အစက္အေျပာက္ (Pixelate) မ်ားျဖစ္ၿပီး ဤေနရာ၌ အျခား ေရြးခ်ယ္ႏိုင္သည္မ်ား ရွိေသးသည္ကို ေတြ႔ႏိုင္မည္ျဖစ္သည္။ ထိုအျခားေရြးခ်ယ္မႈမ်ားထဲပါ၀င္သည့္ Redact ဆိုသည့္ options သည္ ေဘာင္ကြပ္ေရြးခ်ယ္ ထားေသာေနရာအား အမဲေရာင္စတုရန္းပံုျဖင့္ အစားထိုးဖံုးအုပ္ေပးမည္ျဖစ္သည္။
CrowdPixel သည္ ေရြးခ်ယ္ေဘာင္ကြပ္ထားေသာေဗာက္စ္ အျပင္ရွိ အရာအားလံုးကို အစက္အေျပာက္မ်ားျဖင့္ဖုံုးအုပ္ေပးၿပီး ထိုေဘာင္ကြပ္ထားေသာ ဧရိယာအတြင္းကိုေတာ့ ရွင္းလင္းျပတ္သားစြာ ေဖာ္ျပေပးမည္ျဖစ္သည္။ ထိုေၾကာင့္ CrowdPixel သည္ အစက္အေျပာက္မ်ား ထည့္သြင္းမည့္ ဧရိယာကို ေျပာင္းျပန္ျပဳလုပ္ေပးမည္ျဖစ္သည္။
Mask သည္ မ်က္ႏွာျပင္အေပၚပိုင္းကို မ်က္ႏွာဖုံုးမ်ား ထပ္ဆင္ေပးျခင္းျဖင့္ ဖ်က္ေပးမည္ျဖစ္သည္။ သို႔ေသာ္ ၄င္းကို ေပါ့ေပါ့ပါးပါး ကိစၥရပ္မ်ားအတြက္သာ ျပဳလုပ္သင့္ေသာ္လည္း အေရးႀကီးေသာ အေၾကာင္းအရာမ်ားကို တင္ျပသည့္အခါမ်ားအတြက္မူ အသံုးျပဳရန္မသင့္ေတာ္ေပ။