Obscuracam my
ဗီြဒီယိုမ်ားအား မႈန္၀ါးေအာင္ျပဳလုပ္ျခင္း
ဗီြဒီယိုမ်ားအား မႈန္၀ါးေအာင္ျပဳလုပ္ရာတြင္ မိမိဖုန္း၌ အလုပ္မ်ားစြာျပဳလုပ္ရန္လိုသည္။ ထို႔ေၾကာင့္ စြမ္းေဆာင္ရည္ျမင့္မားသည့္ ပိုမိုေကာင္းမြန္ေသာ စက္သစ္မ်ားတြင္သာ ေကာင္းစြာ အလုပ္ လုပ္နိုင္သည္ကိုေတြ႔ရမည္ျဖစ္ၿပီး၊ အထူးသျဖင့္ ရွည္လ်ားေသာ ဗီြဒီယိုမ်ားကို ျပဳလုပ္ရာ၌ ျဖစ္သည္။
ဗီြဒီယိုမ်ားအား မထင္မရွားျဖစ္ေစရန္ ObscuraCam ကို ပံုမွန္လုပ္ရိုးလုပ္စဥ္ အတိုင္းဖြင့္ၿပီး၊ Obscure Video ကို ကလစ္ႏွိပ္ေပးပါ။
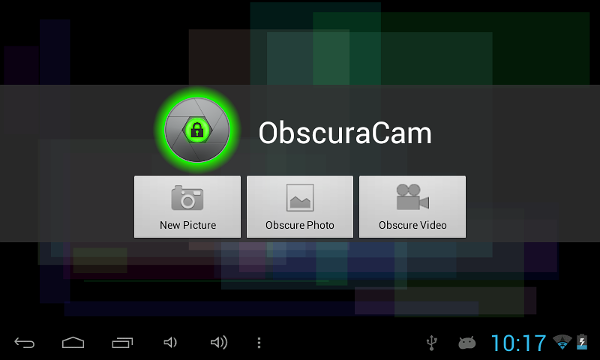
ဗီြဒီယိုမ်ားကို အလိုအေလွ်ာက္ မႈန္၀ါးေအာင္ျပဳလုပ္ျခင္း
မိမိစက္အတြင္းရွိ ဗီြဒီယိုဖိုင္မ်ားအား ရွာေဖြေရြးခ်ယ္ေပးရမည့္ျဖစ္ၿပီး၊ မိမိ၏ ဖိုင္မ်ားအား ေနရာ အမ်ိဳးမ်ိဳးထဲတြင္ ထားရွိသည္ဆိုပါက မိမိအေနျဖင့္ ရွာေဖြေရြးခ်ယ္ေပးရမည္ျဖစ္သည္။
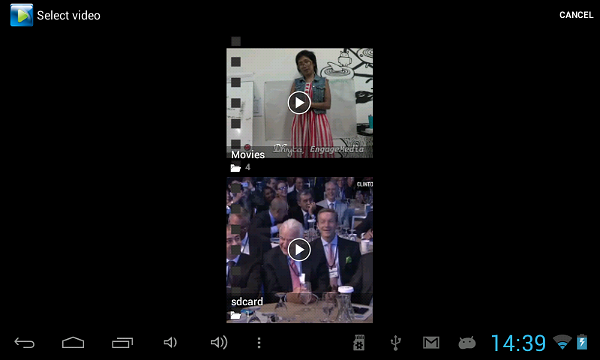
ဗီြဒီယိုဖိုင္အားေရြးခ်ယ္ၿပီးပါက မိမိအား ObscuraCam အေနျဖင့္ ဖ်က္ရန္ မ်က္ႏွာမ်ားကို အလိုအေလွ်ာက္ ေရြးခ်ယ္ခိုင္းမည္လားဆိုသည္ကို ေမးလာမည္။
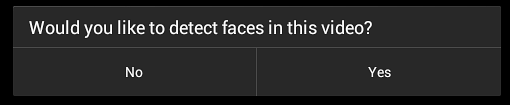
စမ္းသပ္သည့္အေနျဖင့္ Yes ကို ေရြးခ်ယ္လုိက္ပါ။
ထိုအခါ ObscuraCam အေနျဖင့္ ဗီြဒီယိုထဲတြင္ပါေသာမ်က္ႏွာမ်ားအား မွတ္သားထားရန္ လုပ္ေဆာင္ေနသည္ကို ေတြ႔ရမည္ျဖစ္ပါသည္။
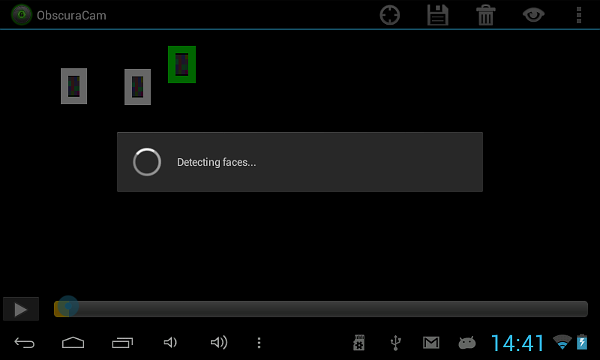
ထိုသို႔လုပ္ေဆာင္ေနျခင္း ေအာင္ျမင္ၿပီးဆံုးသြားပါက မိမိတို႔ မႈန္၀ါးေအာင္ျပဳလုပ္ထားၿပီးေသာ ဗီြဒီယိုကို သိမ္းဆည္းရန္ Save ကို ကလစ္ႏွိပ္ေပးပါ။
အလိုအေလွ်ာက္ျပဳလုပ္ေနခ်ိန္တြင္ မိမိမႈန္၀ါးပစ္လိုေသာ မ်က္ႏွာမ်ားအားလံုးကို ေရြးခ်ယ္မေပးခဲ့ပါက သို႔မဟုတ္ အေျပာင္းအလဲမ်ားျပဳလုပ္လိုပါက မိမိတို႔အေနျဖင့္ ေဘာင္ကြပ္မည့္ေနရာမ်ား ထပ္ထည့္ျခင္း၊ အရြယ္အစားေျပာင္းလဲျခင္းႏွင့္ ေျပာင္းေရြ႕ျခင္း စသည္ျဖင့္ အေျပာင္းအလဲလုပ္လိုသည္ မ်ားကို ကိုယ္တိုင္ျပဳလုပ္ေပးႏိုင္သည္။
မႈန္၀ါးေအာင္ျပဳလုပ္မည့္ ေနရာမ်ားထပ္တိုးျခင္း ႏွင့္ ေျပာင္းလဲျခင္း
မႈန္၀ါးေအာင္ျပဳလုပ္မည့္ ေနရာမ်ား ကို ကိုယ္တိုင္ကိုယ္က် ထပ္တိုးျခင္းျပဳလုပ္ႏိုင္ရန္ ပထမဆံုး မိမိမႈန္၀ါးပစ္လိုသည့္ ဧရိယာကို ေရြးခ်ယ္ေပးျခင္းျဖင့္ စတင္ရပါမည္။ အကယ္၍ ၄င္းဧရိယာသည္ လြန္စြာေသးလြန္းေနျခင္း သို႔မဟုတ္ ႀကီးလြန္းေနပါက ရုပ္ေသဓါတ္ပံုမ်ားကို အရြယ္အစား ျပန္လည္သတ္မွတ္သည့္ နည္းလမ္းအတိုင္း ျပဳလုပ္ေပးရမည္ျဖစ္သည္။
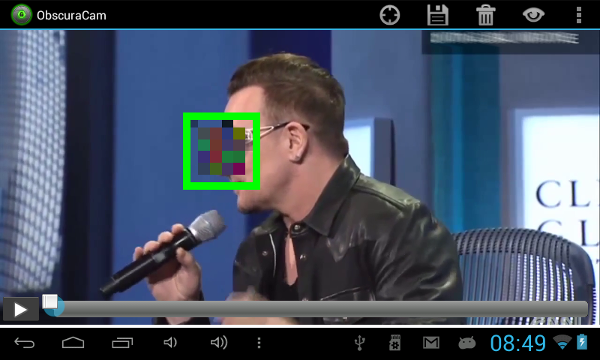
ထို႔ေနာက္ စကရင္မ်က္ႏွာျပင္ေအာက္ဘက္ ဗီြဒီယိုမ်ားဖြင့္ေသာ ဘားတန္းေပၚတြင္ရွိေသာ Play အိုင္ကြန္ကိုႏွိပ္ေပးရမည္။

ဗီြဒီယိုျပသေနသည့္အခ်ိန္တြင္ ေရြးခ်ယ္ထားေသာ ဧရိယာကို ထိတို႔ကိုင္ထားၿပီး စကရင္ေပၚတေလွ်ာက္ မ်က္နွာေရြ႕လ်ားသြားရာေနာက္သို႔ ထိုေရြးခ်ယ္ထားေသာ ဧရိယာကို လိုက္လံေရႊ႕ေပးရပါမည္။
ထ႔ိုေနာက္ ေရြးခ်ယ္ထားသည့္ ဧရိယာ၏ ေရႊ႕လ်ားလႈပ္ရွားမႈကို ေဖာ္ျပေပးေသာ အစိမ္းေရာင္အတန္း စတင္ေပၚထြက္လာသည္ကို ေတြ႔ရွိရမည္။
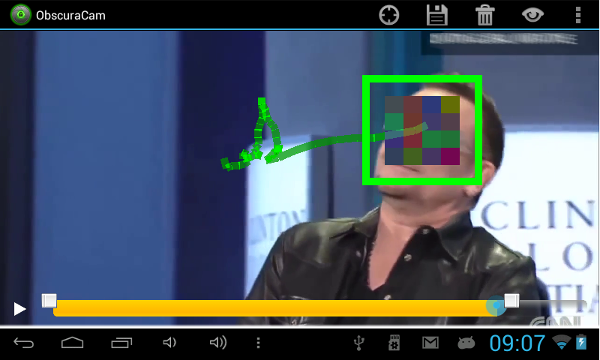

ထိုသို႔ မ်က္ႏွာေရြ႕လ်ားရာသို႔ လိုက္လံေရြ႕လ်ားေနစဥ္တြင္ အရြယ္အစားျပဳျပင္ႏိုင္ရန္နွင့္ ပိုမိုတိက်စြာျဖင့္ ေရြးခ်ယ္ထားေသာ ဧရိယာအား ေရႊ႕ႏိုင္ေစရန္ Pause ကို အသံုးျပဳရန္ေရြးခ်ယ္နိုင္ၿပီး၊
ျပန္လည္စတင္ရန္ Play ကို ထပ္မံႏွိပ္ေပးရမည္။
မ်က္ႏွာေရြ႕လ်ားရာေနာက္သို႔ လိုက္လံေရႊ႕ေပးျခင္းၿပီးဆံုးသည့္အခါတြင္ ေရြးခ်ယ္ထားေသာဧရိယာကို ထပ္မံ တို႔ထိေပးၿပီး Set Out Point ကို ေရြးခ်ယ္ေပးပါ။
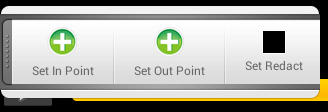
ထိုအခါ မိမိလိုက္လံေရြ႕လ်ားထားသည့္ လမ္းေၾကာင္းစဥ္ (Trail) တစ္ခုကို ဖန္တီးေပးမည္ျဖစ္သည္။ ၄င္းသည္ မႈန္၀ါးပစ္မည့္ ေရြးခ်ယ္ထားေသာဧရိယာမ်ား၏ ေနရာႏွင့္ အရြယ္အစားမ်ား ကို ေဖာ္ျပေပး မည့္ Keyframes မ်ားလည္းျဖစ္သည္။
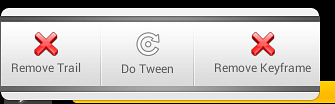
မိမိအေနျဖင့္ အမွားယြင္းတခုခုကို ျပဳလုပ္မိပါက Remove Keyframes ကိုေရြးခ်ယ္ႏိုင္ၿပီး၊ ဆိုးဆိုး၀ါး၀ါး အမွားအယြင္းမ်ားပါရွိေနပါက Trail တခုလံုးကို ဖယ္ရွားပယ္ဖ်က္ပစ္ႏိုင္ပါသည္။
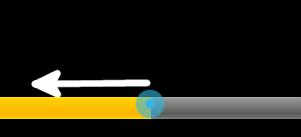 ]
]
ဗီြဒီယိုအား ဖြင့္ေနစဥ္အတြင္းတြင္ စကရင္ေအာက္ေျခရွိ အခ်ိန္ကိုေဖာ္ျပေပးေနေသာ အခ်ိန္ျပမ်ဥ္း (timeline) ေပၚတြင္ အဆင့္ဆင့္ျဖစ္ေပၚေနမႈမ်ားကို ျပသေပးေနေသာ လက္ယာဖက္ သို႔ ေရြ႕လ်ား သြားေနသည့္ စက္၀ိုင္းပံုကို ေတြ႔ျမင္ရမည္ျဖစ္သည္။
၄င္း စက္၀ိုင္းကို ေရွ႕ေနာက္ တို႔ထိဖိဆြဲေပးျခင္းျဖင့္ ဗီြဒီယိုဖိုင္အား ျပန္လည္စီစစ္ျခင္းႏွင့္ ေရြးခ်ယ္ ထားေသာ ဧရိယာမ်ားကို မွန္ကန္စြာ ဖ်က္ထားျခင္းရွိမရွိကို စစ္ေဆးႏိုင္ပါသည္။
အကယ္ဤ တစ္ခုထက္ပိုေသာ မ်က္ႏွာမ်ား သို႔မဟုတ္ ဧရိယာမ်ားကို မႈန္၀ါးေအာင္ ထပ္မံျပဳလုပ္လို သည္ဆိုပါက အထက္တြင္ေဖာ္ျပေပးခဲ့ေသာ လုပ္ငန္းစဥ္အား ထပ္မံျပဳလုပ္ ႏိုင္ပါသည္။ မႈန္၀ါးေအာင္ျပဳလုပ္ထားေသာ ဧရိယာမ်ားအား စိတ္ေက်နပ္သည္ဆိုပါက options ထဲရွိ Save အုိင္ကြန္ကို ေရြးခ်ယ္ေပးရပါမည္။

ထို႔ေနာက္ မႈန္၀ါးေအာင္ျပဳလုပ္ထားေသာ ရုပ္သံဖိုင္တခု ဖန္တီးေနမႈအေျခအေနကို ေဖာ္ျပေပးေနေသာ္ အေျချပဘားတန္းကို ေတြ႔ျမင္ရမည္ျဖစ္ပါသည္။
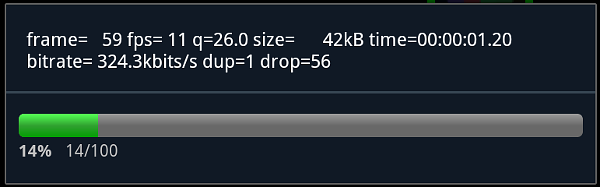
ၿပီးဆံုးၿပီဆိုပါက ရုပ္သံဖိုင္အား ေ၀မွ်ျခင္းမျပဳမွီ သို႔မဟုတ္ ၀ဘ္ေပၚသို႔ ဆြဲမတင္မွီ ဗီြဒီယိုပေလရာ တခုခုျဖင့္ ဖြင့္၍ ျပန္လည္စစ္ေဆးၾကည့္ရႈႏိုင္ပါသည္။

ထို႔ေနာက္ မွ်ေ၀ရန္ သို႔မဟုတ္ အင္တာနက္တင္ရန္ ေဆာင္ရြက္ေပးမည့္ မိမိ ဖုန္းအတြင္းရွိ အျခား အပလီေကးရွင္းမ်ားကို ေတြ႔ရွိႏိုင္ရန္ Share အိုင္ကြန္ကို ကလစ္ႏွိပ္ေပးႏိုင္သည္။
ရုပ္သံဖုိင္မ်ားထုတ္လုပ္ဖန္တီးမႈအတြက္ ေရြးခ်ယ္ႏိုင္သည့္အရာမ်ား
More Action အိုင္ကြန္ကိုေရြးခ်ယ္ျခင္းျဖင့္ ရုပ္သံဖိုင္၏ Preferences (မိမိႏွစ္သက္သလို စီစဥ္ျပဳလုပ္မႈမ်ား) ကို ေျပာင္းလဲေပးႏိုင္ပါသည္။ ထိုသို႔ စိတ္ႀကိဳက္အစီစဥ္ျပဳလုပ္ျခင္းသည္ ရုုပ္သံဖန္တီးထုတ္လုပ္မႈဆက္တင္အေပၚ သက္ေရာက္မႈ ရွိပါသည္။
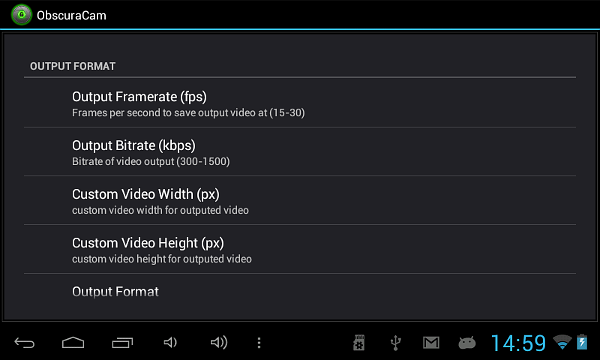
ObscuraCam ကို ထည့္သြင္းၿပီးေနာက္ စက္အတြင္းရွိ မူလပါဆက္တင္ (defaults) မ်ားကို ၾကည့္ပါက ေအာက္ပါအတိုင္းေတြ႔ရမည္ျဖစ္သည္။
Output Framerate: 15 fps
Output Bitrate: 300 kbps
Custom Video Width: 480px
Custom Video Height: 320px
Output Format: 3gp
Output Video Codec: libx264
Output Audio Codec: copy
မူလပါဆက္တင္ (default setting) အရ ရရွိလာမည့္ ဖိုင္ဆိုဒ္သည္ ေသးငယ္ေသးေၾကာင့္ ရုပ္သံဖိုင္မ်ားကိုေ၀မွ်ေပးပို႔ရာတြင္ သင့္ေတာ္မႈရွိေသာ္လည္း၊ ၄င္းဆက္တင္မ်ားျဖင့္ဆိုပါက ရုပ္သံဖုိင္၏ အရည္အေသြးမွာ အနည္းငယ္ နိမ့္က်ေနနိုင္ပါသည္။ အန္းဒရိြဳက္ကိရိယာ အေတာ္မ်ားမ်ားသည္ ရုပ္သံမ်ားကို အရည္အေသြးျမင့္ျမင့္ မွတ္တမ္းတင္ေပးပါသည္။ သို႔ျဖစ္ေသာေၾကာင့္ အရည္အေသြးႏွင့္ လ်င္ျမန္စြာလႊင့္တင္ေပးႏိုင္မႈ တခုခုကို လဲလွယ္ယူရမည္ျဖစ္သည္။
အကယ္၍ အရည္အေသြးကို အနည္းငယ္ ျမွင့္တင္ၿပီး ဖိုင္ဆိုဒ္ကို ဆက္လက္ေလွ်ာ့ခ်ထားလိုပါက ေအာက္ေဖာ္ျပပါ ဆက္တင္ကို ေရြးခ်ယ္ေပးႏိုင္ပါသည္။
Output Framerate: 30 fps
Output Bitrate: 900 kbps
Custom Video Width: 640px
Custom Video Height: 360px
Output Format: mp4
Output Video Codec: libx264
Output Audio Codec: copy
ရုပ္သံဖိုင္မ်ားကို မႈန္၀ါးေအာင္ျပဳလုပ္ႏိုင္ရန္ အျခား အသံုးျပဳႏိုင္သည့္ အရာမ်ား
You Tube ျဖင့္ျပဳလုပ္ျခင္း
You Tube တြင္ မႈန္၀ါးေအာင္ျပဳလုပ္ႏိုင္ရန္ က႑တစ္ရပ္ကို ရုပ္သံဖိုင္မ်ားရွယ္ရာ လုပ္ျခင္းအတြက္ မၾကာေသးခင္က စတင္ မိတ္ဆက္ေပးထားၿပီးျဖစ္ပါသည္။ ထို႔ေၾကာင့္ ဤေနရာတြင္ ျပဳလုပ္ပံု အဆင့္အဆင့္ကို အတိုခ်ဳပ္လမ္းညႊန္ေပးပါမည္။
YouTube ဆိုဒ္အတြင္း သို႔ ၀င္ေရာက္ၿပီး YouTube စာမ်က္ႏွာမ်ားေပၚသုိ႔ ဆြဲတင္ရန္ Upload ခလုပ္ေဘးရွိ မွ်ားပံုေလးအား ကလစ္ႏွိပ္ေပးပါ။ မိမိ မႈန္၀ါးပစ္လိုေသာ ရုပ္သံဖုိင္းအား ျပင္ဆင္ တည္းျဖတ္ရန္ Video Manager ထဲမွ Edit ကိုေရြးခ်ယ္ေပးပါ။ ၄င္းေနာက္ Enchancements ကိုေရြးခ်ယ္ၿပီး ၄င္းထဲမွ Face Blurring ကိုေရြးခ်ယ္ေပးရပါမည္။
လုပ္ေဆာင္ျခင္းမ်ားၿပီးဆံုးပါက ရုပ္သံဖိုင္အား ႀကိဳတင္ၾကည့္ရႈ ေပးရန္လိုသည္။ တခါတရံတြင္ မ်က္ႏွာမ်ားအားလံုးကို မႈန္၀ါးေအာင္လုပ္မေပးႏုိင္ေသာေၾကာင့္ ေသခ်ာစြာ စစ္ေဆးၾကည့္ရႈေပးရန္ လိုမည္။ ရရွိလာေသာ ရလာဒ္အားစိတ္ေက်နပ္သည္ဆိုပါက Save ကိုေရြးခ်ယ္ေပးရပါမည္။ YouTube ဆာဗာအတြင္းရွိ မူရင္းရုပ္သံဖိုင္အား ဖ်က္ပစ္မည္ျဖစ္ေသာ Save As ကို မေရြးခ်ယ္ရပါ။
ဤအေၾကာင္းအရာမ်ား၏ အေသးစိတ္အခ်က္အလက္မ်ားကို Witness ဘေလာ့စာမ်က္ႏွာ တြင္ ေဖာ္ျပေပးထားသည္။
http://blog.witness.org/2012/07/visual-anonymity-and-youtubes-new-blurring-tool/