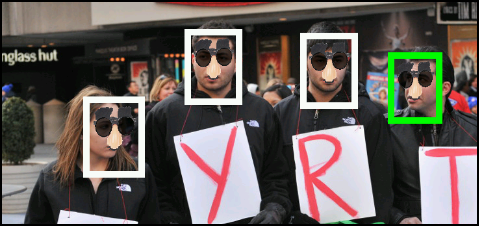Obscuracam Fa
پوشاندن بخشهایی از تصاویر
برای شروع عکاسی و روند مخدوش کردن و پوشاندن عکسها توسط Obscura Cam این برنامه را روی دستگاه Android باز و اجرا کنید. بعد از نصب، نمادی را برای اجرای برنامه در صفحه برنامه ها application pages بر روی دستگاه خواهید دید.
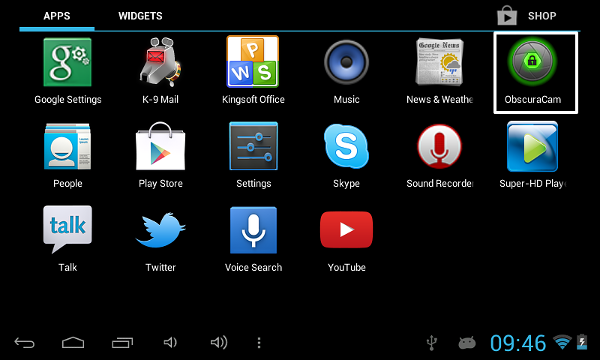
این نماد را انتخاب و یا لمس کنید تا شروع به کار کند.
پوشاندن بخشهایی از یک تصویر جدید
برای گرفتن تصویر از دوربین دستگاه Android خود استفاده کنید و برنامه را اجرا کنید و گزینه new picture را انتخاب کنید.
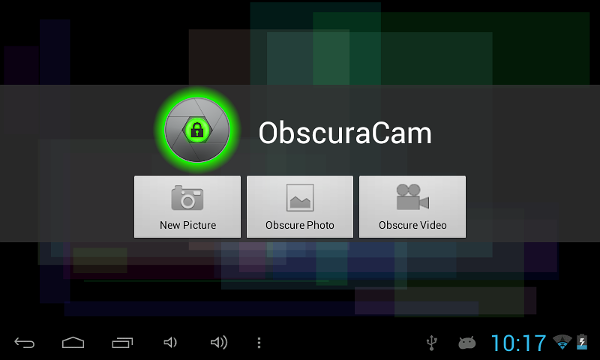
حال چیدمان پیش فرض برنامه عکاسی دستگاه گوشی را با اندکی تغییرات خواهید یافت. برای این دستگاه باید بر روی دگمه دایره شکل کلیک کنید تا تصویر جدیدی را ثبت کنید.
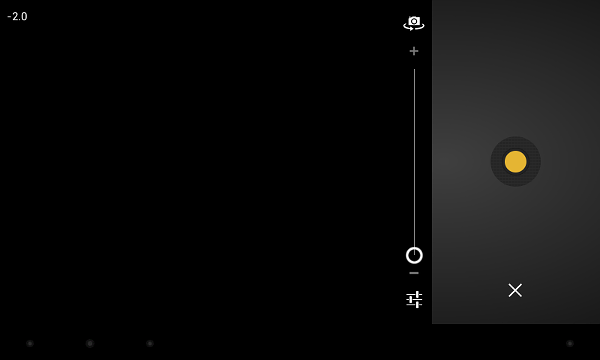
اگر از دستگاه دیگری مثلا یک تبلت استفاده می کنید می بایست بر روی نمادی از دوربین و یا نمادی مشابه کلیک کنید. با ثبت یک تصویر شاید گزینه های مختلفی برای انتخاب وجود داشته باشند. برای برخی از دستگاهها می توانید بر روی نماد تیک در بالای صفحه کلیک کنید تا بخشهایی از تصویر را مخدوش کنید.
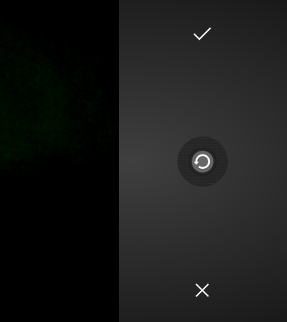
می توانید بر روی نماد وسطی کلیک کنید و تصویری جدید ثبت کنید. می توانید بر روی X کلیک کنید تا به فهرست اصلی Obscura Cam هدایت شوید. در دیگر دستگاهها ممکن است گزینه هایی برای ذخیره کردن save و یا دور انداختن discard تصویر وجود داشته باشد.
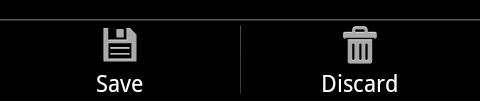
مراحل مخدوش کردن تصاویر جدید دقیقا همانند مخدوش کردن تصاویر از قبل ثبت شده می باشد. به خواندن این مطلب ادامه دهید تا با این روش آشنا شوید.
مخدوش کردن بخشی از تصویری که قبلا ثبت شده
می خواهیم بخشهایی از تصویری را که از قبل توسط دستگاه Android مان ثبت و ذخیره کرده ایم مخدوش کنیم. برنامه را همچون قبل اجرا و گزینه مخدوش کردن Obscure Photo را انتخاب میکنیم. فهرستی را خواهید دید که مکان های مختلفی در دستگاهتان که در آن تصویر ذخیره شده را نشان می دهد.
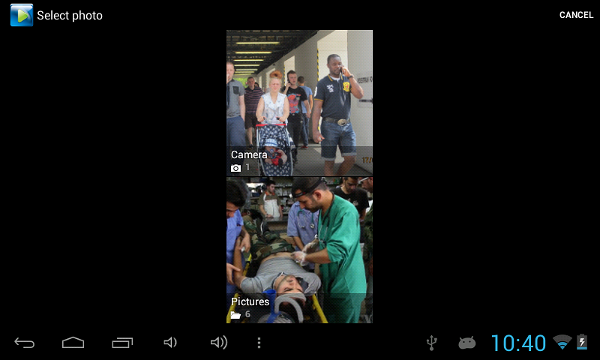
جستجو کنید تا تصویر مورد نظر را بیابید. این تصویر می تواند توسط شما ثبت و یا توسط پست الکترونیکی دریافت شده باشد. همچنین می توانید آنرا روی شبکه اینترنت و یا از طریق twitter یافته باشید و غیره و غیره.
مخدوش کردن چهره ها و سایر قسمتها
هنگامی که تصویر مورد نظر را انتخاب کردید توسط برنامه Obscura Cam باز می شوند و بلافاصله این برنامه به یافتن چهره ها در تصاویر خواهد پرداخت. این امر بستگی به کیفیت تصویر دارد و ممکن است تمامی چهره ها و یا مقداری از آنها را بیابید.
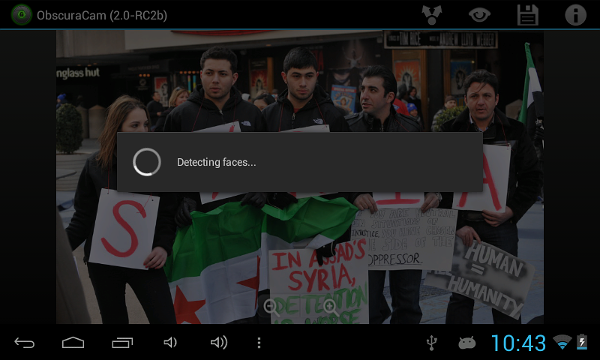
در این مورد تمامی تصاویر بصورت خودکار یافته شده و به شیوهٔ پیش فرض شطرنجی میشوند تا چهره افراد را بپوشاند.

چنانچه از تعداد جزئیات نشان داده شده راضی هستید می توانید به مرحله بعد بروید و اگر نه می توانید ادامه مطلب را خوانده تا به این قسمتها اضافه کنید. حال می توانید تصویر مخدوش شده را ذخیره کنید. برای این کار بر روی نماد دیسکت کلیک کنید.
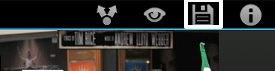
پیامی خواهید دید که به شما نشان می دهد که در حال ذخیره کردن تصویر جدید مخدوش شده در گالری دستگاه میباشد.
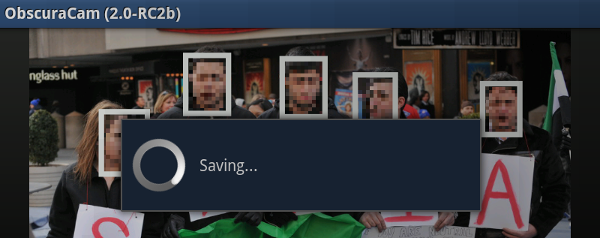
گزینه ای برای حذف تصویر اصلی نیز وجود دارد. چنانچه می پندارید که تصویر اصلی خطر آفرین است در اینجا می توانید درباره حفظ آن و یا حذف آن از روی دستگاه خود تصمیم گیری کنید.
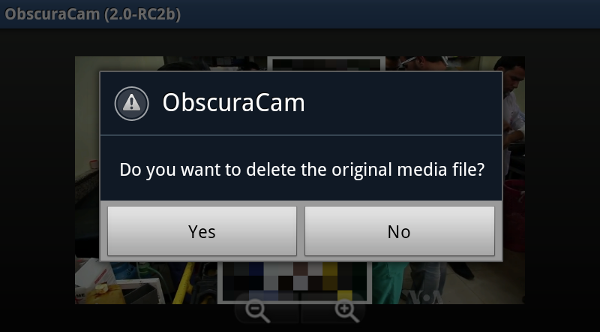
اضافه کردن و configure کردن برچسب های بیشتر به تصویر
شاید بخواهیم بخش دیگری از تصویر را شطرنجی و یا چهره های دیگر در تصویر را که توسط روند چهره یابی خودکار شناسایی نشده بودند، مخدوش کنیم. می توانیم برخی قسمتهای برچسب شده را حذف کنیم تا شطرنجی نشوند و یا اینکه این قسمتها به طریق دیگری مخدوش شوند. در تصویر زیر تنها یک چهره یافته شده و منطقه شناخته شده کمی بزرگ است. 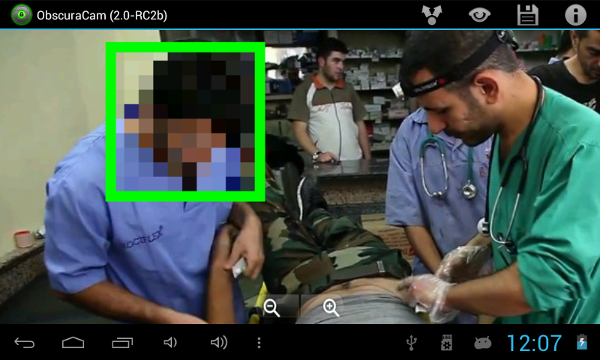
برای تغییر اندازه قسمت برچسب خورده می توانید این قسمت را لمس و گوشه های محل انتخاب شده را حرکت دهید.
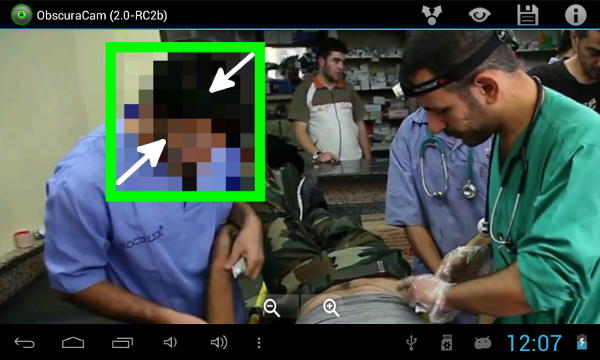
برای مثال برای کوچک کردن این قسمت گوشه ها را لمس و بطرف داخل حرکت دهید. همچنین می توانید وسط این قسمت انتخاب شده را لمس و جابجا کنید بدون اینکه در اندازه آن تغییری حاصل شود.
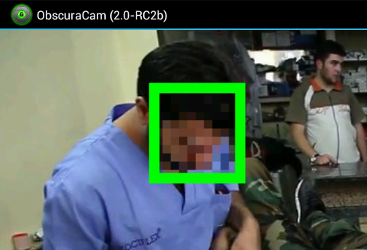
ایجاد یک برچسب جدید
برای ایجاد یک برچسب برای پوشاندن قسمت دیگری از تصویر کافیست آن ناحیه از عکس را لمس کنید. این کار برچسبی تقریبا بزرگ ایجاد می کند که شما می توانید طبق سلیقه خود اندازه آن را تغییر داده و یا آنرا جابجا کنید.
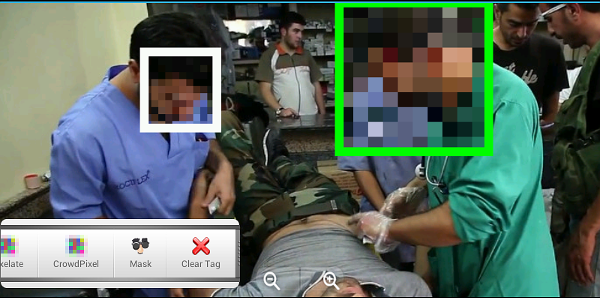
اگر قسمتی را لمس کردید، با لمس دوباره همین قسمت می توانید آنرا حذف کنید. چنانچه اشتباها بر چسبی را ایجاد کردید این گزینه می تواند مفید واقع شود. برای حذف بر چسب گزینه Clear tag را انتخاب کنید.
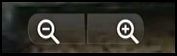
با استفاده از ابزار بزرگنمایی zoom می توان به سهولت چهره های کوچکتر درون تصاویر را انتخاب کرد. توسط بزرگنمایی کردن می توان تصمیم گرفت که آیا چهره های کوچک نیز احتیاج به محو کردن دارند یا نه.
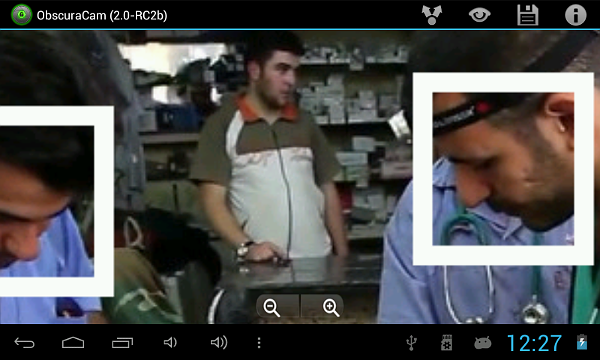
می توانید این روند را آنقدر ادامه دهید تا تمامی چهره های مورد نظر پنهان و محو شده و سپس تصاویر را به روش معمول ذخیره کنید.
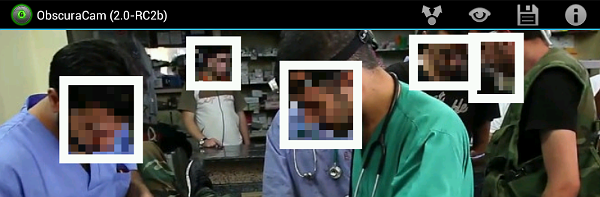
چنانچه قبل از ذخیره تصویر تمایل به مشاهده نتیجه دارید می توانید نماد preview را لمس کنید. ![]()
دیگر گزینه ها برای محو کردن و پوشاندن
هرگاه قسمتی از تصویر را برای پنهان کردن لمس می کنید روشهای متعددی برای پوشاندن وجود دارد.
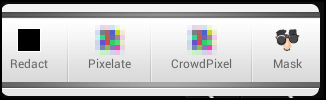
گزینه پیش فرض که تا به حال استفاده کرده ایم شطرنجی کردن و یا pixelate کردن است. می توانید سایر گزینه ها را اینجا مشاهده کنید. این گزینه ها شامل redact برش زدن/ در آوردن می باشد که قسمت برچسب شده تصویر را با مربعی سیاهرنگ جایگزین می کند. گزینه crowd pixel قسمت انتخاب شده را شفاف نگه داشته و هر آنچه که در خارج از این محدوده قرار دارد را شطرنجی می کند. ماسکه کردن mask بر روی چهره ها یک ماسک و یا نقاب قرار می دهد. با استفاده از این گزینه ظاهر تصویر شوخ طبعانه و خنده آور می شود و این روش برای تصاویر با مضامین جدی مناسب نمی باشد.