Obscuracam Fa
مخدوش کردن ویدئوها
فرایند مخدوش کردن ویدئو ها توسط گوشی همراه بسیار حجیم و وقتگیر است و انرژی زیادی مصرف می کند. پس از کمی کار با این پروسه بزودی خواهید فهمید که به کار گیریِ آن توسطِ دستگاههای جدید تر که دارای نیروی بیشتری هستند کارآمد ترمی باشد. مخصوصا در مواردی که ویدئو طولانی باشد. برای مخدوش کردن یک ویدئو نرم افزار Obscura Cam را بطور معمول اجرا کرده و گزینه Obscure Video را کلیک کنید.
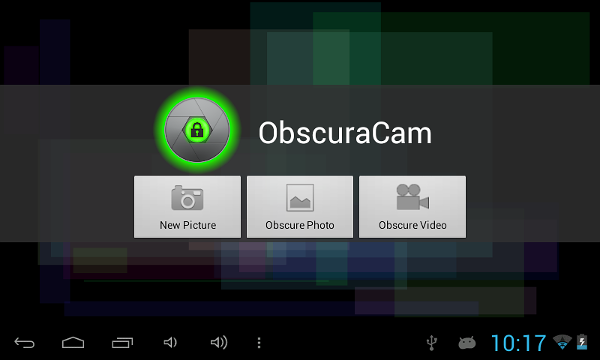
مخدوش کردن ویدئو ها بصورت خودکار
حال برنامه از شما می خواهد تا ویدئوی مورد نظر را روی دستگاه خود بیابید. اگر در قسمتهای مختلف گوشی خود ویدئو ذخیره کرده باشید می توانید از بین این قسمتها یکی را انتخاب کنید.
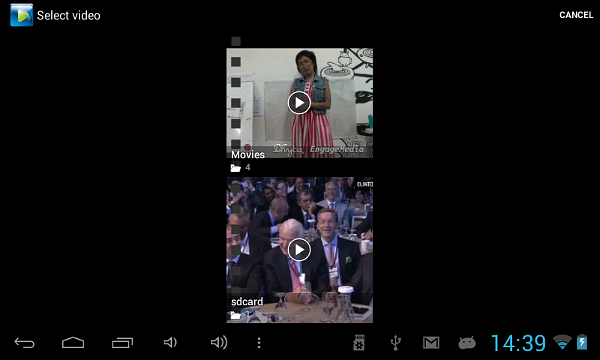
بعد از انتخاب ویدئوی مورد نظر Obscura Cam از شما می پرسد که آیا تمایل دارید که روند تشخیص چهره بطور خودکار فعال شود؟
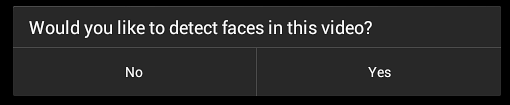
گزینه Yes را انتخاب کنید. حال برنامه به یافتن چهره ها در ویدئو خواهد پرداخت.
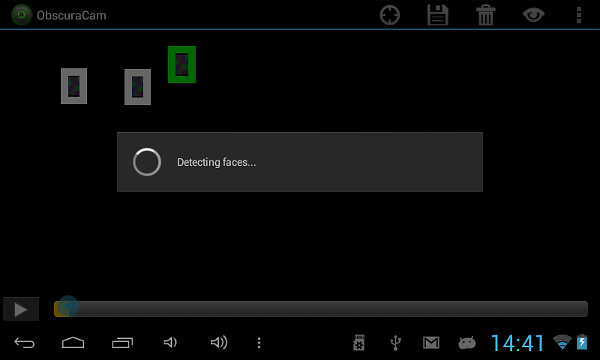
چنانچه این عمل با موفقیت انجام شد می بایست گزینه Save را انتخاب کرده تا ویدئوی مخدوش شده ذخیره گردد.
چنانچه این روند خودکار چهره ها را جهت پنهان کردن نیافت، می توانیم خود تغییراتی را از قبیل اضافه کردن به قسمتهای برچسب شده، تغییر اندازه آنها و یا از بین بردن برچسب ها اعمال کنیم.
اضافه کردن و تغییر دادن قسمتهایی از ویدئو جهت مخدوش کردن بصورت غیر خودکار
برای اضافه کردن قسمتهایی به ویدئو جهتِ مخدوش کردن بصورت خودکار، ابتدا قسمت مورد نظر را انتخاب کنید. اگر فکر می کنید اندازهٔ ناحیه منتخب کوچک یا بزرگ است می توانید به همان طریقی که در قسمت پیش شرح داده شد، اندازهٔ آن را تغییر دهید.
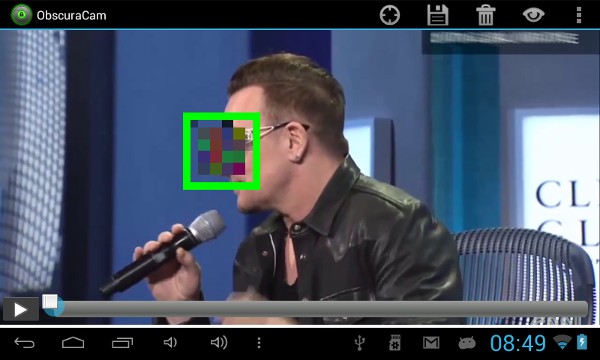
حال نماد اجرا play روی نوار پایین صفحه را لمس کنید تا ویدئو پخش شود.

هنگامی که ویدئو آغاز به پخش کرد، قسمت انتخاب شده را لمس کرده و نگه دارید. حرکت چهره را بر روی صفحه و با تغییر مکان قسمت انتخاب شده دنبال کنید. حال خواهید دید مسیری سبز رنگ نمایان میشود که نشانگر مسیر حرکت چهره می باشد. این فرایند tracking نام دارد.
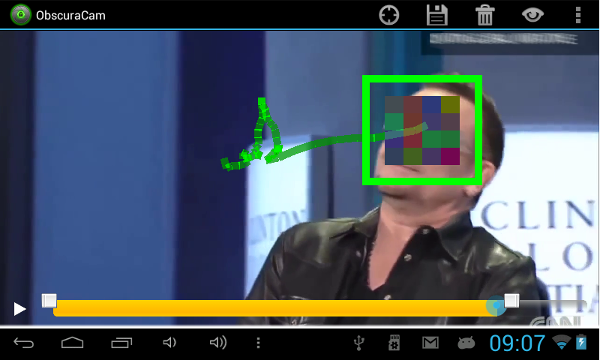
می توانید در حین انجام فرایند tracking دکمه ایست pause را انتخاب کنید تا قسمت برچسب شده را حرکت داده و یا اندازه انرا بطور دقیق تغییر دهید.

حال گزینه play را زده تا به این روند ادامه دهید. با اتمام روند Tracking می توانید قسمت انتخاب شده را لمس کرده و گزینه set out point را انتخاب کنید.
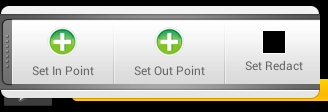
این کار یک سری فریم های کلیدی keyframe ایجاد می کند که نمایانگر مکان و اندازه قسمت برچسب شده جهت محو شدن می باشد.
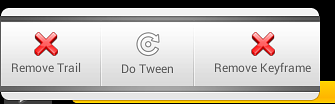
چنانچه مرتکب اشتباهی شدید می توانید هر تعداد از این فریم های کلیدی را حذف کنید و یا اگر اشتباه بزرگتری رخ داد می توانید یکباره تمامی فریم های کلیدی را حذف کنید و روند را از نو شروع کنید.
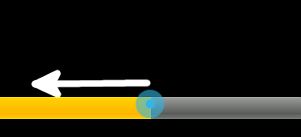 ]
]
با اجرای ویدئو دایره ای را در حال حرکت به سمت راست خواهید دید که روند پیشرفت را بر روی نوار زمانی در پایین صفحه نشان می دهد. می توانید این دایره را لمس کرده و سمت عقب و یا جلو حرکت دهید تا ویدئو را بازبینی کرده و مطمئن شوید تمامی نقاط مورد نظر بدرستی پنهان و مخدوش شده اند. اگر در یک ویدئو بیش از یک چهره برای مخدوش کردن وجود دارد، می توانید روند توضیح داده شده در بالا را مجددا برای چهره دیگر تکرار کنید و در آخر چنانچه نتیجه رضایت بخش بود گزینه ذخیره را انتخاب کنید.

حال نواری را خواهید دید که نمایانگر روند ذخیره ویدئوی مخدوش شده نهایی شما می باشد.
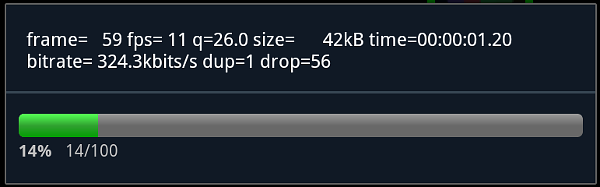
پس از اتمام روند می توانید از هر نرم افزار پخش ویدئو استفاده کرده تا ویدئوی اتمام شده را مشاهده کنید و سپس آنرا به وب سایت مورد نظر خود بارگزاری کرده و یا به روشهای دیگر به اشتراک بگذارید. می توانید بر روی نماد انتشار share کلیک کنید تا فهرستی از نرم افزارهای کاربردی برای این منظور را به شما نشان دهد.
![]()
گزینه های مختلف برای خروجی ویدئو
انتخاب گزینه عملیات بیشترmore actions به شما امکان تغییرتنظیمات ویدئویی من جمله ویدئوِ خروجی را خواهد داد.
![]()
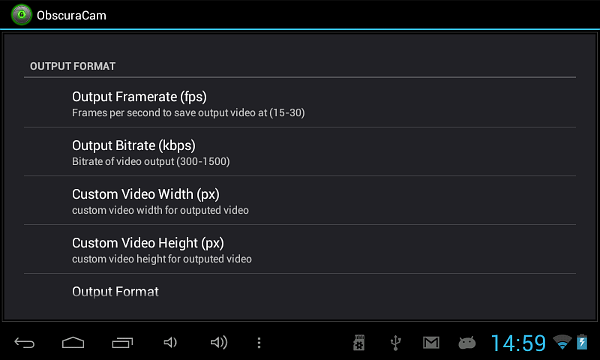
اگر به تنظیمات پیش فرض در هر دستگاه پس از نصب Obscura Cam نگاهی بیاندازیم به ترتیبِ زیر خواهند بود.
Output Framerate: 15 fps
Output Bitrate: 300 kbps
Custom Video Width: 480px
Custom Video Height: 320px
Output Format: 3gp
Output Video Codec: libx264
Output Audio Codec: copy
این تنظیمات برای نشر یک فایل ویدئویی بلافاصله پس از خروجی گرفتن مناسب هستند، چرا که حجم فایل کوچک خواهد بود. معهذا با این تنظیمات ممکن است بمقدار قابل توجهی از کیفیت ویدئو کاسته شود. بسیاری از دستگاههای Android ویدئو را با کیفیتی بالا ثبت می کنند و این تنظیمات به دلیلِ کوچک کردنِ حجمِ فایل جهتِ سرعتِ انتشار آن باعث میشوند مقداری از کیفیت آن کاسته شود. چنانچه مایل باشید حجمِ فایل را کاهش داده و در عینِ حل مقداری از کیفیتِ آنرا حفظ کنید، می توانید تنظیمات ذیل را اعمال کنید.
Output Framerate: 30 fps
Output Bitrate: 900 kbps
Custom Video Width: 640px
Custom Video Height: 360px
Output Format: mp4
Output Video Codec: libx264
Output Audio Codec: copy
محو کردن از طریق شبکه Youtube
محو کردن در شبکه Youtube امکانی است نو ظهور در خدمت کاربران این شبکه نشر ویدئو. در اینجا مختصرا به چگونگی استفاده از این ویژگی می پردازیم. پس از ورود به شبکه، گزینه پیکان را در کنار دکمه بارگزاری در بالای صفحه در هر کجای وب سایت youtube را کلیک کنید. حال گزینه video manager را انتخاب کرده و سپس دکمه edit را برای ویدئویی که قصد ویرایش آنرا دارید، کلیک کنید. سپس گزینه های enhancements ( تغییرات ) و face blurring ( محو کردن چهره) را انتخاب کنید. سپس حتما ویدئو را بازبینی کنید زیرا امکان دارد که تمامی چهره ها محو نشده باشند. می بایست در این مرحله بسیار دقیق باشید و اگر از نتایج راضی هستید گزینه ذخیره save (نه گزینه save as) را کلیک کنید تا فایل اصلی را برای امنیت بیشتر از روی سرورهای شبکه Youtube حذف کند. به این مطلب در وبلاگ بنیاد witness بطور مفصل تری پرداخته شده.
http://blog.witness.org/2012/07/visual-anonymity-and-youtubes-new-blurring-tool/