Miro (Indonesia)
Instalasi Windows
Instalasi Windows
Nama software: Miro
Situs: www.getmiro.com/
Versi piranti lunak yang dipergunakan untuk instalasi ini: 0.9.8.1
Sistem Operasi yang dipergunakan untuk instalasi ini: Microsoft Windows (XP)
Piranti keras yang direkomendasikan: minimal prosesor (CPU) 200 Mhz
Silahkan mengunjungi situs Miro (http://www.getmiro.com) dan halaman tersebut akan langsung mengenali sistem operasi yang Anda pergunakan lalu akan menawarkan pilihan unduhan yang relevan pada kotak unduh berwarna hijau.
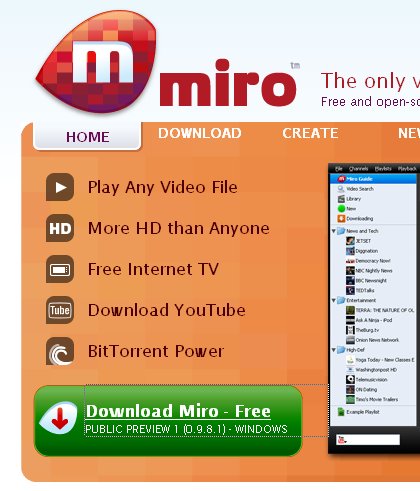
Jika versi yang ditunjukkan tidak tepat – misalkan jika Anda menggunakan Windows namun yang muncul adalah Miro untuk Mac, Anda dapat langsung memilih menu “download” di bagian atas.
Sebaliknya, apabila versinya benar silahkan klik pada kotak hijau dan Anda akan diminta untuk mengunduh Miro:
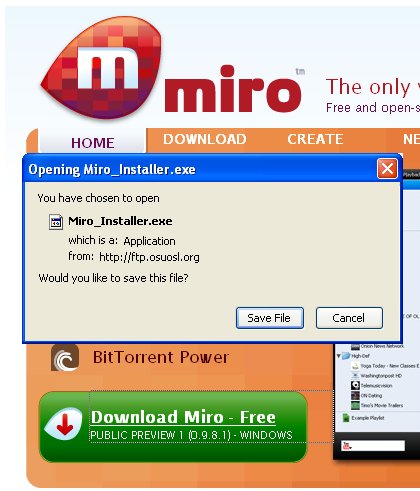
Anda akan diberi pilihan untuk menyimpan berkas unduhan ke dalam komputer (atau browser Anda mungkin telah mengatur penyimpanan otomatis ke Desktop atau folder yang telah Anda pilih). Jika tampilan di atas muncul maka klik “Save File” akan mengarahkan Anda ke file browser.
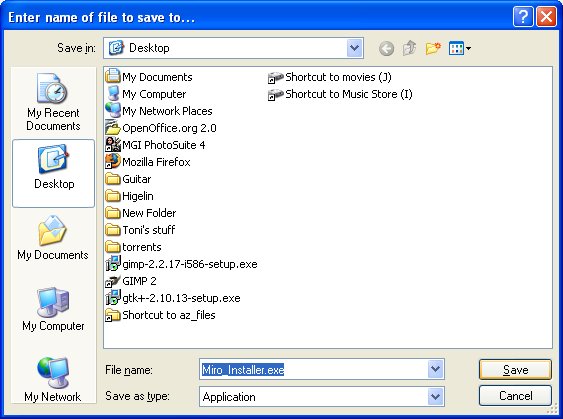
Pilih lokasi untuk mengunduh berkas instalasi Miro dan tekan “Save”. Ketika telah selesai di unduh Anda harus mencari di mana berkas telah disimpan dan lakukan 'double-click'. Lalu akan muncul 'installer window':
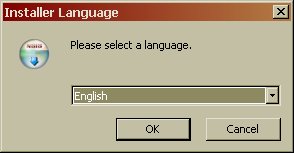
Seperti yang ditampilkan pada layar di atas, pertama-tama Anda harus memilih salah satu dari 15 daftar
bahasa yang akan ditampilkan pada menu dan pesan dari aplikasi. Pilih bahasa dan tekan “OK”.
Langkah selanjutnya cukup mudah, silahkan coba:
1. Tekan “Next” ketika anda melihat halaman pengaturan “Welcome to the Miro”.
2. Tekan “I agree” pada halaman lisensi jika Anda setuju dengan lisensi GNU GPL.
3. Lalu Anda akan melihat halaman yang meminta Anda untuk “Select Components”. Apabila Anda tidak
yakin tentang ini, Anda bisa meninggalkannya dan menekan “Next”.
4. Tampilan selanjutnya adalah memilih lokasi di mana instalasi akan dilakukan. Tinggalkan saja jika
Anda tidak memiliki pilihan lain dan tekan “Next”.
5. Anda juga dapat meninggalkan pilihan “Start Menu” apa adanya jika Anda tidak memiliki pilihan
tertentu dan tekan “Next”.