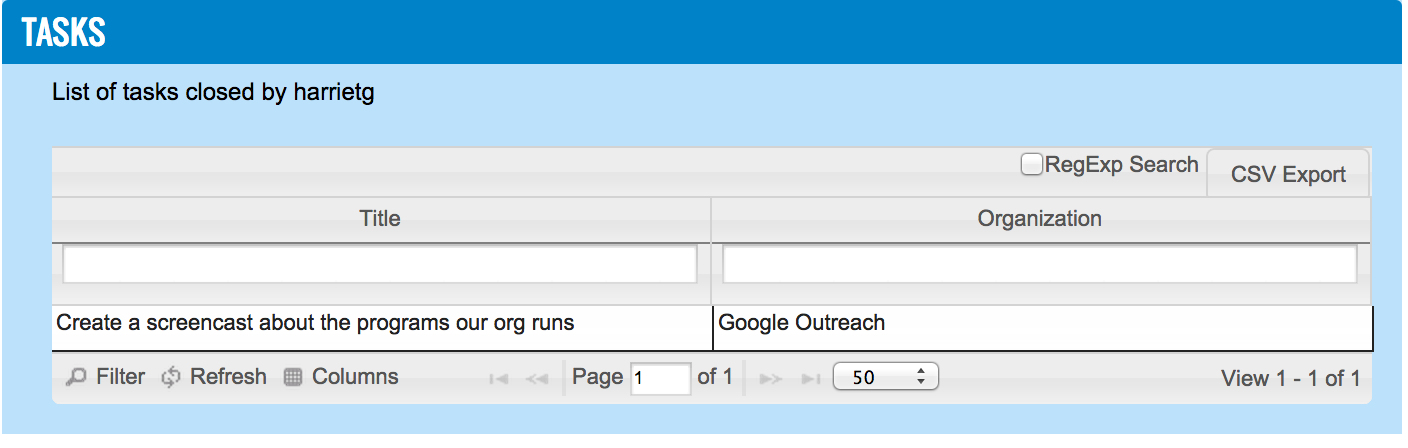Melange
Before claiming any tasks
Before claiming any tasks, you must create a profile in the contest.
Creating a Melange Profile
To participate in Google Code-in you will need to create a profile in Melange. Please remember that you need to have a Google account in order to register and create a profile with the contest. If you don't have a Google account, you will need to sign up for one at accounts.google.com/signup.
Once you have a Google account, the first step to creating a profile is to press the Register as a Student button on the left hand navigation bar. You can also press the Register As Student button on the homepage.
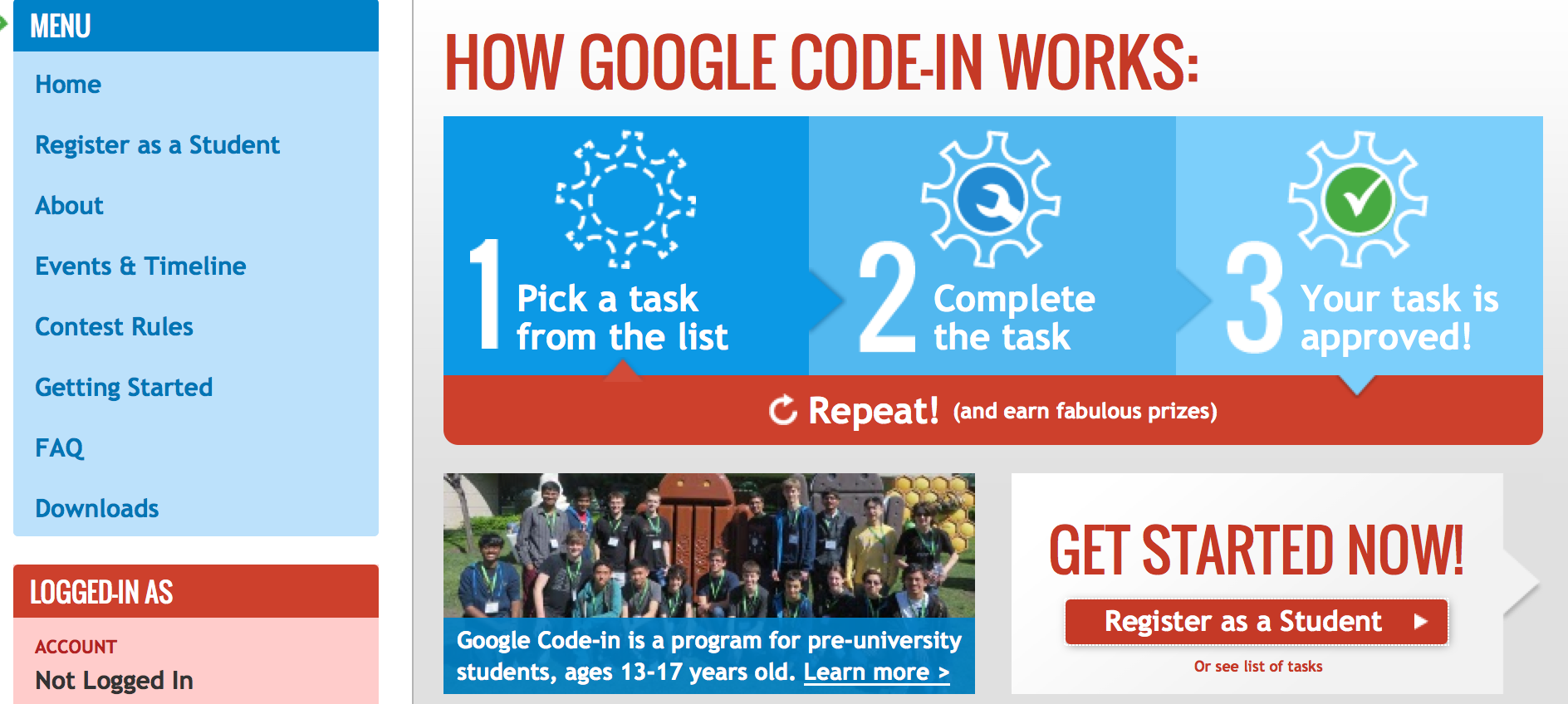
You will then be taken to an age verification page to make sure you are an age that qualifies to participate in the contest (13-17 years old). Fill in your birthday in the format Year-Month-Day.
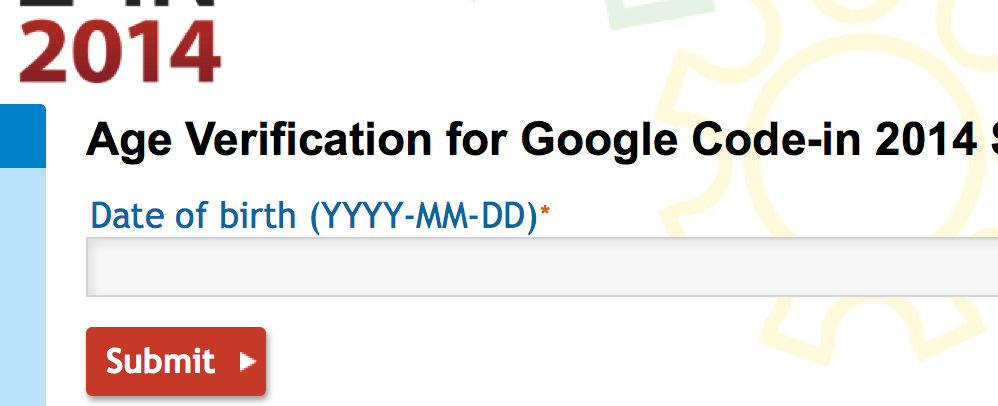
Press Submit when you are done.
Once you have successfully entered your age you will be asked to login to your Google account. Once you have logged in to your Google account you will be brought to the Create Student Profile page.
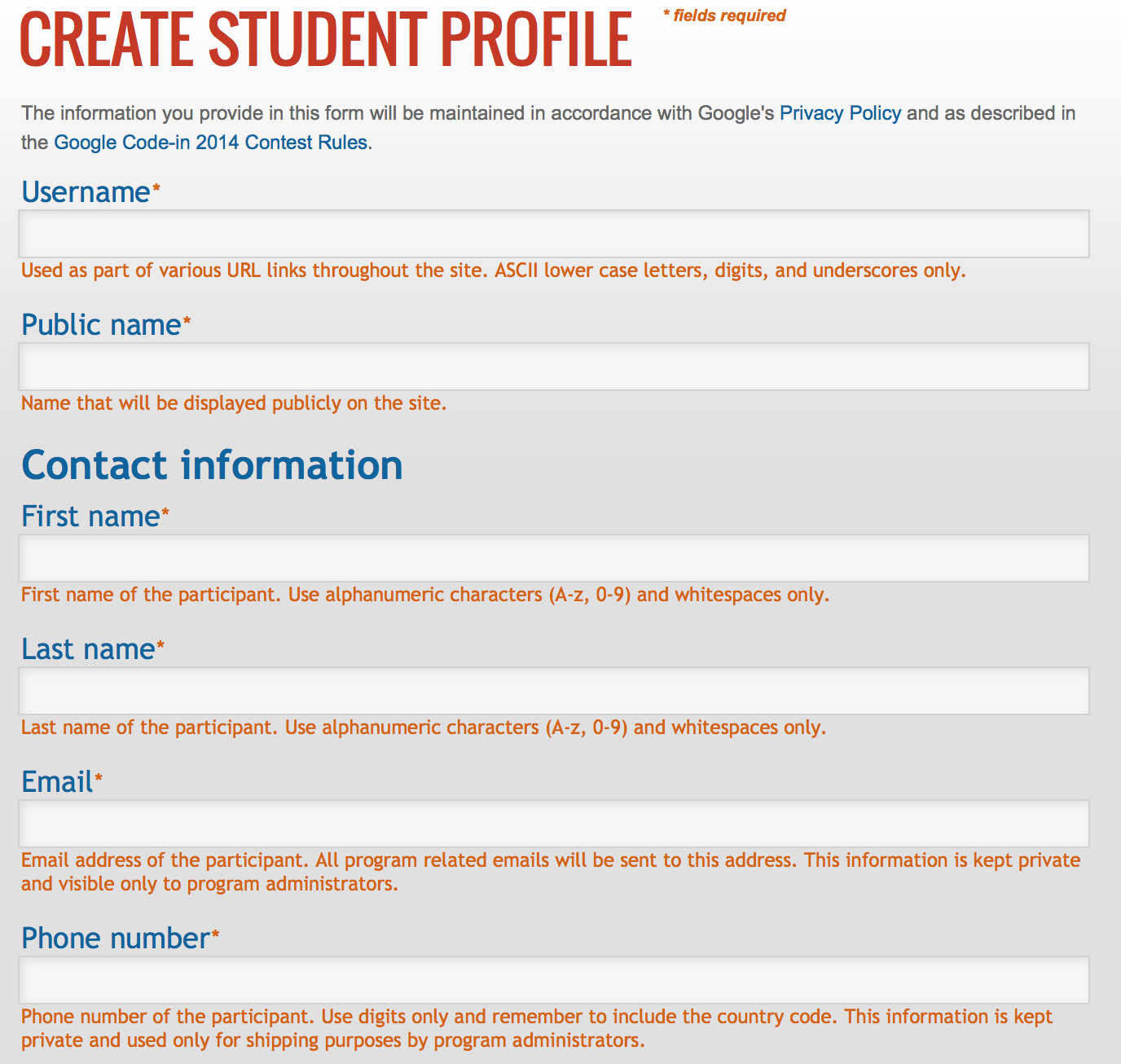
You will need to create a Username and a public name. Then you will need to fill in your name, email address, phone number, home address, and other optional information. You can also fill in your shipping address (if different from your home address) for any items that may be mailed to you after the contest concludes.
Important points:
Make sure that your Public name is professional and consistent with the name or handle you may already be using online. For example, if your name is Jane Chow you might choose "jchow" or "skierj" as your Public name. We recommend not using your real full name "Jane Chow" for your Public name. Please do not choose a Public name that is potentially offensive, such as "jacktheripper". The Public name is what will appear in comments and how the Mentors will see your name.
For "Email address", please enter an email address to be used by Organization Administrators or Mentors to communicate with you via comments (Mentors do not have access to your actual email address) and to make you aware of changes in status to your tasks. It is strongly advised that your Google account email address but it is not required. This email will be used as the primary mode of contact by Google throughout the contest, e.g. the email address which we will use to notify you of incorrect forms or any issues with the shipping address for your prizes or if you are a finalist or grand prize winner.
You will need to read through the Contest Rules and at the bottom of the scrolling box click on the "I have read, understand, and agree to these terms and conditions."
You'll need to press Submit at the bottom of the page.
If you do not fill out a required field or put invalid data in the form, fields with errors will be highlighted in red.
If you have successfully completed your profile, you'll see a yellow box at the top of your profile that reads "Data saved successfully."
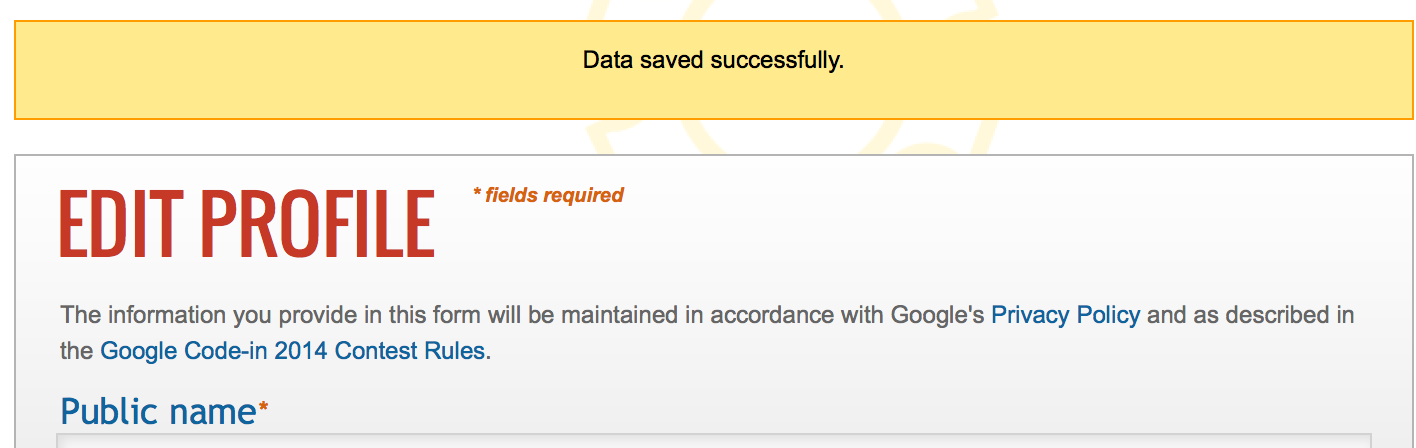
Forms
You will need to have your Parent's Consent and Proof of enrollment in a pre-university program before participating in the contest.
To upload forms, visit My Dashboard from the lefthand navigation bar.
Click on Form uploads and you are brought to the Student Form Upload page.
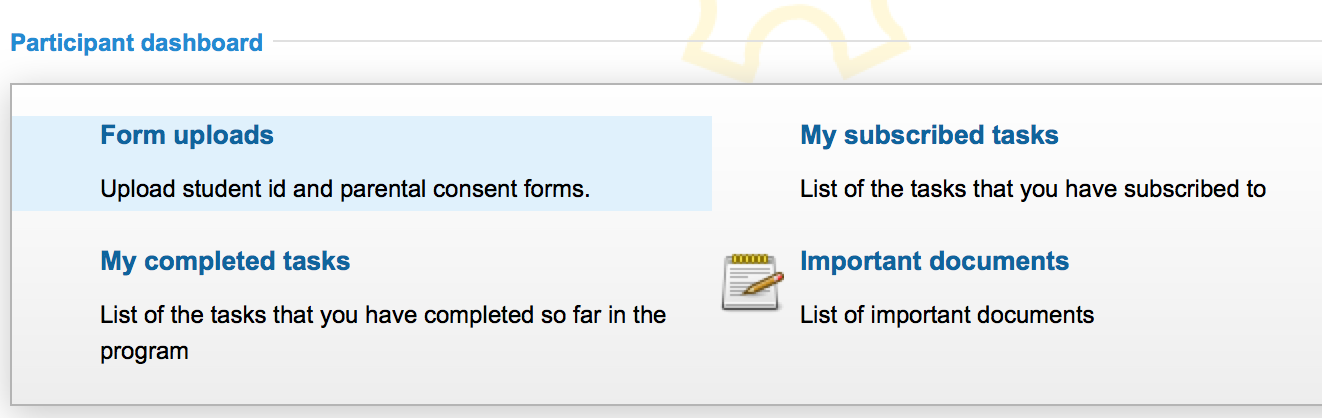
Proof of Enrollment
To see examples of the acceptable types of Proof of Enrollment you can click on the link at the top of the page. Once you have your Proof of Enrollment saved on your computer as a pdf, then go to the very bottom of this page and click on the Upload Proof of Enrollment Form button and attach your Proof of Enrollment.
It will take a few seconds to load the file and a orange progress bar will be displayed. Once the file has been uploaded successfully, the name of the file, a gray "To be verified" button, and a blue "Re-upload Proof of Enrollment form" will all appear.
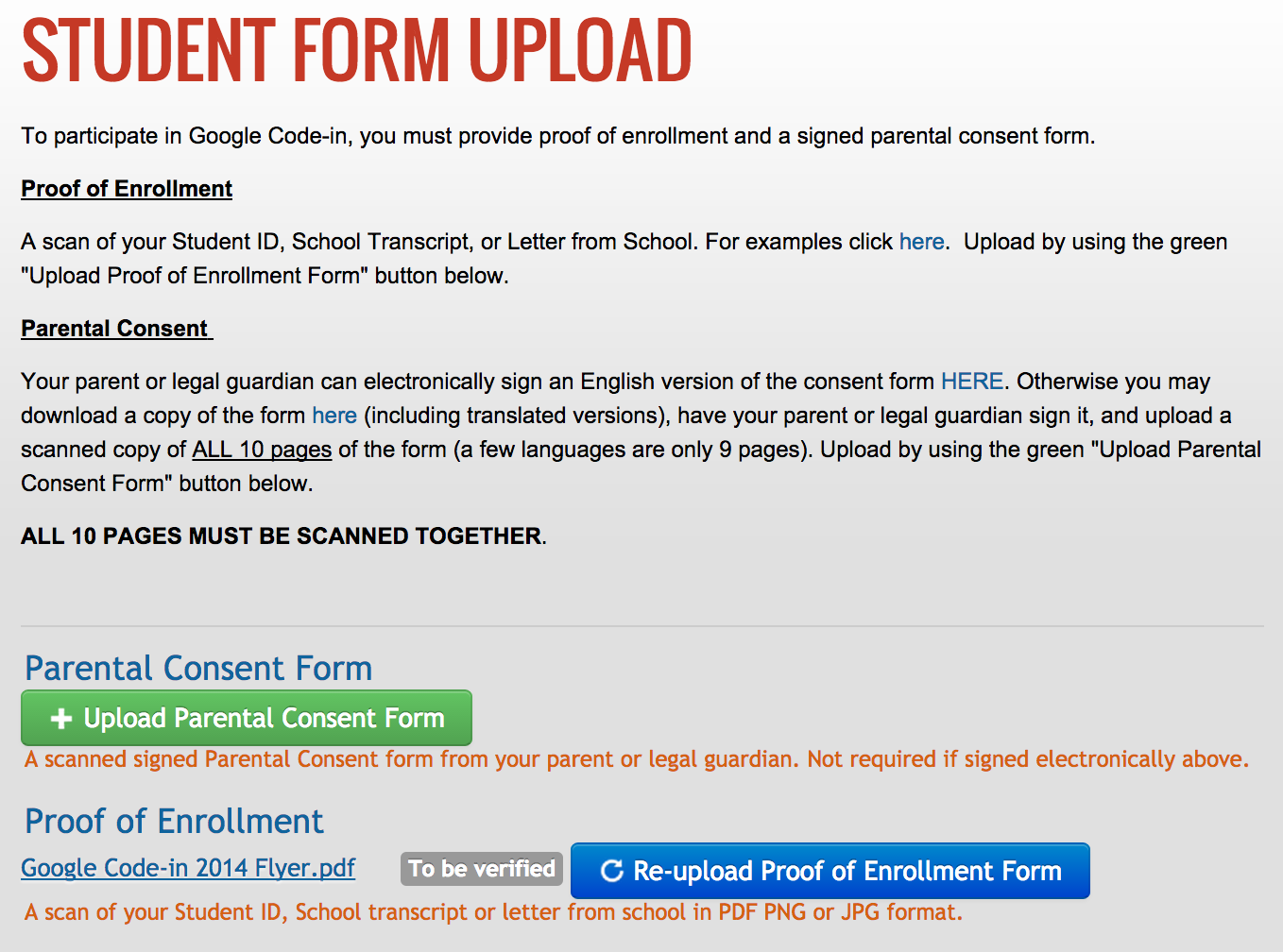
If you need to upload a different file later (you are told my Contest Administrators that there is something wrong with your form) then use the blue "Re-upload Proof of Enrollment form" button.
Parental Consent form
For the Parental Consent form you have 2 choices:
1) Your parent/legal guardian can click on the link to electronically sign the English version of the Contest Rules
or
2) You can upload all 10 pages of the Parental Consent form using the same process as above by clicking on the "Upload Parental Consent Form" button near the bottom of the page.
Once you have uploaded both forms or uploaded your Student enrollment form and had your parent electronically sign the English version, you can go and claim your first task. A Contest Administrator will review your forms after you complete your first task (within 3 days). Your forms will remain in the "To be verified" state until the Contest Administrator has marked them as "Verified". Please note that you may be contacted in this time to re-upload your forms or make changes. You can re-upload your forms using the blue Re-upload button for the appropriate form.
When the Contest Administrator has verified your forms, the green "Verified" button will be displayed on your Dashboard.
Congratulations! Once you submit your forms you can start to claim and work on tasks.
Claiming and Working on Tasks
You will see a "Get Started Now!" section on the homepage when you can start to claim tasks. Click on Search for tasks to search for tasks that can be claimed.
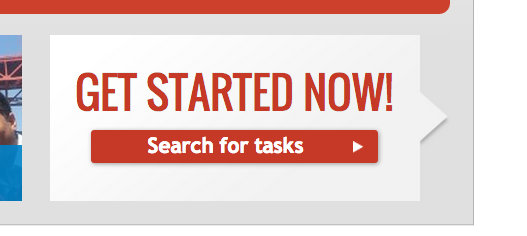
You can see the full list of tasks on the Tasks page. It can take a couple of minutes to load the thousands of tasks that are available from the mentoring organizations.
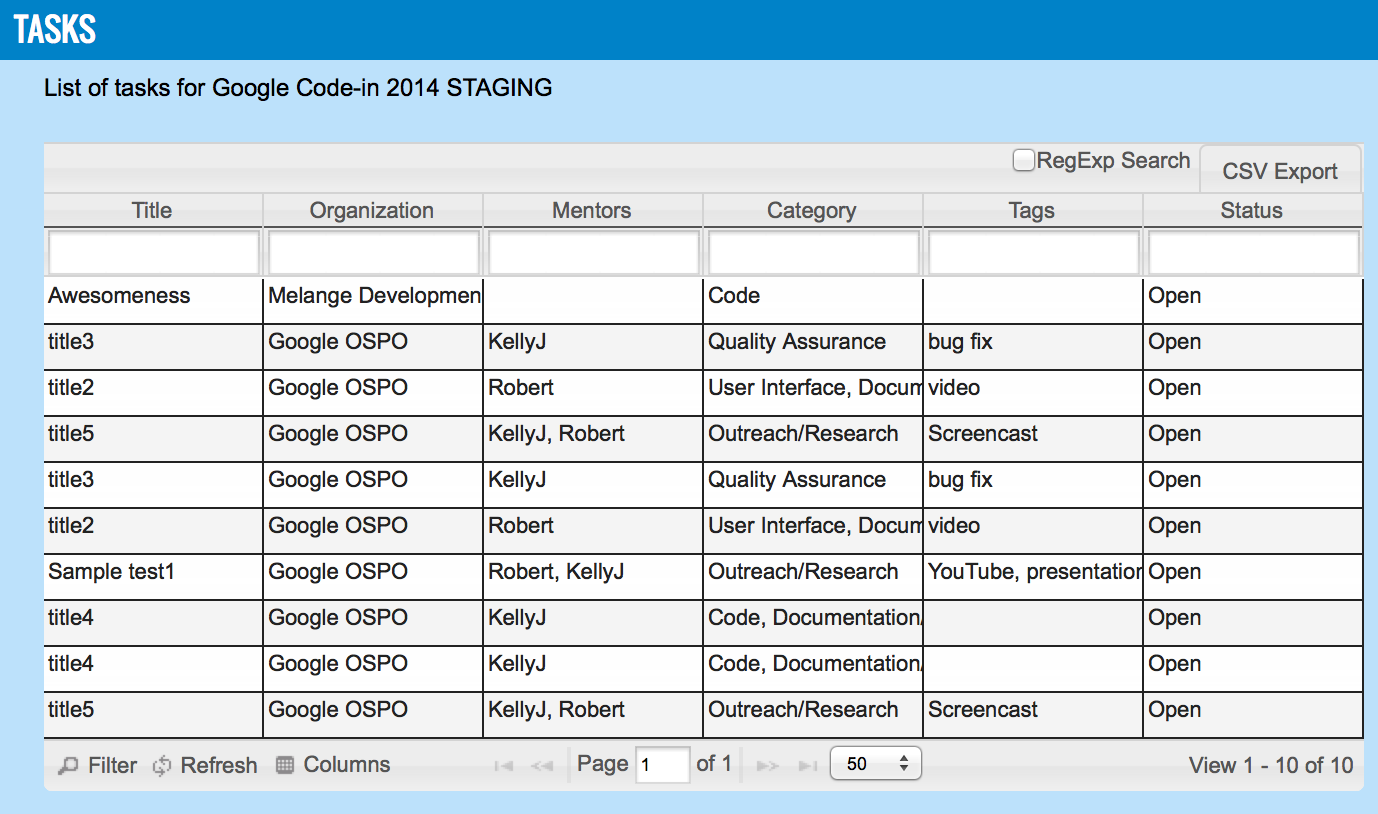
Click on any task in the list and you will be taken to that task's page with more details about the task.
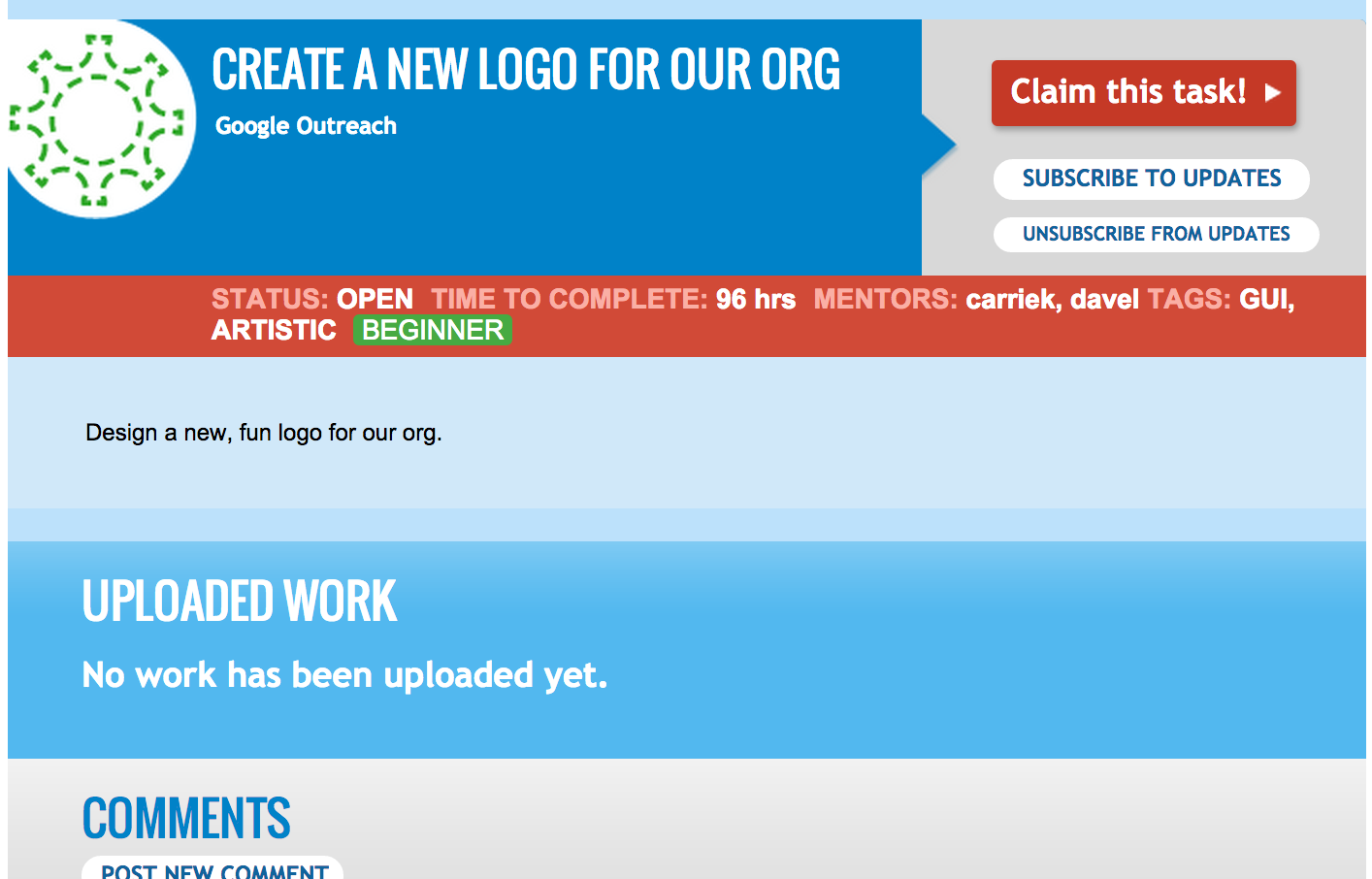
You can click on Claim this task! in the upper right corner to request to claim the task. Please note that your request must be approved by the Mentor or Organization Administrator for the organization before the task is yours. The page will refresh and the task view will change.
Because you can only work on one task at a time, even when you have requested to claim a task but the request has not yet been approved this task will be listed as your current task.
The Mentor for this task will be notified of your request to claim the task. You can comment on the task if you would like to give the Mentor more information, but you must wait until the Mentor or Organization Administrator has approved your claim before you can start to work on it. Generally the Mentor will assign the task to you within 24 hours.
The status will change to ClaimRequested once you request to claim the task.
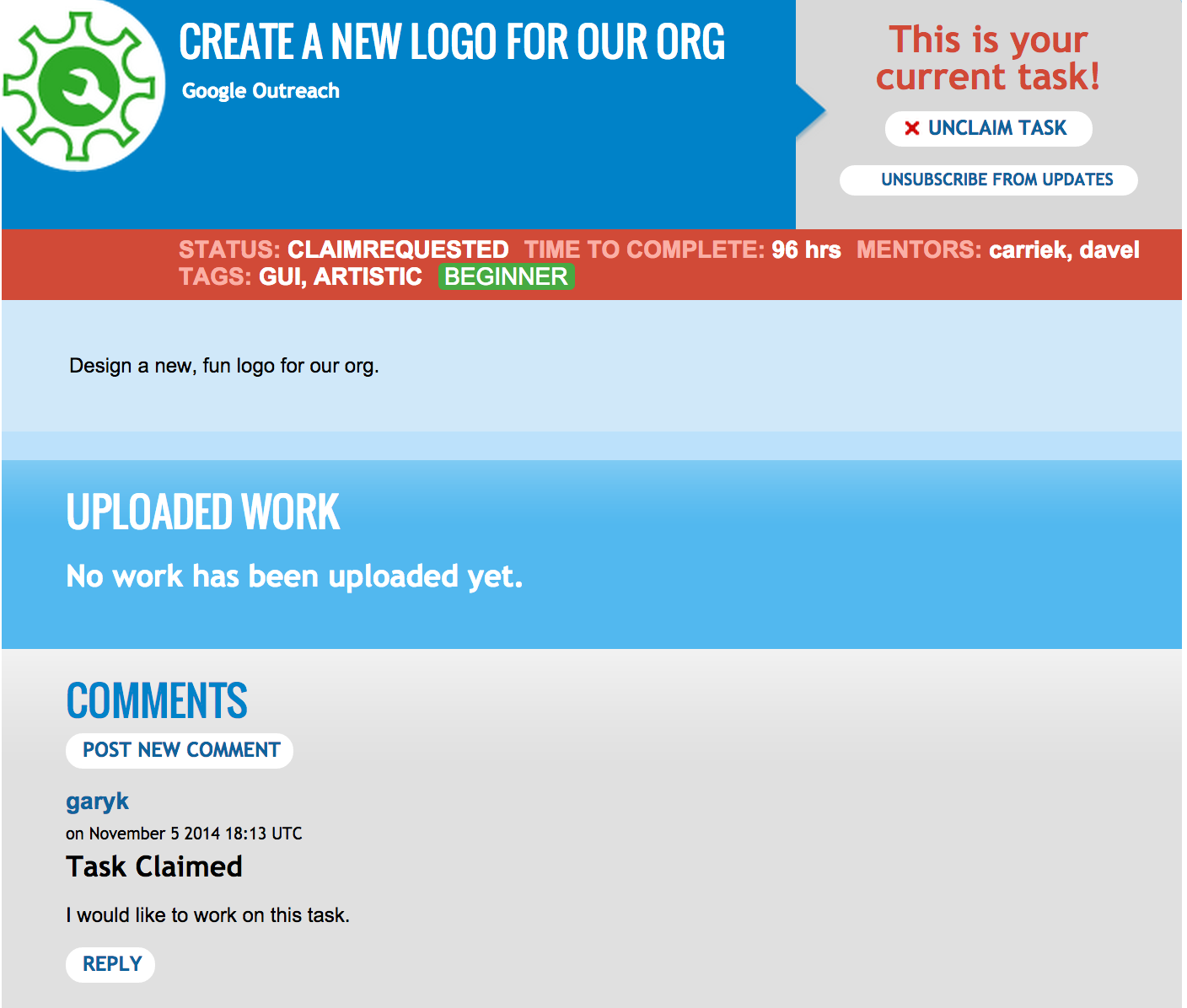
You can come back and check on the status of your request by looking at My Dashboard.
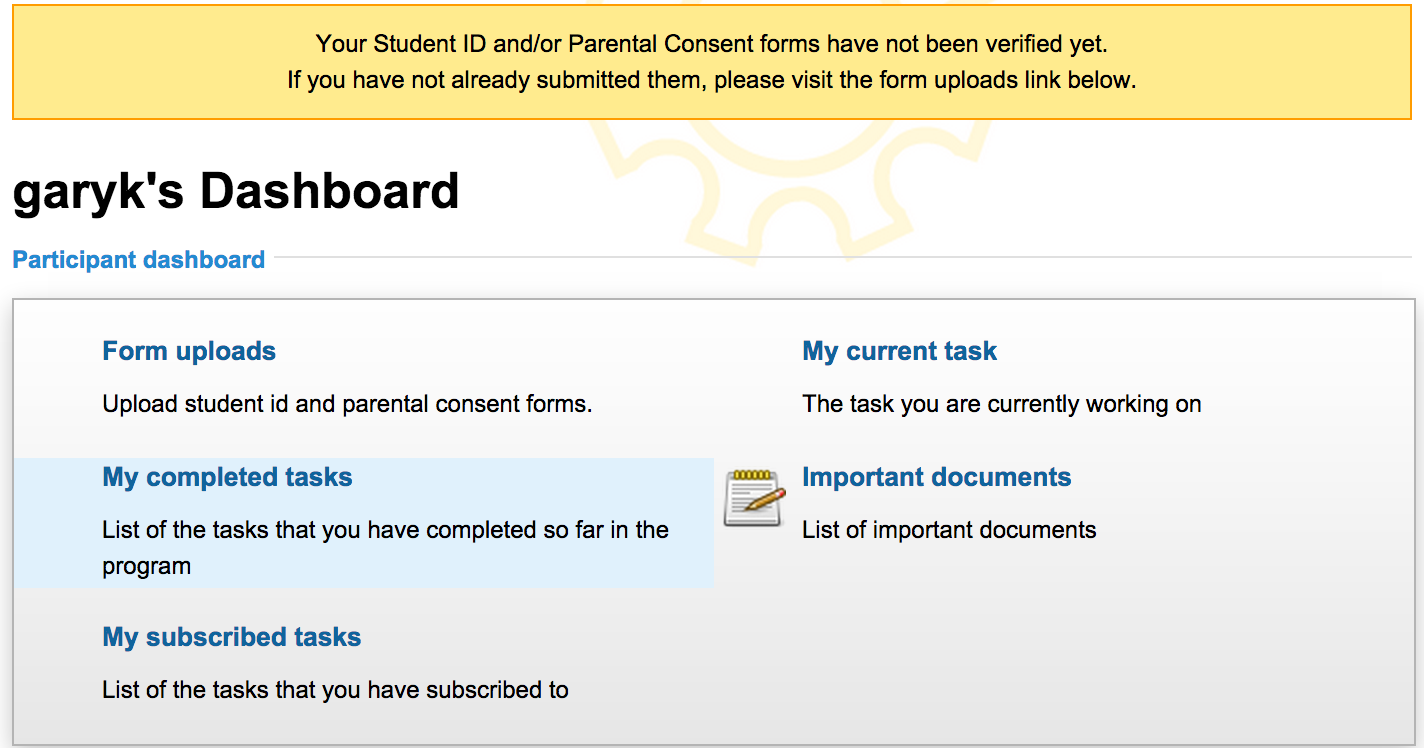
Note that if your forms have not been verified by a Contest Administrator but you have submitted them that is okay, you can still claim a task. A Contest Administrator will manually review your tasks within a few days. Once she does the yellow box at the top of your dashboard will disappear.
Once the request has been approved the task view will change again.
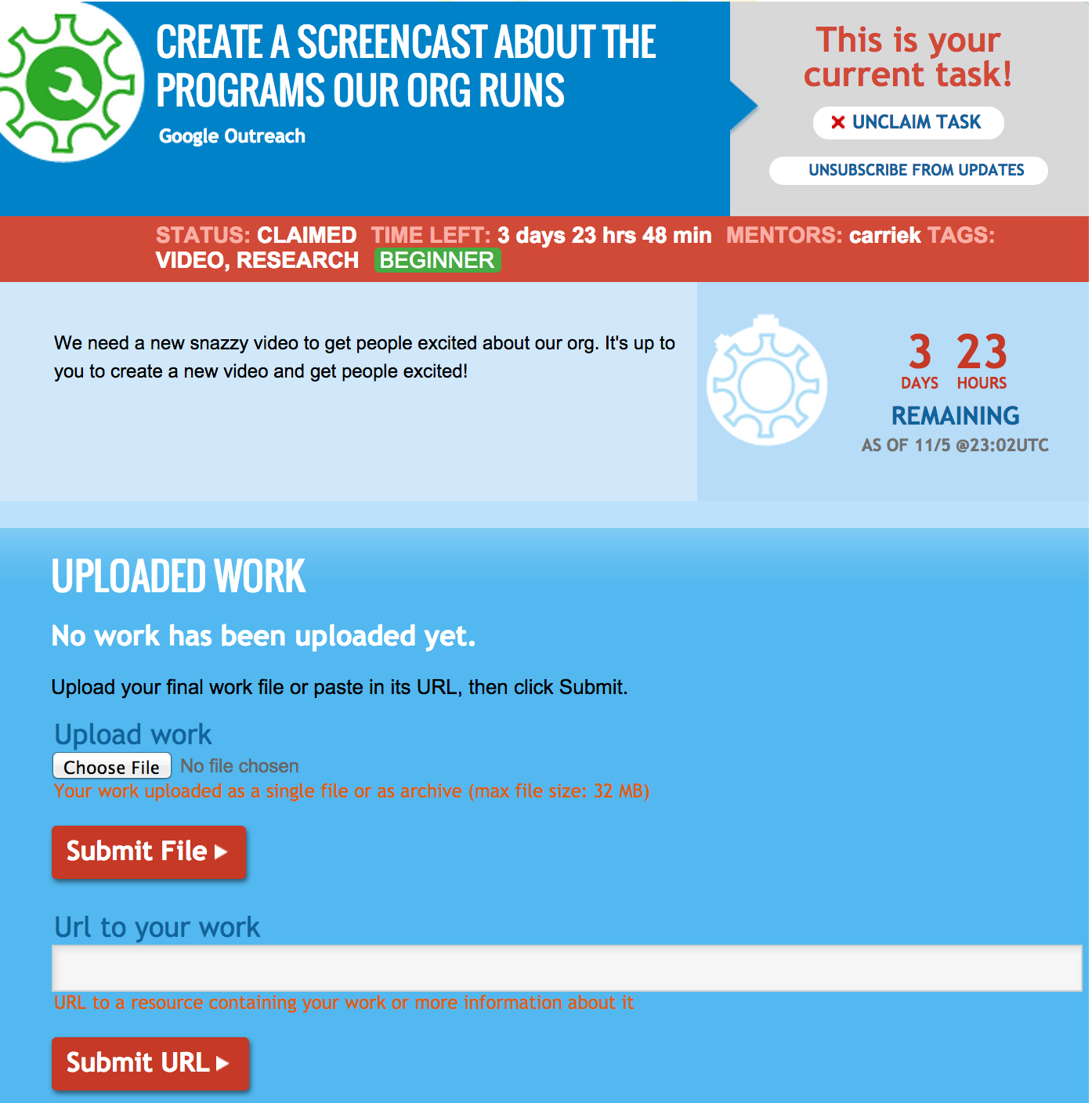
You will see that Melange puts automatic comments on the task when the status of the task changes. You will now have the option to upload work in the form of a URL or a file upload. Upload your work when you are ready to do so and click the Submit File or Submit URL button. You must then click the Mark task as complete button to send a notification to your Mentor that the work is uploaded and ready for their review.
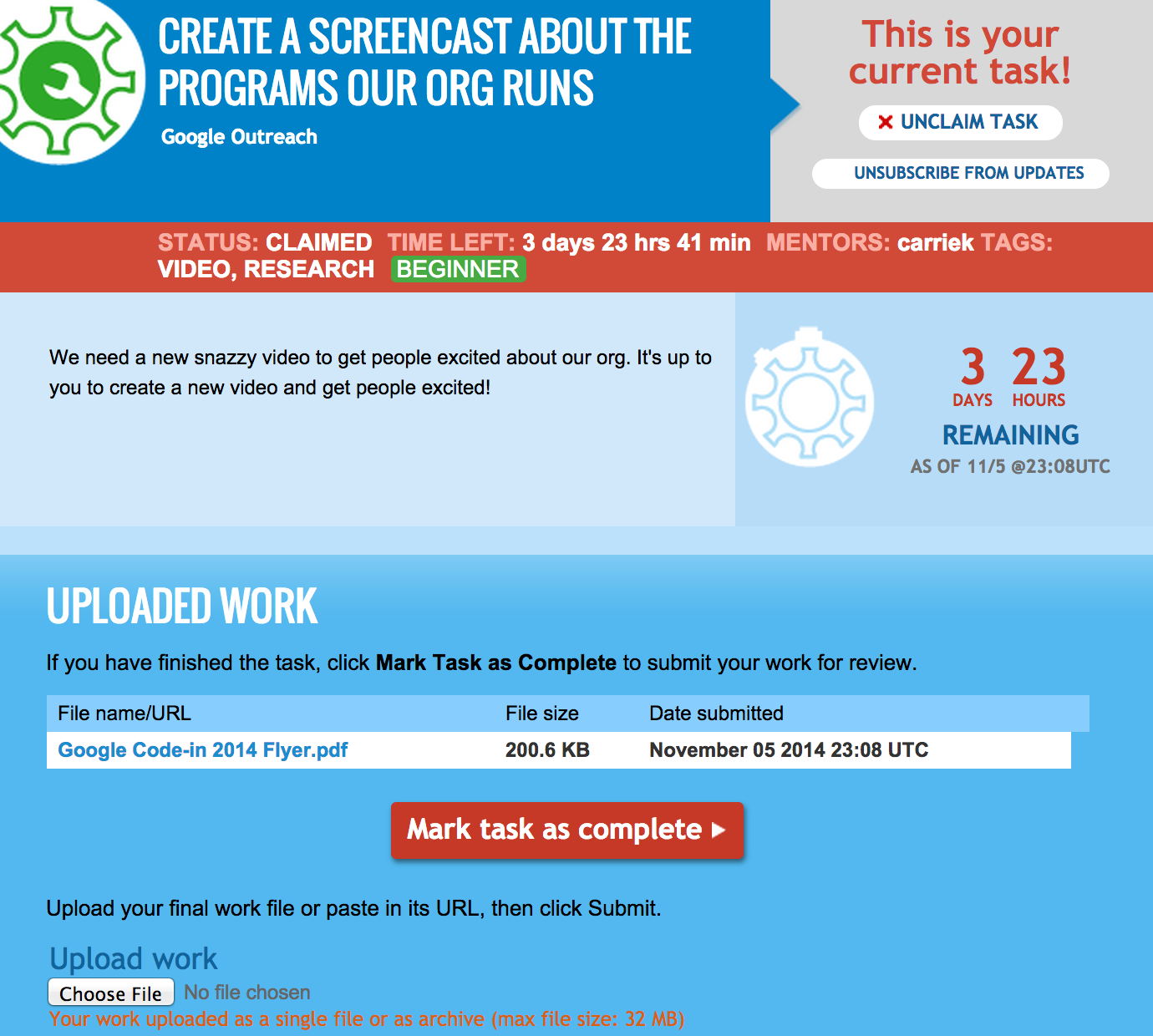
The Mentor will receive a notification that your task is ready to reviewed after you click the Mark task as complete button. On your page the task status will change to NeedsReview.
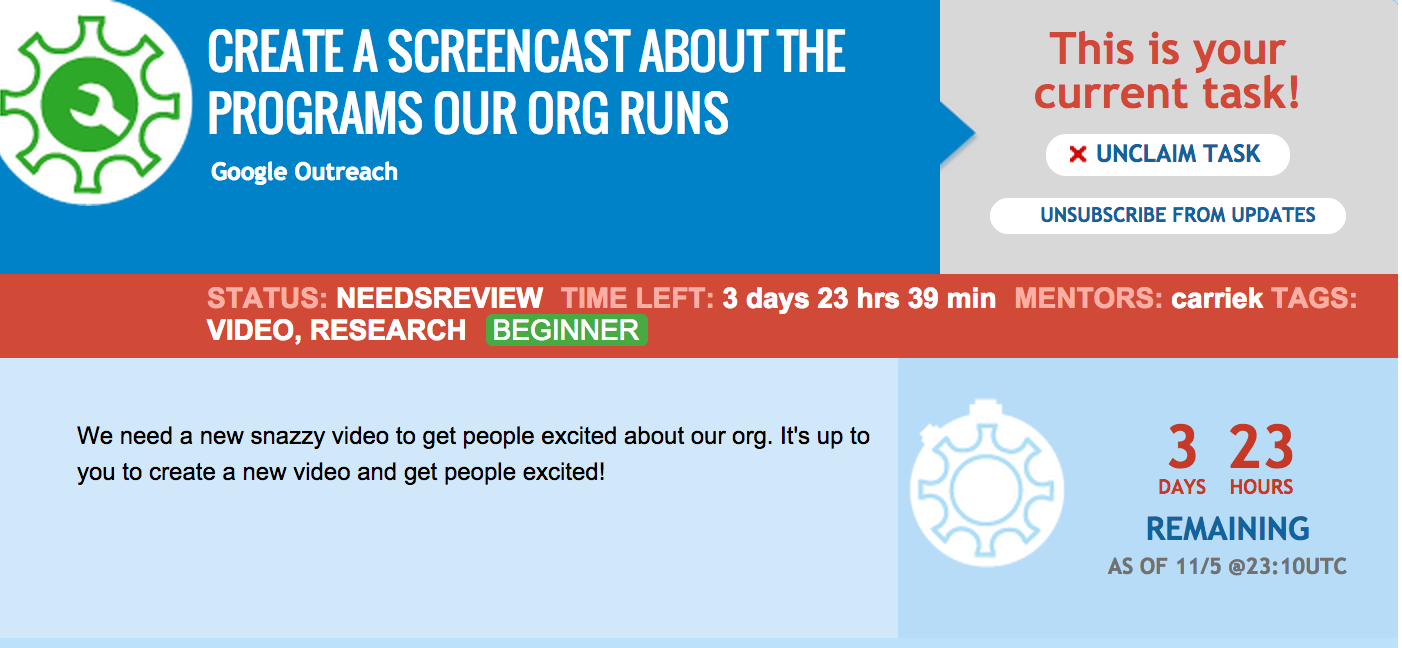
You also have some other options on your current task:
- Unclaim task: If you have decided that the task is too difficult or you do not want to work on it any longer you can press the Unclaim task button. The page will automatically refresh and the task will no longer be yours and you can go claim another task.
- Unsubscribe from updates: If you do not want to receive email notifications about comments or status changes to this task you can press Unsubscribe from updates.
- Comment: You can make a public comment on any task if you would like to get more information from the Mentor about it. Note: you will need to give the comment a "Title" and enter your comment text into the Content field before hitting the Submit button.
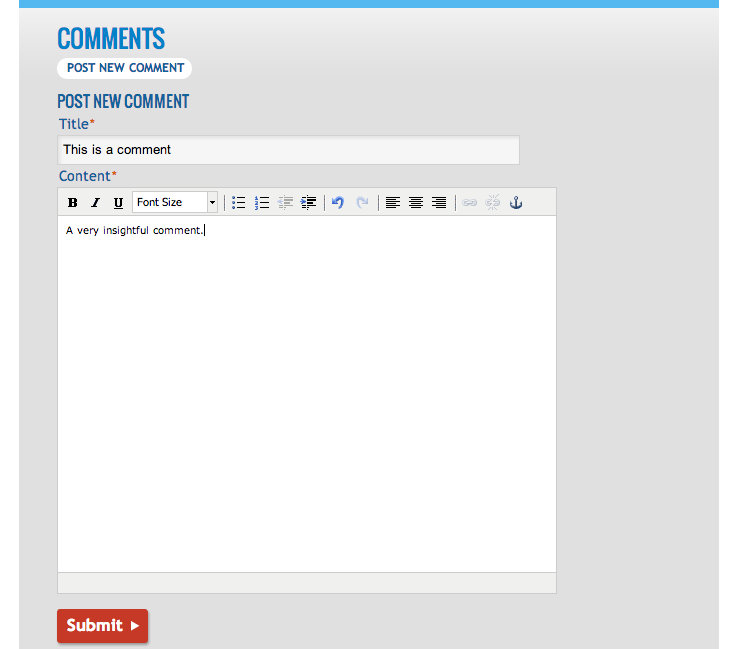
If you have subscribed to the notifications you will receive a reminder notice 24 hours before your task deadline. If the amount of time allotted to the task runs out before you can upload work and/or have the task marked as complete, you will see the task change to "ActionNeeded" status. You will need to speak to your Mentor about extending the deadline for the task in order to give you more time to complete it. You can also unclaim the task if you aren't going to be able to finish it.
Once you have uploaded your work, marked it as complete, and your Mentor marked the task as closed, you are done with your task! You can now claim a new task to work on from the open tasks.
You can look at all of your closed tasks by going to My Dashboard -> My completed tasks