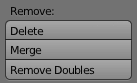Blender suomeksi
ESINEIDEN EDITOINTI
Tässä luvussa esitellään useimmissa kolmiulotteisissa mallinnusohjelmissa käytettävät perustekniikat. Niillä pääsee alkuun omien projektien mallinnuksessa.
Varmista ensin, että kohtauksessasi on objekti. Blenderissä objektina on oletusarvoisesti kuutio, jonka Blender tarjoaa käynnistäessäsi sen.
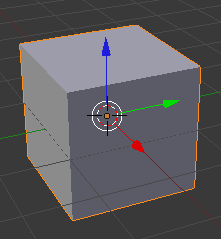
Blenderin oletusarvoinen kuutio.
Valintatilat
Paina A-näppäintä objektisi päällä, jotta varmistat, että solmuja, tahkoja tai reunoja ei ole valittu. Valitsematon tahko on väriltään siniharmaa.
Huomaa, että kuvaikkunan pohjalla - ja vain editointitilassa - on muutama kuvake, jotka näyttävät tältä:

Jos et näe näitä ikoneita kuvaikkunasi alaosassa, et ole editointitilassa. Voit siirtyä valikosta editointitilaan.
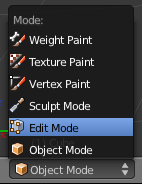
Nämä ikonit esittävät eri tyyppistä verkkodataa, jonka voimme valita. Solmuja edustaa pisteikoni, reunoja viistoviivaikoni ja tahkoja kolmioikoni. Huomaa, että kun valitset reunan, valitset kaksi solmua. Kun valitset tahkon, valitset kolme tai useampia solmuja (ja siten kolme tai useampia reunoja).
Yritä napsauttaa tahkonvalintaikonia. Huomaa, kuinka pieni musta neliö ilmestyy kuution jokaiselle tahkolle. Napsauta OHN jotain tahkoa ja siitä tulee valittu. Kun tahko on valittu, sen reunoista tulee oransseja.
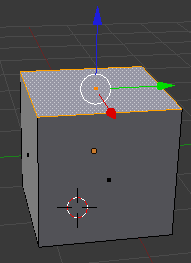
Yritä samaa sekä reunojen että solmujen valintatiloissa ja huomaa, kuinka solmujen ja reunojen värit muuttuvat, kun ne valitaan.
Monta tahkoa, reunaa tai solmua voidaan valita käyttäen SHIFT+OHN-yhdistelmää.
Harjoittele tahkojen tai reunojen siirtämistä valitsemalla ne G-näppäimellä ja siirtämällä hiiren kursoria ympäriinsä.
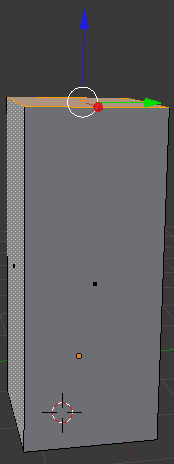
VHN tai rivinvaihto vahvistaa uuden sijainnin tahkolle. OHN tai ESC-näppäin peruuttaa liikkeen. CTRL-Z-näppäin kumoaa viimeisen toiminnon, kuten aina.
Globaalit ja paikalliset akselit
Monet alla olevista editointitekniikoista viittaavat akseleihin X, Y ja Z. Ennen työskentelyä akseleiden kanssa kolmiulotteisessa ympäristössä on tärkeää muistaa, että objekteilla ja tahkoilla voi olla sekä paikallisia että globaaleja akseleita.
Globaalit akselit pätevät koko kohtaukseen ja kaikkeen sen sisällä olevaan. Niitä ei voi muuttaa, aivan kuin tosimaailman itä ja länsi eivät muuta suuntaa.
Paikalliset akselit edustavat kuitenkin vain esineen tai esineen osan sijaintia. Paikallisia akseleita voi ajatella termeillä edessä, takana, vasemmalla ja oikealla. Paikalliset akselit ovat suhteellisia, ne riippuvat siitä, mihin suuntaan objekti on käännetty. Esimerkiksi objektin paikallinen X-akseli voisi osoittaa globaalia Z-akselia pitkin.
Ennen kuin käytät muutosta (esimerkiksi kieritystä tai skaalausta) päätä, tahdotko tehdä sen käyttäen valintasi paikallista akselistoa vai kohtauksesi globaalia akselistoa. Voit valita työskenteletkö globaalin vai lokaalin suunnistuksen parissa käyttäen muutossuunnistusta (Transform Orientation) alasvetovalikosta jokaisen kuvaikkunan pohjalla.
Tämä alasvetovalikko on näkyvillä alla olevassa kuvassa:
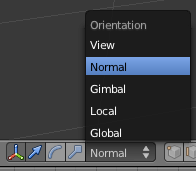
Alasvetovalikossa:
View - näkymä
Normal - normaali
Gimbal - gimbaali
Local - paikallinen
Global - globaali
Kieritys
Vapaa kieritys hiirellä
Mitä tahansa tahkojen yhdistelmää voidaan kierittää vapaasti painamalla R-näppäintä, jota seuraa joukko vapaita hiiren liikkeitä. Tämä on luonnollisesti hyvin epätarkkaa, varsinkin jos se tehdään perspektiivinäkymässä.
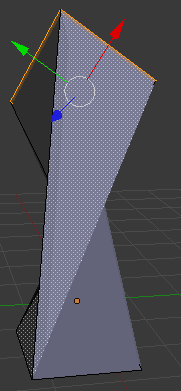
Numerokieritys
Tahkoja voidaan kierittää myös annettua akselia pitkin antamalla asteluku numeroilla määriteltynä. Tehdäksesi tämän valitse tahkot, joita tahdot kierittää, paina R-näppäintä, valitse akseli, jota tahdot kierittää ympäriinsä, ja kirjoita sitten asteluku.
Jos esimerkiksi tahdon kierittää tahkoa 45 astetta globaalin Z-akselin ympäri, painan R-näppäintä, Z-näppäintä, NUMERO-4 ja NUMERO-5.
Tärkeää: kun kierität objekteja tai verkkoja käyttäen numeroita, kierität noita osia suhteellisesti, et absoluuttisesti! Esimerkiksi R-näppäin ja Y-näppäin ja NUMERO-45 merkitsee: "kieritä Y-akselin ympäri toiset 45 astetta."
Säännönmukainen ja säännötön skaalaus
Säännönmukainen skaalaus viittaa tapaan skaalata sama määrä kaikilla akseleilla samaan aikaan. Tämä on oletusarvona Blenderissä. Säännötön skaalaus merkitsee valinnaista skaalausta vain yhdellä tai kahdella akselilla. Esimerkiksi tehdäksesi esineestä kaksi kertaa pidemmän tai yhtä leveän kuin korkean, voisit käyttää säännötöntä skaalausta vain yhtä akselia pitkin.
Säännönmukainen skaalaus: hiiri
Tämän tekeminen hiirellä on aika hankalaa, mutta se on hyvin kätevää, kun olet tottunut siihen. Tämä tekniikka vaatii kertomaan Blenderille mitä akselia pitkin tahdot skaalata hiiren liikkeellä.
Valitse objektisi kaikki tahkot tai joitain niistä (kaikkien valitseminen tekee tästä harjoituksesta selkeämmän). Siirrä nyt hiiresi kursoria akselia pitkin, jolla tahdot skaalata tahkosi, ja paina KHN alas.
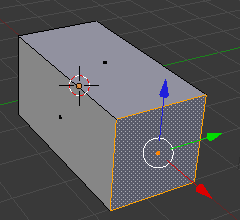
Tahkot skaalautuvat vain sitä akselia pitkin. Jos esimerkiksi tahdot skaalata koko verkkosi vain Y-akselia pitkin kun siirryt näkökulmaan ylhäältä (ortografiseen tietenkin), siirrä hiirtä ylhäältä alas -suunnassa ja paina KHN. Kuten tavallista, rivinvaihto tai OHN vahvistaa tämän muutoksen.
Säännötön skaalaus: numerot
Tämä tekniikka on hyvin samanlainen kuin säännönmukainen skaalaus numeroilla, joka on selostettu yllä, mutta sinun täytyy kertoa Blenderille mitä akselia pitkin tahdot skaalata.
Valitse tahkot, joita tahdot skaalata, paina S-näppäintä, valitse akseli, ja kirjoita sitten skaalan kerroinnumero. Esimerkiksi: skaalataksesi kahdesti Z-akselia pitkin painaisit S-näppäin ja Z-näppäin ja NUMERO-2.
Säännötön rajoittunut skaalaus: numerot
On myös mahdollista laittaa Blender skaalaamaan kaikkia paitsi yhtä akselia pitkin. Skaalataksesi X ja Y -akseleita pitkin ja estääksesi skaalauksen Z-akselia pitkin, paina S-näppäin ja SHFT+Z-näppäin ja NUMERO-2.
Alueiden valinta
Kaksi valintatyökalun kaltaista valintatilaa on tarjolla. Nämä ovat erityisen hyödyllisiä solmujen ja/tai tahkojen valitsemiseen yksityiskohtaisissa verkoissa. Niitä voidaan käyttää myös valitsemaan useita objekteja objektitilassa. Luonnollisesti tämä tekniikka on kaikkein hyödyllisin sinulle, kun objektissasi on monta solmua. Valitse objektisi ja mene editointitilaan.
Laatikkovalinta
Kun kursorisi on kuvaikkunan päällä, jonka tahdot valita, paina B-näppäintä. Huomaa, että hiiren kursori muuttuu tähtäimeksi, josta lähtee kohtisuoria pisteytettyjä viivoja. Nyt voit painaa VHN ja vetää valintatyökalun objektisi verkon elementtien yli. ESC poistuu laatikkovalinnasta.
Solmujen, reunojen ja tahkojen luominen ja valinta
Solmujen, reunojen ja tahkojen poistaminen.
Usein tahdot poistaa elementtejä editoinnin aikana. Voit esimerkiksi haluta poistaa tahkon mutta jättää vain reunat tai poistaa kaiken koko valinnasta. Tehdäksesi tämän valitse alue, jonka tahdot poistaa, ja paina DEL tai X-näppäintä. Ilmestyy valikko, jossa on lista poistovaihtoehdoista. Valitse yksi hiirellä tai nuolinäppäimillä ja paina VHN tai rivinvaihto.
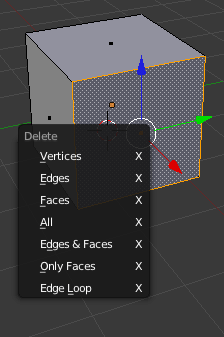
Solmujen, reunojen tai tahkojen tekeminen ilman kahdentamista.
Blenderillä voi piirtää uusia verkkoelementtejä hyvin nopeasti. Tämän tekemiseen on monta tapaa. Kuvaan tässä useimmin käytetyt.
Solmujen lisääminen
CTRL-näppäimen pitäminen alhaalla kun painat VHN kuvaikkunassa lisää solmuja kursorin alle. Näitä solmuja yhdistävät reunat.
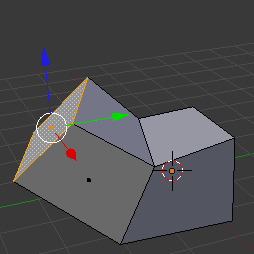
Yhden tahkon lisääminen
Sekä reunat että tahkot riippuvat solmuista. Reunat tarvitsevat kaksi solmua ollakseen olemassa ja tahkot vähintään kolme solmua. Lisääksesi yhden tahkon, tee näin:
- Valitse mitkä tahansa kolmesta tai neljästä solmusta ja paina F-näppäintä. Tahko luodaan automaattisesti.
- Valitse mitkä tahansa kaksi reunaa tai kolme jatkuvaa reunaa ja paina F-näppäintä. Kolme jatkumatonta reunaa ei tee tahkoa, sen sijaan näet valikon, jossa kysytään tahdotko tehdä FGon-erikoispinnan.
Jakaminen osiin
Yhden tai useampia tahkoja voi jakaa osiin useammalla eri tavalla. Ensinnäkin, valitse tahkot, jotka tahdot jakaa osiin. Napsauta Mesh Tools -ikkunan kohdassa Add nappia Subdivide.
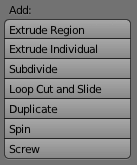
Aina napsauttaessasi Subdivide-nappulaa valitut tahkot leikataan kahtia.
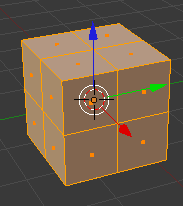
Ekstruusio
Ekstruusio on hyvin suosittu editointimenetelmä, jota käytetään usein verkkomallinnuksessa. Toisin kuin monet muut menetelmät, ekstruusio itse asiassa lisää verkkodataa alkuperäiseen verkkoon. Tahkoja, reunoja ja jopa solmuja voidaan ekstrusoida.
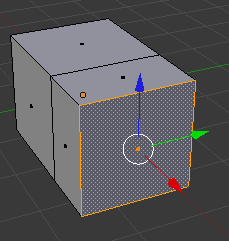
Huomaa:
- Jos ekstrusoit neljän reunan tahkoa, neljä lisätahkoa luodaan, yksi jokaiselle uuden ekstrusoidun osan "puolelle".
- Jos ekstrusoit reunaa, yksi uusi tahko luodaan.
- Jos ekstusoit solmua, yksi lisäreuna luodaan.
Ekstruusio: hiiri
Yhden tahkon ekstruusiota varten valitse tahko, paina E-näppäintä ja siirrä hiirtä. Tahko ekstrusoituu normaalia pitkin (eli pystysuoraan tahkon pintaa kohden). Pidä CTRL-näppäintä pohjassa ja hiiri rajoittaa (lukitsee) ekstruusion ruudukon yksiköihin.
Ekstruusio: numerot
Valitse tahko, paina E-näppäintä ja kirjoita numero. Ekstrusoidaksesi esimerkiksi tahkon kaksi kokonaista ruudukkoyhdikköä normaalia pitkin, paina E-näppäintä ja NUMERO-2 ja paina rivinvaihtoa vahvistaaksesi muutoksen.
Tahkojen erottaminen ("osittaminen")
Joskus on hyödyllistä voida erottaa valitut tahkot muista verkossa, jolloin syntyy uusi objekti. Tee tämä käyttäen P-näppäintä. Tällöin näkyviin ilmestyy valikko.
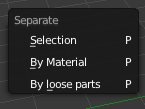
Tässä tapauksessa voit valita kohdan Selection.
Uusille objekteille annetaan automaattisesti uusi nimi perustuen alkuperäisen objektin nimeen. Näet uuden objektin kohdassa Scene.
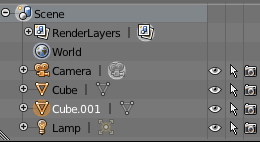
Kaksintaminen
Valitut tahkot, reunat tai solmut voidaan kaksintaa nopeasti painamalla SHIFT+D-näppäimiä. Kun ne on keksinnettu ne ovat automaattisesti nappaustilassa, joten voit siirtää hiirtä siirtääksesi kopion toisaalle. Jos et tee tätä, kopio pysyy tarkalleen alkuperäisen sijainnissa, etkä näe uutta kopiota!
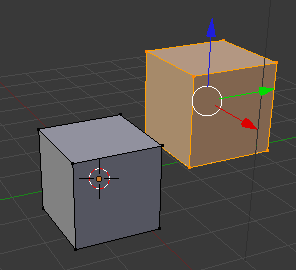
Objektien liittäminen
Yksi objekti voidaan liittää toiseen (jolloin luodaan uusi objekti) käyttämällä CTRL+J-näppäimiä.
Verkkojen ja pintojen tasoittaminen
Tasoitusnappulan (Smooth Vertex) painaminen editointipaneelin verkkotyökalupalkissa (Mesh Tools) antaa verkosta orgaanisemman vaikutelman lisäämällä solmujen välisiä kulmia. Mitä enemmän painat nappia, sitä tasaisempi verkosta tulee. Lisäksi, mitä enemmän verkkoja, sitä tasaisempi siitä voi tulla. Alla oleva kuva näyttää, mistä tasoitusnappula löytyy.
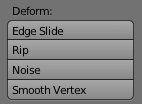
Siivoaminen
Usein editoinnin aikana Blenderissä tapahtuu pikku vahinkoja, jotka johtavat solmujen kahdentamiseen.
Yksi yleinen esimerkki tästä on ekstruusion aikana tapahtuva vahinko: valitset tahkon ekstruudattavaksi ja painat E-näppäintä, mutta muutat mieltäsi, joten peruutat ekstruusion. Olet juuri luonut kokonaisen tahkon, joka on juuri vanhan tahkon päällä. Toinen esimerkki on, että valitset koko verkon A-näppäimellä, ja kopioit sen SHIFT+D-näppäimellä. Sen sijaan että siitäisit sen oikeaan sijaintiin, jätät sen juurikin alkuperäisen päälle, jolloin monia tupla-tahkoja jää jäljelle (ja samalla tietenkin myös kaksinkertaistettuja solmuja ja reunoja). Nämä kaksinkertaiset tahkot, reunat ja solmut ovat näkymättömiä silmälle.
On hyvä tapa puhdistaa nämä tupatut solmut käyttäen poista tuplat -nappia (Remove Doubles). Tämä toiminto etsii solmuja tietyn matkan päässä toisistaan, ja jos ne ovat tämän matkan päässä, se poistaa toisen ja siirtää jäljelle jäävän niiden puoliväliin. Kun se on säädetty hyvin pieneen numeroon (perusolettamus on oikea), tämä voi olla hyvin tehokas tapa puhdistaa verkkoa. Remove Doubles -nappi löytyy Mesh Tools -kohdan alta kohdasta Remove.