Blender suomeksi
BLENDERIN ASETUKSET
Nyt olet asentanut Blenderin. Laitetaan asetukset valmiiksi työtä varten. Tämä osa on erityisen tärkeä kannettavan tietokoneen käyttäjille tai ihmisille, jotka tahtovat käyttää hiirtä vasemmalla kädellä.
Valitettavasti Blenderin käyttöliittymää ei ole vielä kokonaan käännetty suomeksi, joten tässä käyttöoppaassa opastetaan käyttämään englanninkielistä käyttöliittymää. Käyttöopas päivitetään, kun Blenderin käyttöliittymä on suomennettu kokonaan.
Blenderin asetusvalikko
Löydät Blenderin asetukset käyttöliittymän vasemmassa ylänurkassa olevan i-napin alta.

Paina valikon kohdalla VHN ja se avautuu.
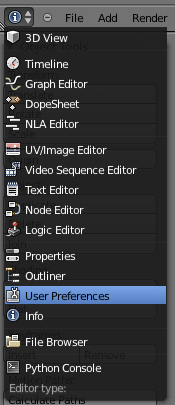
Valitse valikosta User Preferences ja napsauta VHN. Asetukset ilmestyvät ruudun yläosaan. Voit laajentaa tämän valikon viemällä hiiren sen alareunaan, jolloin hiiren osoitin muuttuu kaksipäiseksi nuoleksi, pitämällä VHN pohjassa ja vetämällä alaspäin.
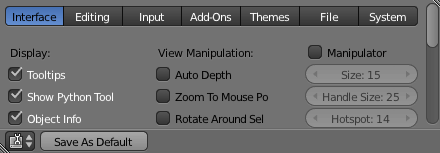
Useimmiten asetuksia ei tarvitse muuttaa. Voit kuitenkin muuttaa asetuksia, jos olet vasenkätinen tai käytät Blenderiä kannettavalla koneella, jossa ei ole erillistä numeronäppäimistöä. Voit myös tarkastella muutamia muita asetuksia.
Numeronäppäimistön emulointi kannettavassa
Käyttäessäsi kannettavaa tietokonetta, jossa ei ole numeronäppäimistöä, voit laittaa päälle tavallisen tietokoneen numeronäppäimistön emuloinnin.
Valitse ensin kohta Input asetusikkunan yläosassa olevasta valikosta.
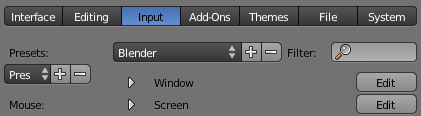
Tässä valikossa voit rastia ruudun kohdassa Emulate Numpad.
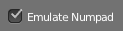
Kannettavan tietokoneiden käyttäjien kannattaa käyttää tätä vaihtoehtoa. Tämä mahdollistaa kannettavan tietokoneen näppäimistön numeroiden käytön samaan tarkoitukseen, johon niitä käytetään tavallisessa näppäimistössä: näkökulman korkeustason muuttamiseen (esimerksi näkökulma edestä = 1-näppäin, näkökulma ylhäältä = 7-näppäin).
Hiiren valintanapin vaihtaminen
Oletusarvoisesti valintaan käytetään OHN. Jos tahdot tehdä valinnan VHN, valitse Left kohdasta Select With.

Jos teet näin, joudut vaihtamaan käyttöoppaassa mainitut OHN ja VHN -painallukset keskenään. Kaikissa ohjeissa käytetään oletusarvoista OHN-valintaa.
Kumottavien toimenpiteiden historia
Muokataksesi kumottavien toimenpiteiden historiaa, mene ylävalikossa kohtaan Editing.
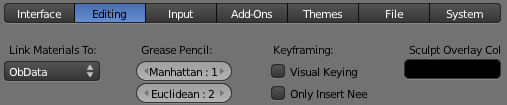
Kohdassa Undo olevan Steps-liukusäätimen avulla voit muuttaa kumottavien toimintojen säilytystä historiassa.
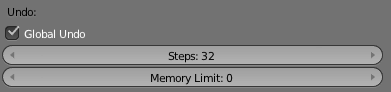
Liukusäädin osoittaa, kuinka monta toimintoa Blender muistaa, jotta voit kumota sitä. Kun opettelet Blenderin käyttöä tai työskentelet ison projektin parissa, varmista että se on asetettu maksiarvoon, joka on 64.
Tiedostopolku
Tiedostopolkuja muuttaaksesi voit mennä ylävalikossa kohtaan File. Käyttämäsi tiedostopolut voit valita tiedostopolkuselaimista, jotka ovat kohdassa File Paths.
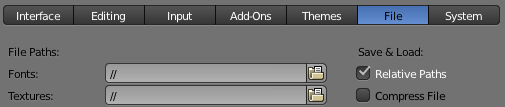
Jos tahdot käyttää Blender-ympäristöissäsi omia kirjasimia, tekstuureja tai ääniä, voit asettaa näillä selaimilla polut tiedostoihisi.
Näkökulmien luominen
Blender on jo käyttökelpoinen, mutta sen käytettävyyttä voi vielä parantaa. Annetaanpas kohtauksellemme enemmän "silmiä", jotta näemme työmme useammasta kulmasta samaan aikaan.
Hyvä tapa ajatella kolmiulotteisia näkökulmia on kuvitella, että ne ovat kohtausta kuvaavia "kameroita."
Napsauta OHN kolmiulotteisen näkymän yläreunassa, jolloin valikko avautuu.
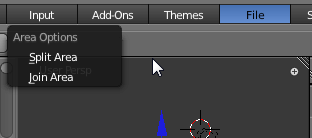
Kuvan valikko suomennettuna:
Split Area - Jaa alue
Join Area - Liitä alueet
Valitse Split Area napsauttamalla VHN kerran. Näet vaaleanharmaan ylhäältä alas suuntautuvan viivan, joka seuraa hiiren osoitinta ja jatkuu koko kuvaikkunan läpi.
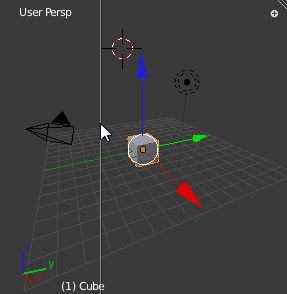
Siirrä se kuvaikkunan keskelle ja napsauta VHN uudestaan. Olet juuri jakanut kuvaikkunan kahtia, tuottaen kaksi erillistä näkökulmaa tulevaan kohtaukseemme.
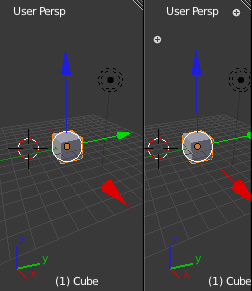
Napsauta OHN äsken luomasi viivan kohdalla, joka jakaa ruudun vasempaan ja oikeaan osaan, valitse Split Area, ja näet uuden viivan, jolla voit jakaa kuvaikkunan kahtia oikealta vasemmalle. Vie viiva sopivaan kohtaan ja napsauta VHN. Nyt näet kolme näkökulmaa.
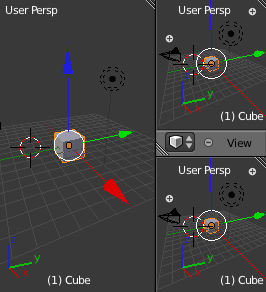
Voit yhdistää jakamasi ikkunat napsauttamalla OHN rajaviivan kohdalta ja valitsemalla Join Areas valikosta. Kuvaikkunaan ilmestyy suuri nuoli, jonka avulla voit valita kumpaan ikkunaan toinen ikkuna yhdistetään.
Näkökulmat ja akselit
Huomaa pienet vihreät, siniset ja punaiset nuolet jokaisen näkökulman ikkunan alaosassa.

Nämä ovat kaksiulotteiset akselit, jotka kertovat meille, mistä kolmiulotteisesta korkeustasosta katsomme näkymää. Tämä voi tuntua aluksi monimutkaiselta, mutta se muuttuu helpommaksi, kun opit että nämä ovat pysyviä suuntia Blenderissä. Ne täytyy vain muistaa: positiivinen Z osoittaa ylöspäin, positiivinen Y osoittaa poispäin meistä, positiivinen X osoittaa oikealle meistä.
Hyvä tapa muistaa tämä on laittaa vasen käsi ampuma-asentoon - kuin pistooli - niin, että keskisormi osoittaa vasemmalle, peukalo osoittaa ylös ja etusormi osoittaa eteenpäin. Tässä asennossa peukalo osoittaa positiivista Z-akselia pitkin, keskisormi osoittaa positiivista X-akselia pitkin, ja etusormi osoittaa positiivista Y-akselia pitkin (tämä temppu on satoja vuosia vanha).
Ajatellaanpa kaikkea tätä Blenderin näkökulmien kannalta. Voimme katsoa alas kohtaukseemme Top (ylhäältä) -näkymästä (alas Z-akselia pitkin Y ja X -akseleihin), Front (edestä) -näkymästä (eteenpäin Y-akselia pitkin Z ja X -akseleihin), tai Side (sivulta) -näkymästä (oikealle X-akselia pitkin Z ja Y -akseleihin).
Kuvaikkunan akseleita katsoen on selvää, että kaikki nykyiset kuvaikkunamme katsovat esinettä alaspäin huipulta (Y ja X). Muutetaan tämä joksikin hyödyllisemmäksi.
Siirrä oikeanpuoleinen ja ylempi ikkunasi Front (edestä) -näkymään käyttäen View (näkymä) -valikkoa kuvaikkunan alapalkissa.
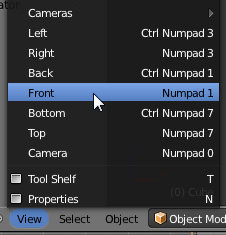
Näet nyt ikkunassa erilaisen näkymän. Vasemmassa ylänurkassa oleva teksti Front Persp ilmoittaa ikkunan olevan perspektiivinäkymässä edestä.
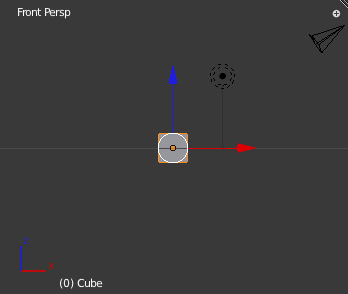
Muuta nyt vasemmanpuoleinen ikkuna Right (oikealta) -näkymään samalla tavalla. Vaihda ortograafinen näkymä perspektiivinäkymään valitsemalla View Persp/Ortho samasta valikosta.
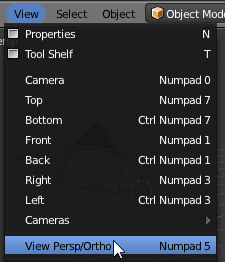
Näin vaihdat ortograafisen projektion perspektiiviksi. Tämä merkitsee matemaattisen renderöinnin muuttamista luonnolliseksi renderöinniksi, joka matkii tapaa, jolla ihminen näkee esineet.
Nyt viimeiset parannukset. Siirrä hiiren kohdistin vasemmanpuoleisen kuvaikkunan päälle. Näin kerromme Blenderille, että aiomme tehdä toimenpiteen juuri siinä ikkunassa (tämä on valinta hiiren kohdistuksella, englanniksi Mouse Focus Selection). Paina nyt HKN - kyllä, hiiren keskellä oleva pyörivä nappi - kunnes se napsahtaa. Pidä sitä alhaalla ja vedä alaspäin hiirellä. Nyt kierität kuvaikkunaa keskipisteen ympärillä, näin kieritämme kuvaikkunaa Blenderissä. Teemme tätä paljon jatkossa.
Lopulta Blenderin käyttöliittymässä pitäisi näkyä jotain tällaista:
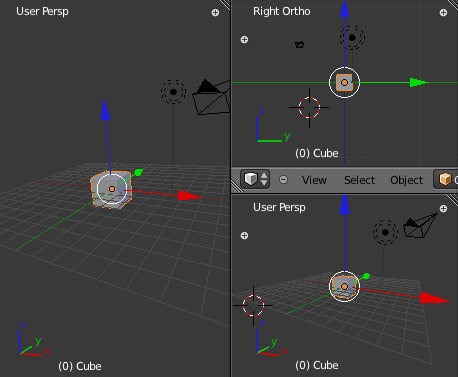
Olisi tuskallista tehdä tämä aina käynnistäessäsi Blenderin, joten kannattaa tallentaa se oletusasetuksena, joten seuraavalla kerralla avatessasi Blenderin näet saman näkymän. Tehdäksesi tämän napsauta nappia Save As Default tai paina CTRL-U. Tämän kanssa kannattaa kuitenkin olla varovainen, sillä se tallentaa oletusarvoisesti avattavaksi tiedostoksi näkymän lisäksi myös tekemäsi muokkaukset.
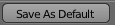
Seuraavaksi hieman editointia Blenderillä!